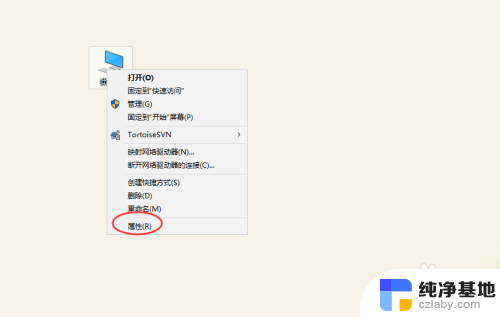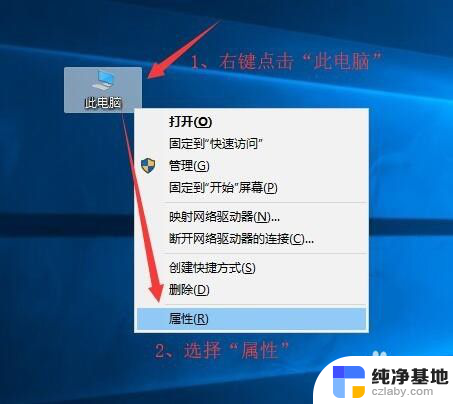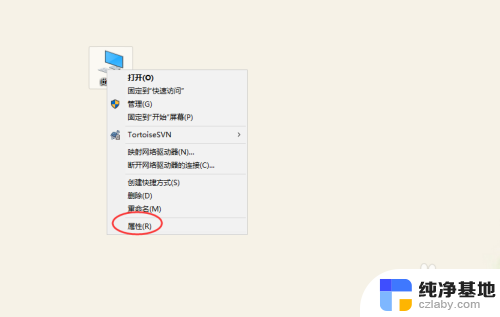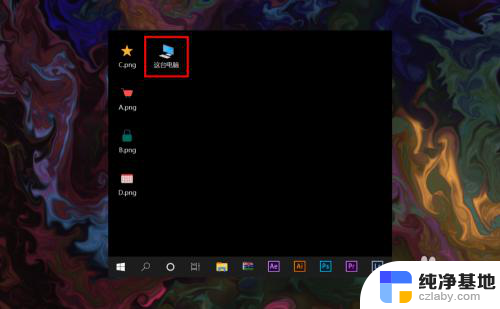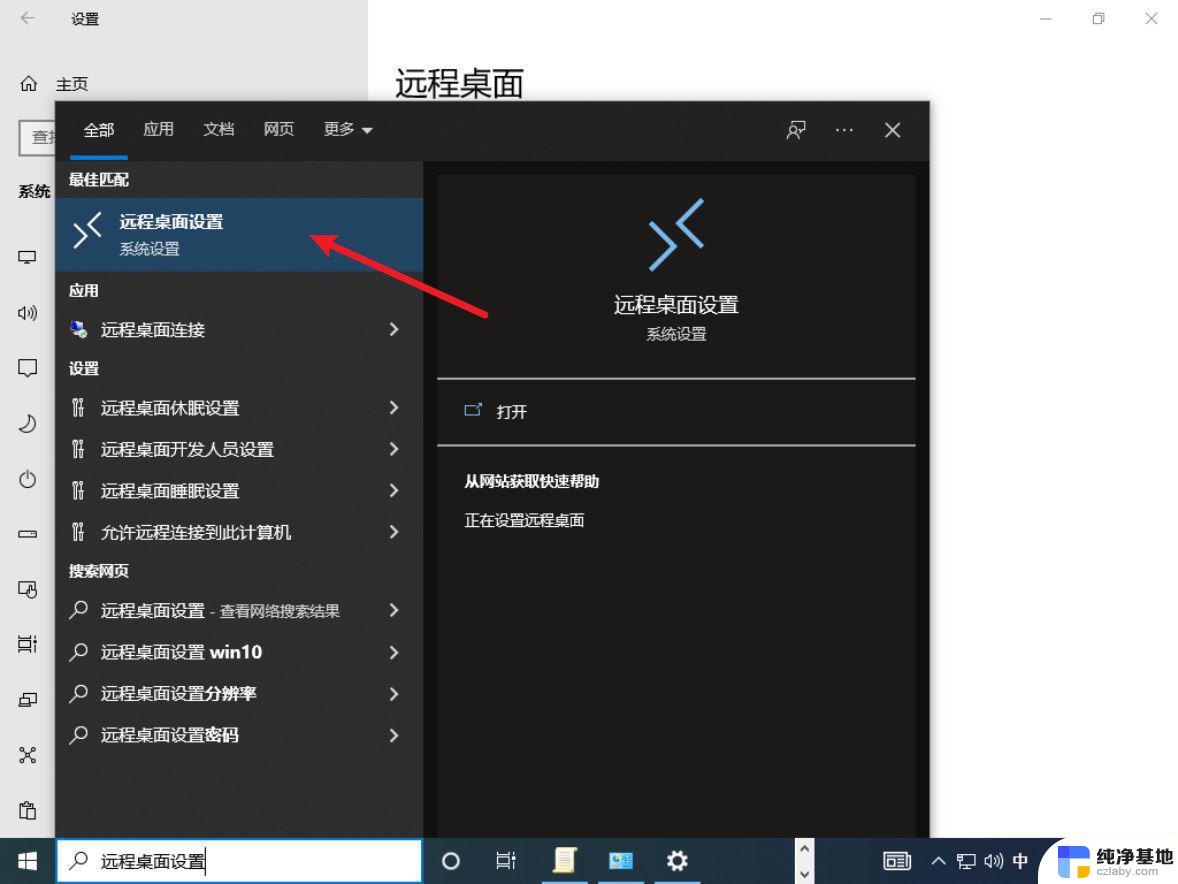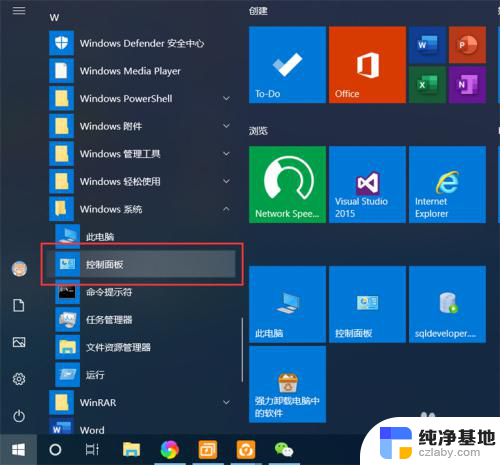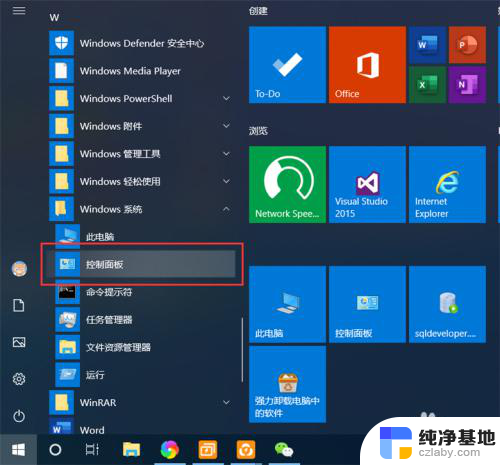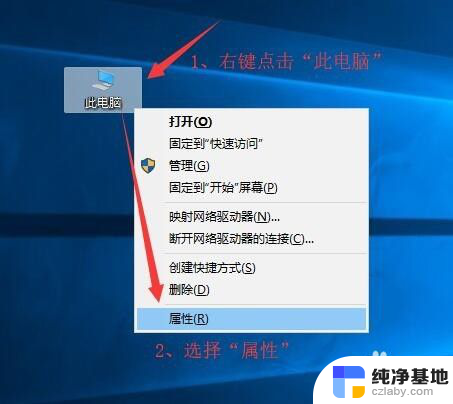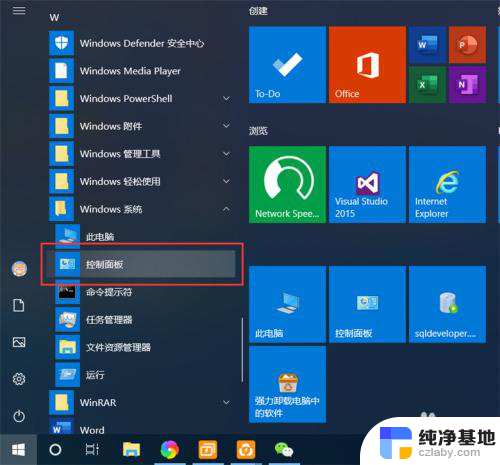windows家庭版远程桌面连接
随着科技的发展和人们工作、学习的需求,远程桌面连接成为了越来越重要的技术,Windows 10家庭版在原生状态下并不支持远程桌面连接,这对很多家庭用户来说可能带来了一些不便。幸运的是我们可以通过一些简单的步骤来实现Windows家庭版的远程桌面连接。本文将为大家详细介绍如何操作,帮助大家轻松实现远程桌面连接的功能,让工作和学习更加便捷高效。
具体步骤:
1.打开电脑后进入到系统桌面,在桌面双击这台电脑图标进入到此电脑中。
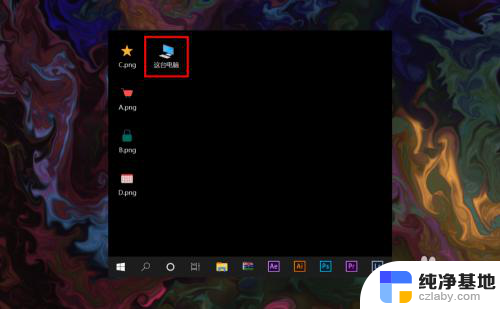
2.进入到此电脑后,在空白处点击鼠标右键。选择右键菜单中的属性菜单进入。
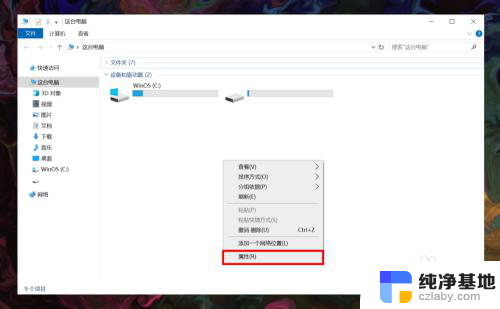
3.打开系统属性之后,在窗口左侧菜单栏处找到并点击远程设置进入。
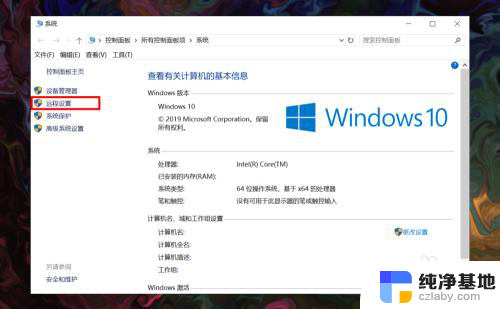
4.进入后勾选上远程协助下面的允许远程协助连接这台计算机选项,并点击确定。
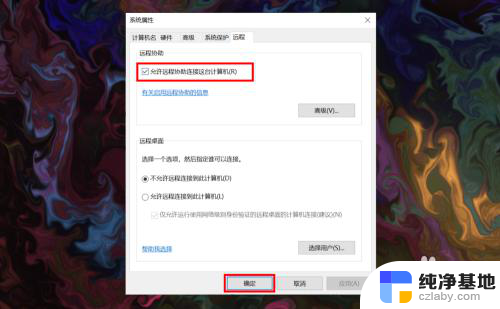
5.接着在桌面底部任务栏上点击搜索按钮,在搜索框内输入远程桌面连接应用。
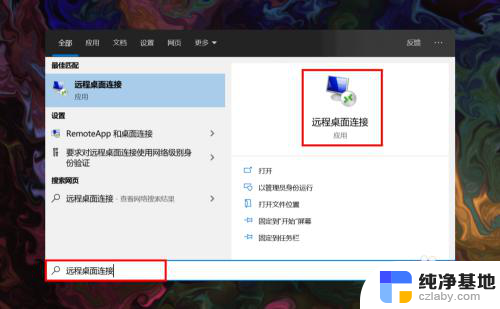
6.在搜索结果中点击远程桌面连接,打开后在计算机输入栏中输入需要连接的电脑的IP地址。
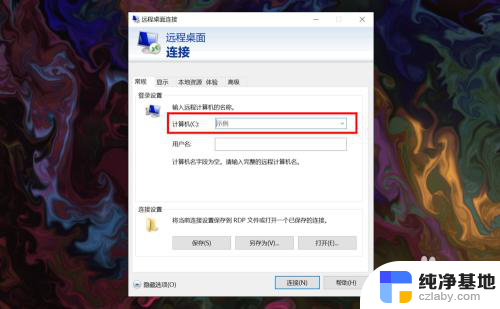
7.输入完成后,点击窗口下方的连接按钮就可以远程桌面连接了。

以上就是Windows家庭版远程桌面连接的全部内容,如果还有不明白的用户,可以按照小编的方法来操作,希望能够帮助到大家。