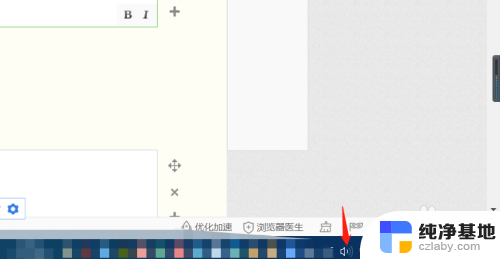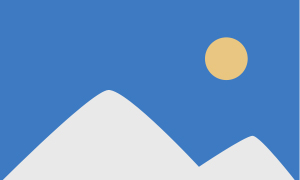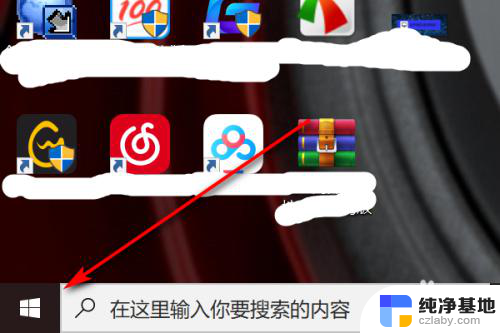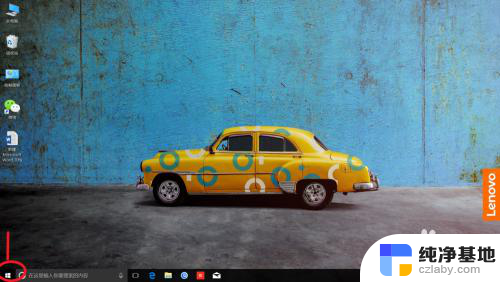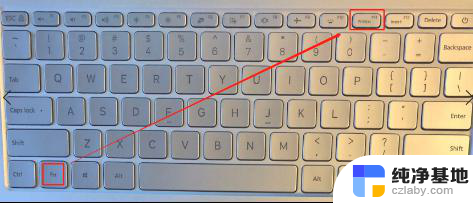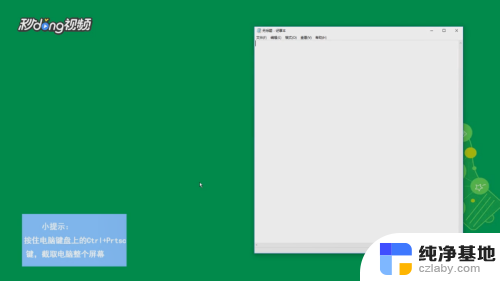笔记本自带的截屏功能怎么用
在如今数字化的时代,截屏功能已成为我们日常生活中使用频率极高的功能之一,随着技术的不断发展,笔记本电脑自带的截屏功能也变得越来越简便易用。同时在电脑截图的实用方法中,有四种方法尤为实用,可以帮助我们快速准确地截取屏幕上的内容。从简单的快捷键操作到专业的截图工具,每一种方法都有其独特的优势和适用场景。让我们来一起了解这些方法,提升我们的工作效率和生活便利。
步骤如下:
1.电脑自身就有截图功能,它可以截全屏和当前的活动窗口。按键就是键盘上的“Print Screen”键,有的键盘上是“Prt Sc sysrq ”,都一样的。

2.直接按下这个键就是截全屏,来到wps文档中ctrl+v粘贴,如图,看到整个屏幕都被我截下来了。
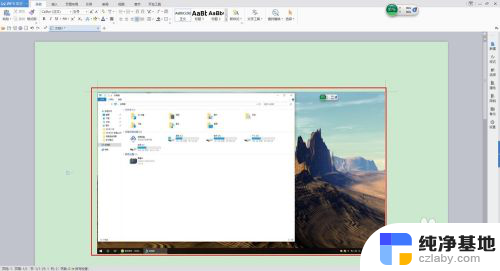
3.在图上点击鼠标右键选择另存为图片可把图片单独保存出来。
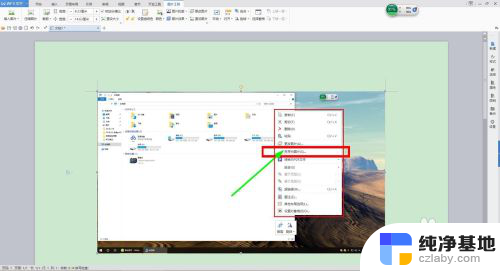
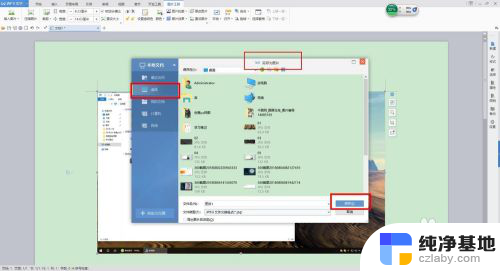
4.按alt+Print Screen键就是截当前的活动窗口(当前选定的窗口)。

5.这里举个例子,如图,我打开了一个程序,这时候我按下alt+Print Screen键
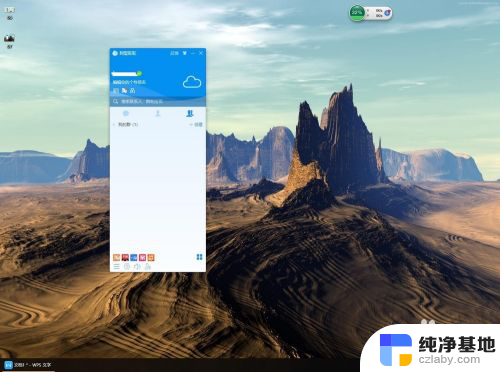
6.然后来到wps文档粘贴一下看看出现了什么。如图,只有程序被截图了,桌面之类的全都没有截到。
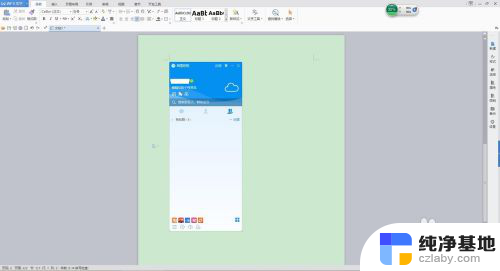
7.还是这个地方,我再打开一个“我的电脑”。如图,现在能看出来当前活跃的窗口其实是“我的电脑”这个窗口。那我们按一下alt+Print Screen键,来到wps文档粘贴一下看看。发现只有“我的电脑”被截取了。充分说明了这个快捷键只能截取当前活动窗口。

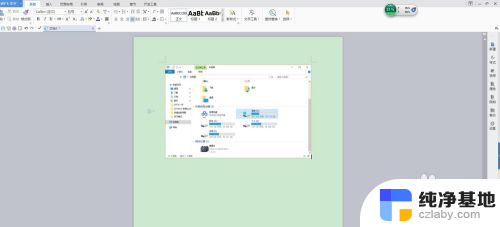
以上就是笔记本自带的截屏功能的使用方法,如果你遇到相同的问题,可以参考本文中介绍的步骤进行修复,希望对大家有所帮助。