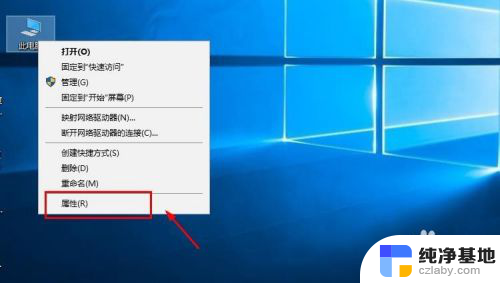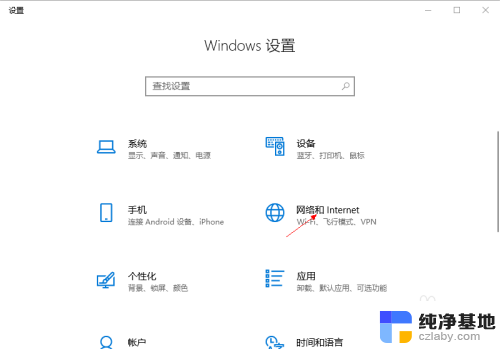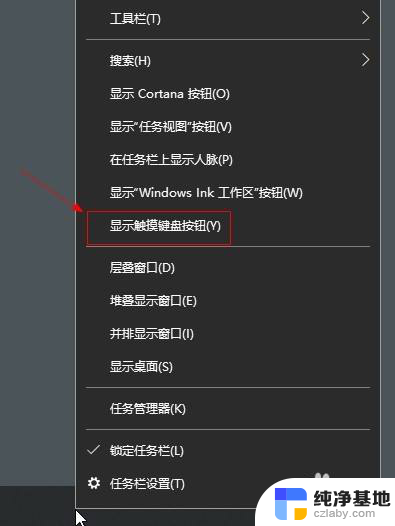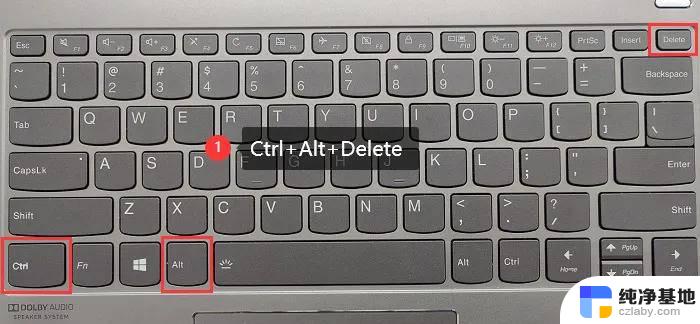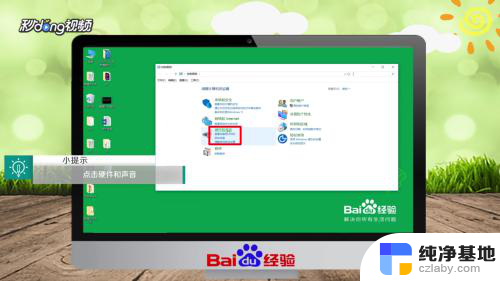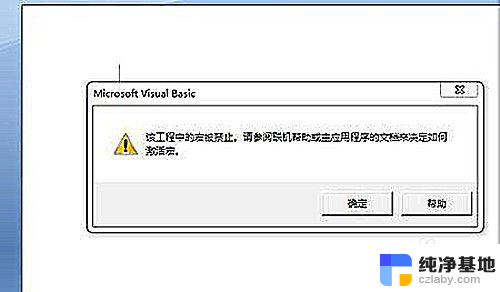笔记本自带键盘被禁用了怎么办
现代社会,笔记本电脑已成为人们生活和工作中不可或缺的工具之一,在使用笔记本电脑的过程中,一旦遇到键盘被禁用的情况,我们可能会感到困扰。键盘被禁用意味着我们无法正常输入信息,这对于我们的工作和学习都会造成一定的影响。当我们的笔记本自带键盘被禁用时,我们应该如何解决这一问题呢?接下来我们将探讨一些解决办法,帮助大家解决这一常见的问题。
操作方法:
1.首先右键单击我们桌面的“我的电脑”点击“属性”。

2.进入“属性”页面之后,点击旁边的“设备管理器”,进入。
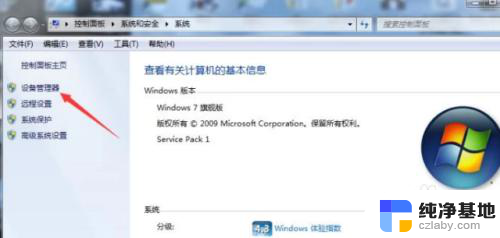
3.进入“设备管理器”页面之后,点击“键盘”单击键盘功能下的PS/2标准键盘。
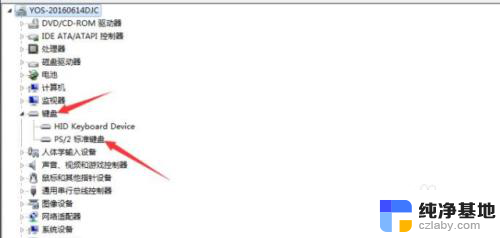
4.然后再点击“更新驱动软件程序”。
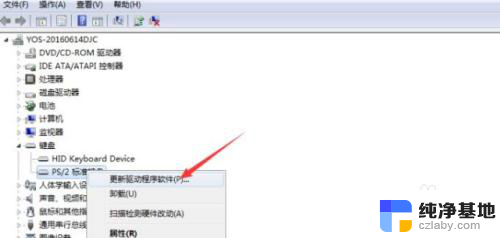
5.再接着点击“浏览计算机以查找驱动程序软件”,进入下一个页面。
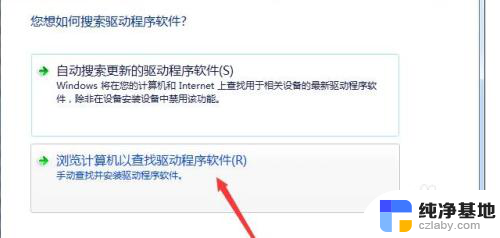
6.然后再点击“从计算机程序中设备程序列表中选择”点击下一步,进入下一个页面。
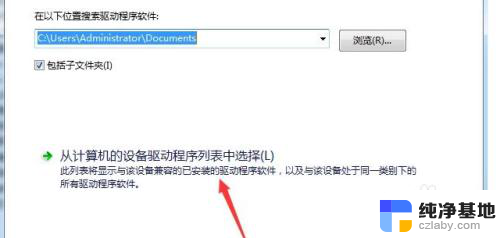
7.再然后勾掉“显示兼容硬件”,点击下一步,进入下一个页面。如图:
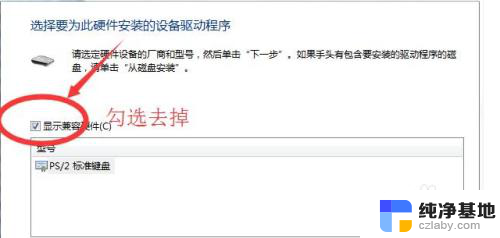
8.然后选择其它驱动程序安装,点击下一步,如图
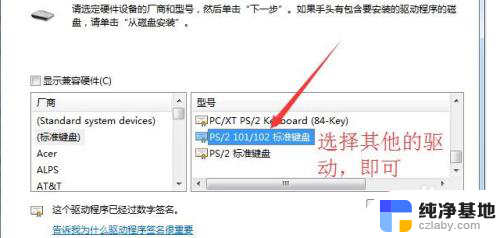
9.然后系统会显示不推荐安装此设备驱动程序,但是我们要禁用笔记本键盘。就要点击“是”,然后进入下一个页面。
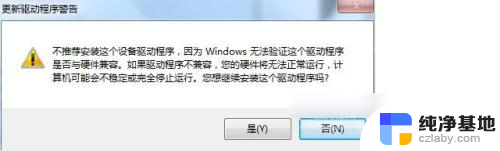
10.然后重启电脑才能生效。
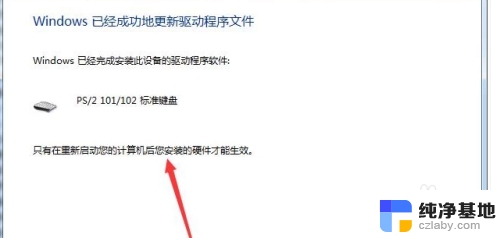
以上就是笔记本自带键盘被禁用后的修复步骤,希望本文对遇到相似问题的用户有所帮助。