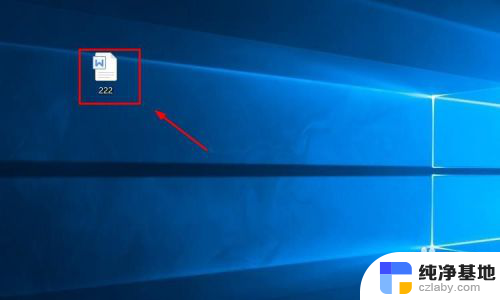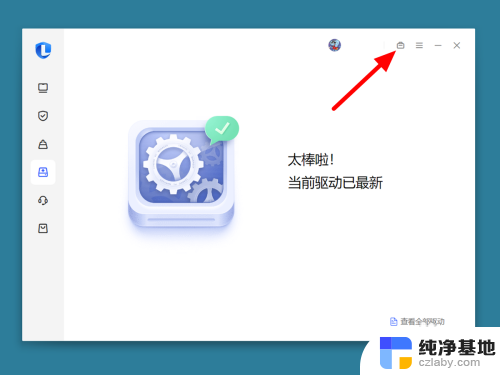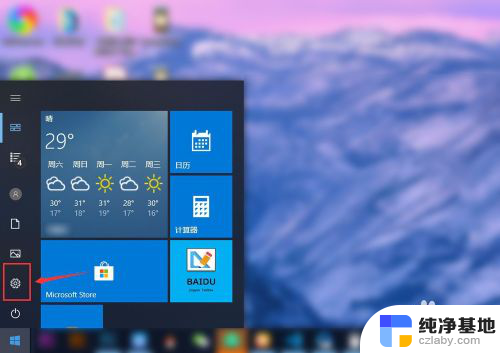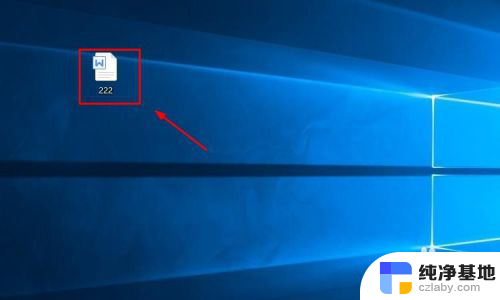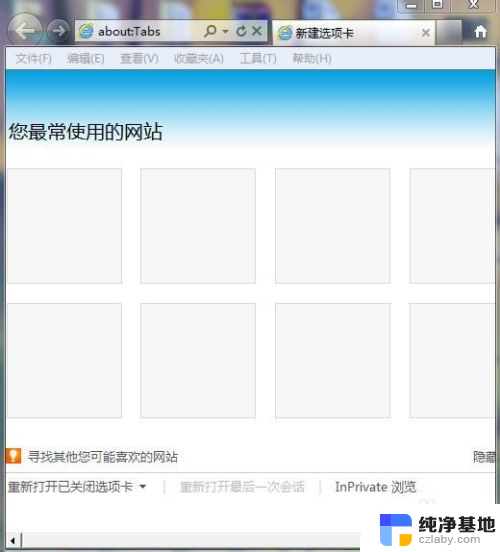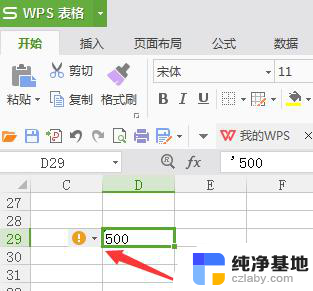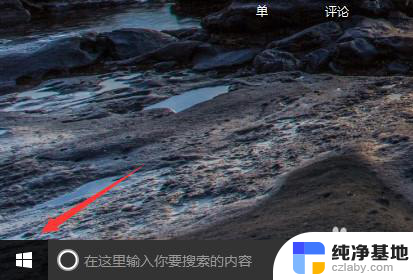电脑如何设置护眼模式绿色
电脑已经成为了我们生活中不可或缺的一部分,每天长时间面对电脑屏幕已经成为了常态,长时间使用电脑对我们的眼睛是一种巨大的负担。为了保护我们的眼睛健康,很多人开始关注如何设置电脑的护眼模式。其中绿色护眼模式备受推崇。如何调整电脑显示屏为绿色护眼模式呢?在本文中我们将为您详细介绍这一设置方法,帮助您更好地保护眼睛健康。
方法如下:
1.以WIN7系统为例,在电脑桌面。右击鼠标,出现右键菜单,选择下方【个性化】,如图:
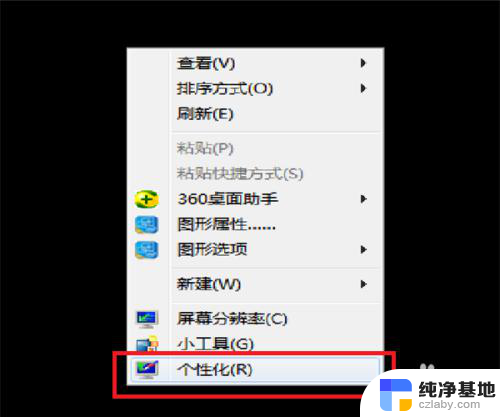
2.进入“个性化”设置界面。选择下方【窗口颜色】,如图:
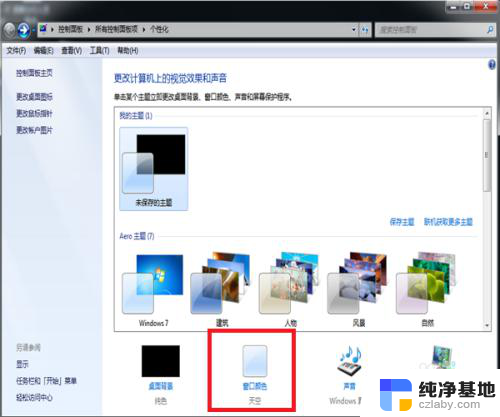
3.点击下方“高级外观设置”,如图:
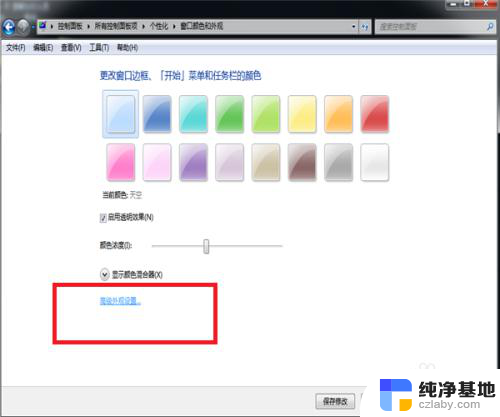
4.在项目下拉框中 选择“窗口”,如图:
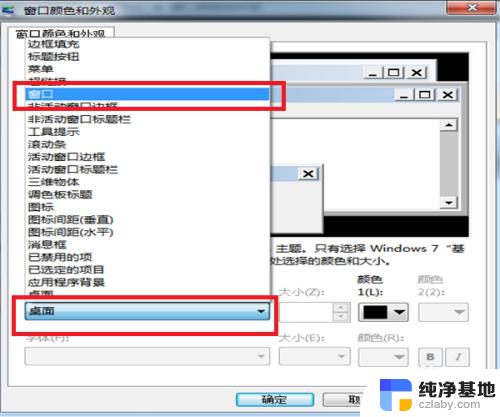
5.再打开右边对应的“颜色”列表,选择其中的“其他”一项,如图:
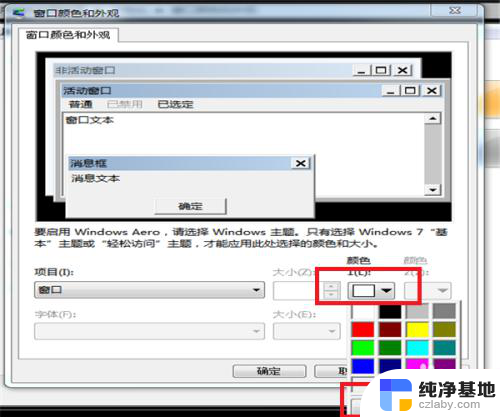
6.在打开的对话框里,把“色调”的参数设置为85。把“饱和度”参数设置为90,把“亮度”参数设置为205。再点击“添加到自定义颜色”。如图:
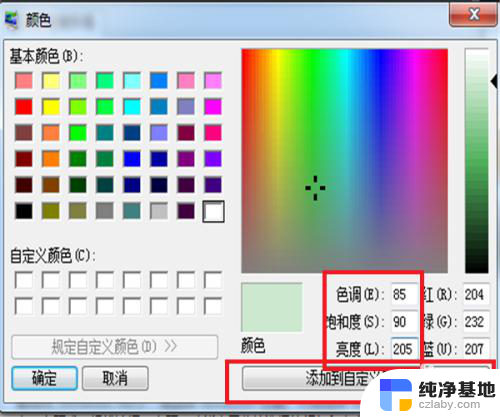
7.此时,在左方。看见淡绿色的图块,点击淡绿色的图块,再点击下方的“确定”退出设置
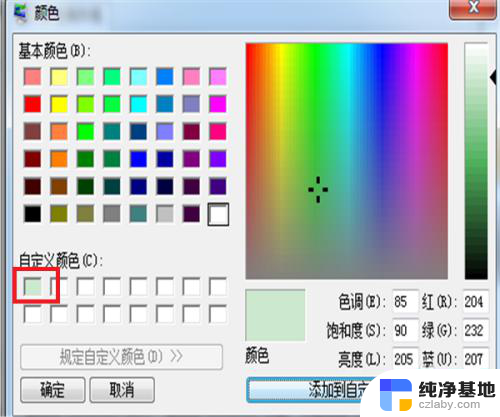
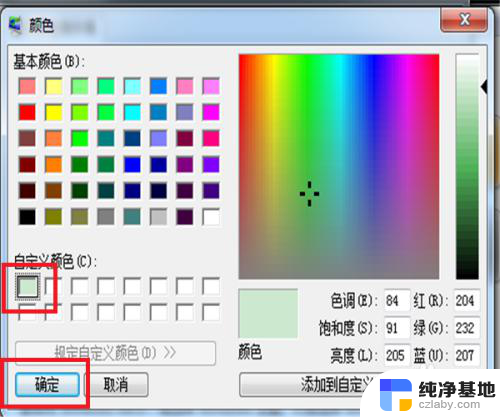
8.此时,护眼绿色的屏幕就设置好了。再点开文档,里面的颜色 就变成了淡绿色
以上是电脑如何设置护眼模式的全部内容,如果您遇到这种情况,可以按照小编的方法进行解决,希望这可以帮到大家。