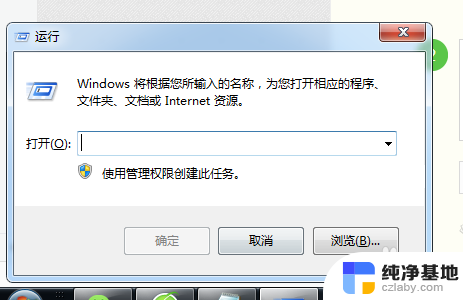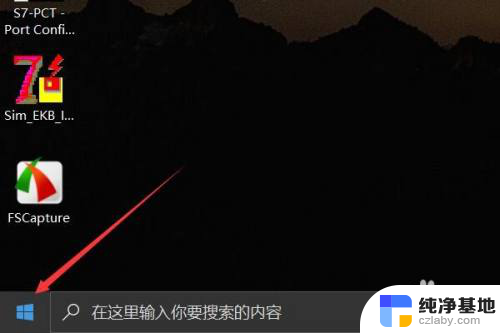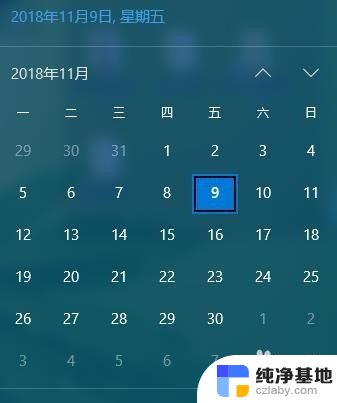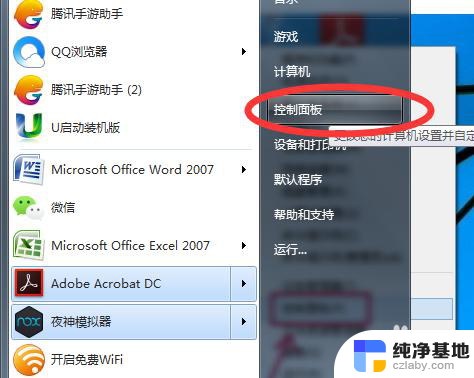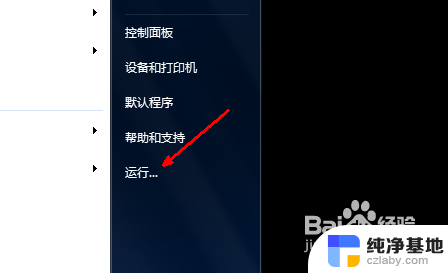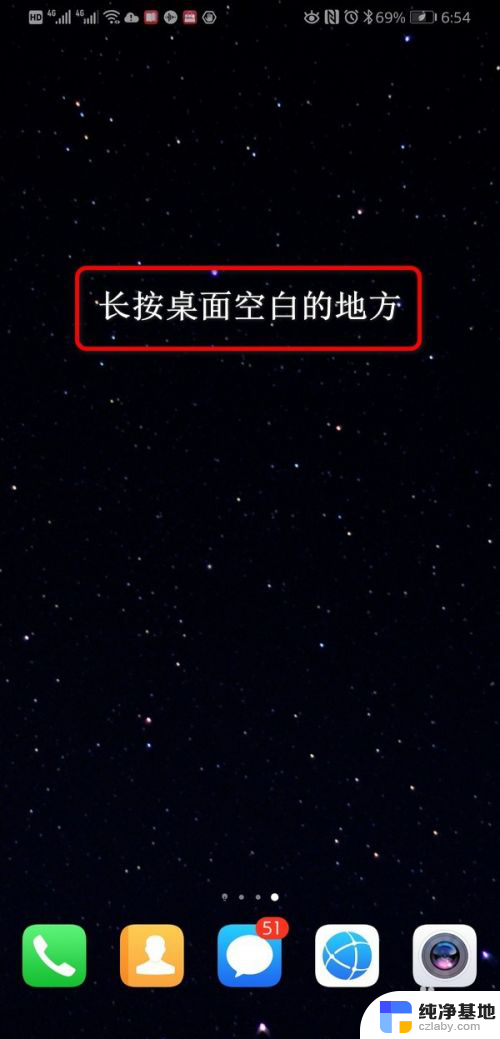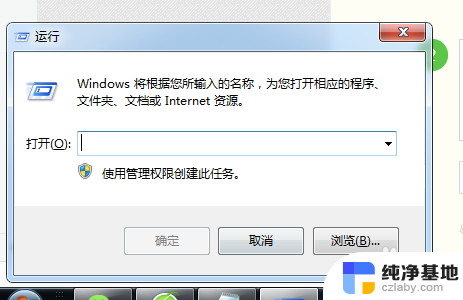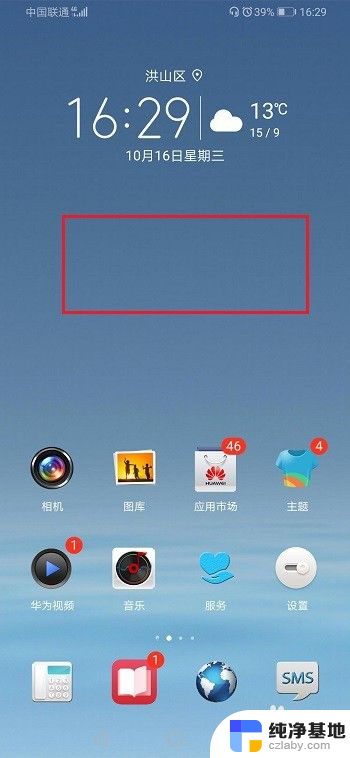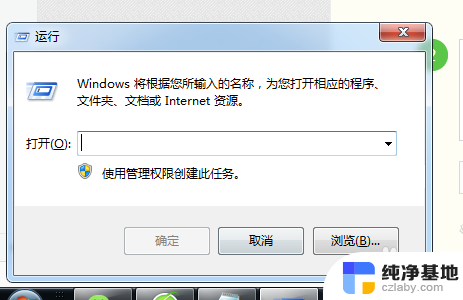如何设置台式电脑关机时间
在日常生活中,有时候我们会忘记关掉台式电脑,导致浪费电能和影响电脑的使用寿命,为了解决这个问题,我们可以通过设置台式电脑的定时关机功能来避免这种情况发生。接下来让我们来了解一下如何设置家用台式电脑的关机时间,让电脑在我们不需要使用的时候自动关机,节省能源并延长电脑的使用寿命。
方法如下:
1.在电脑的“开始”按钮(左下角的那个),点击进去。可以看到“系统工具”系列选项,我们在这里可以找到一个叫做“任务计划程序”的选项。如果找不到,可以在下面搜索栏中搜索查找。
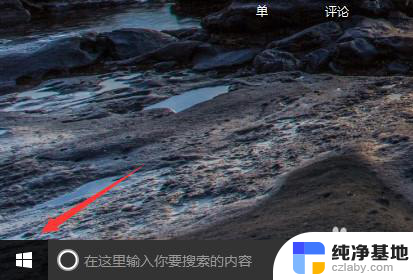
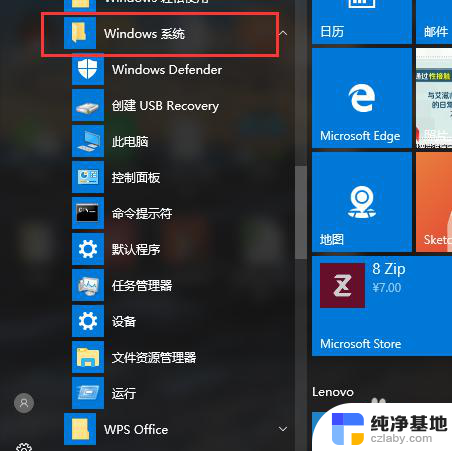
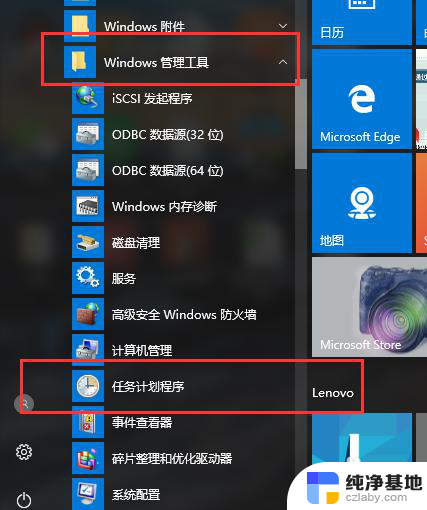
2.点击“任务计划程序”选项,可以看到弹出一个任务计划程序的操作对话框。然后在右侧的几个选项中选择“创建基本任务”。然后我们可以看到在输入栏中可以输入这个基本任务的名称和描述。
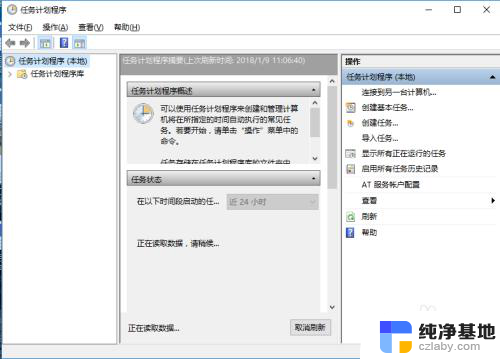
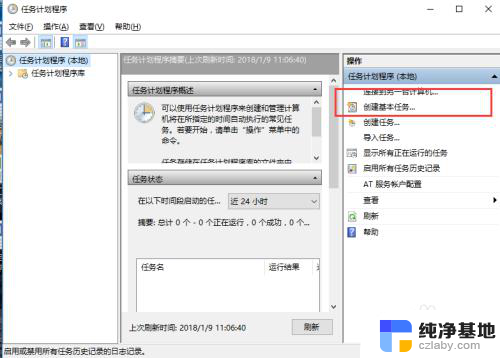
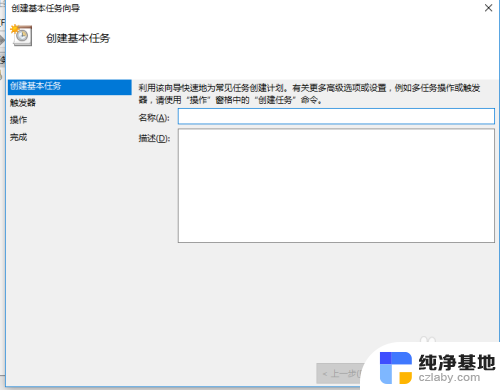
3.在设置好基本任务的名称和描述后,名称可以是关机。描述可以是定时关机等等,这个自由设置。再点“下一步”按钮,依次选择设定好时间和操作触发频率等等。
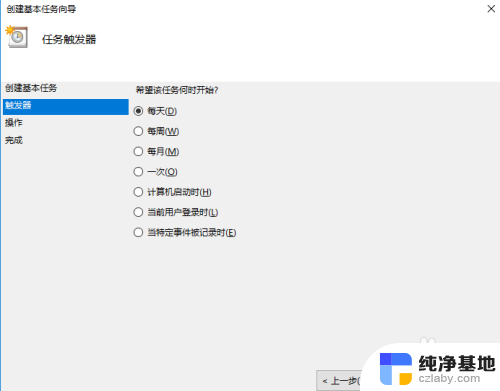
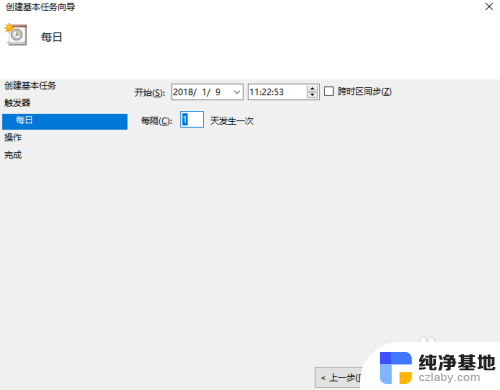
4.然后再在“操作”选项框中选择“启动程序”选项。然后再在出现的“启动程序”输入栏中,输入shutdown.exe字样,也可以选择“浏览”查找电脑上的其他触发文件。
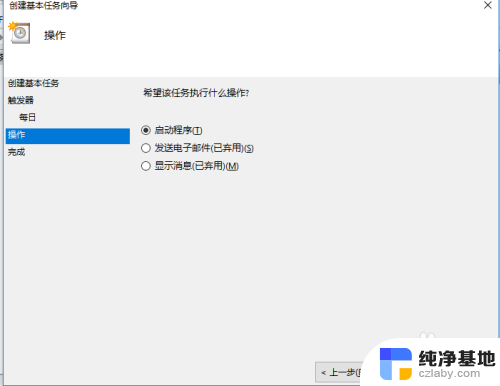
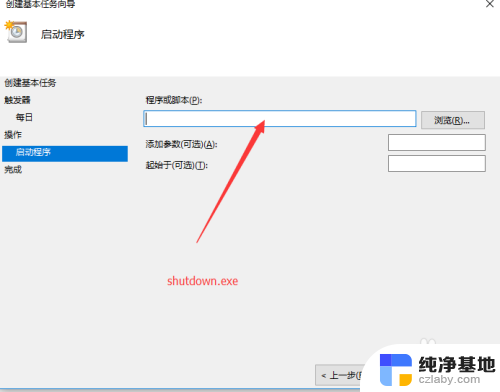
5.特别需要注意的是,在下面有一个“添加参数”输入栏。这个地方可以输入-s或者-f,但是必须要说明:-s是关机命令;-f是强制关闭正在运行的应用程序。两者到底填哪一个,要看你的关机要求是否为强制的。
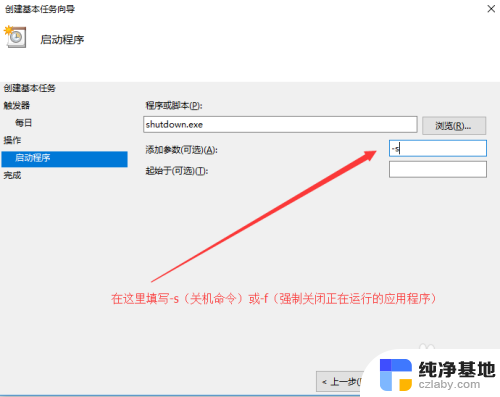
6.在最下面的“完成”选项中,单击选择“完成”按钮就可以完成定时关机的所有操作了。同理,要解除这项操作,也是在相同的位置,然后删除这项基本任务就可以了。
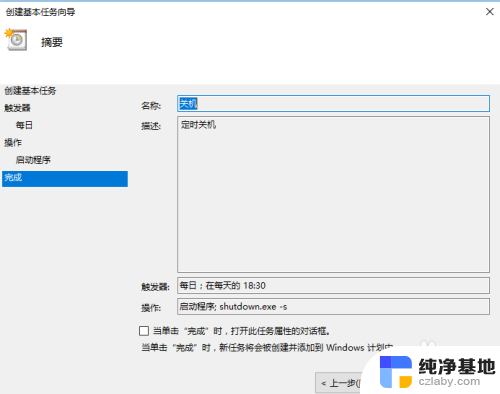
以上是如何设置台式电脑关机时间的全部内容,如果遇到这种情况,你可以按照以上步骤解决,非常简单快速。