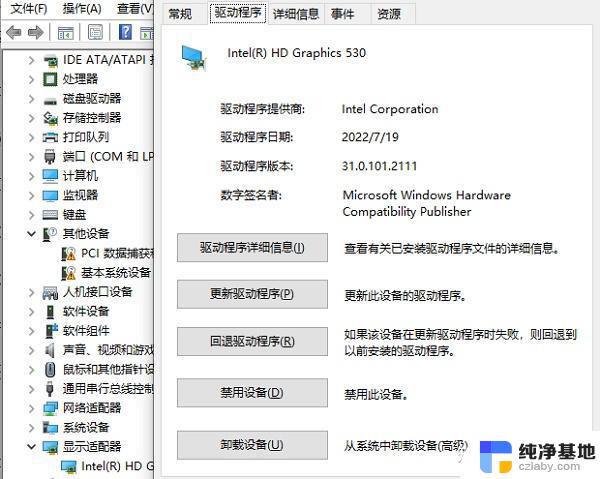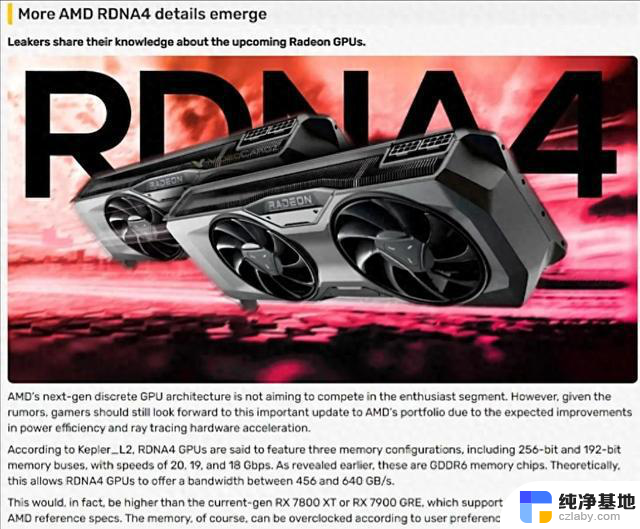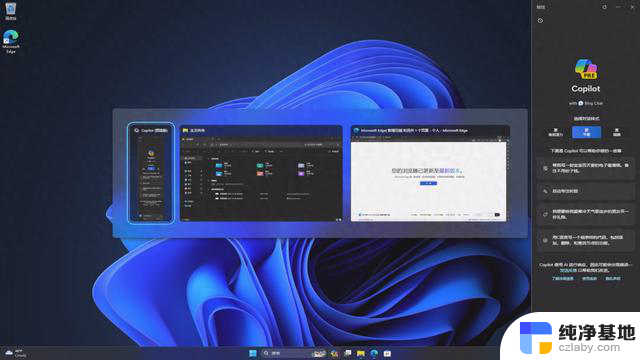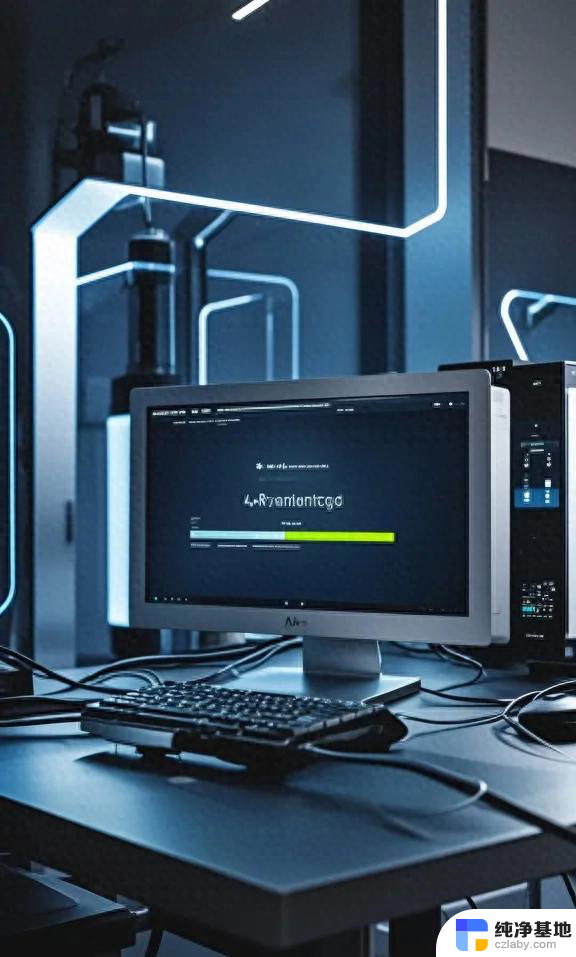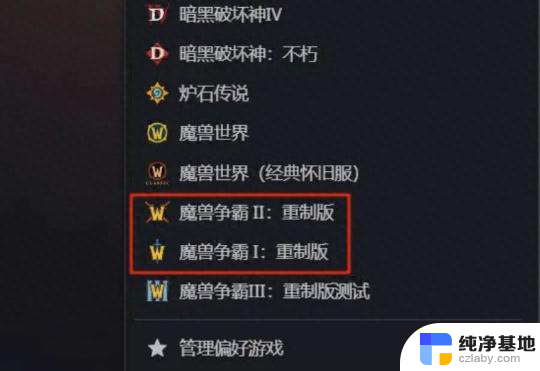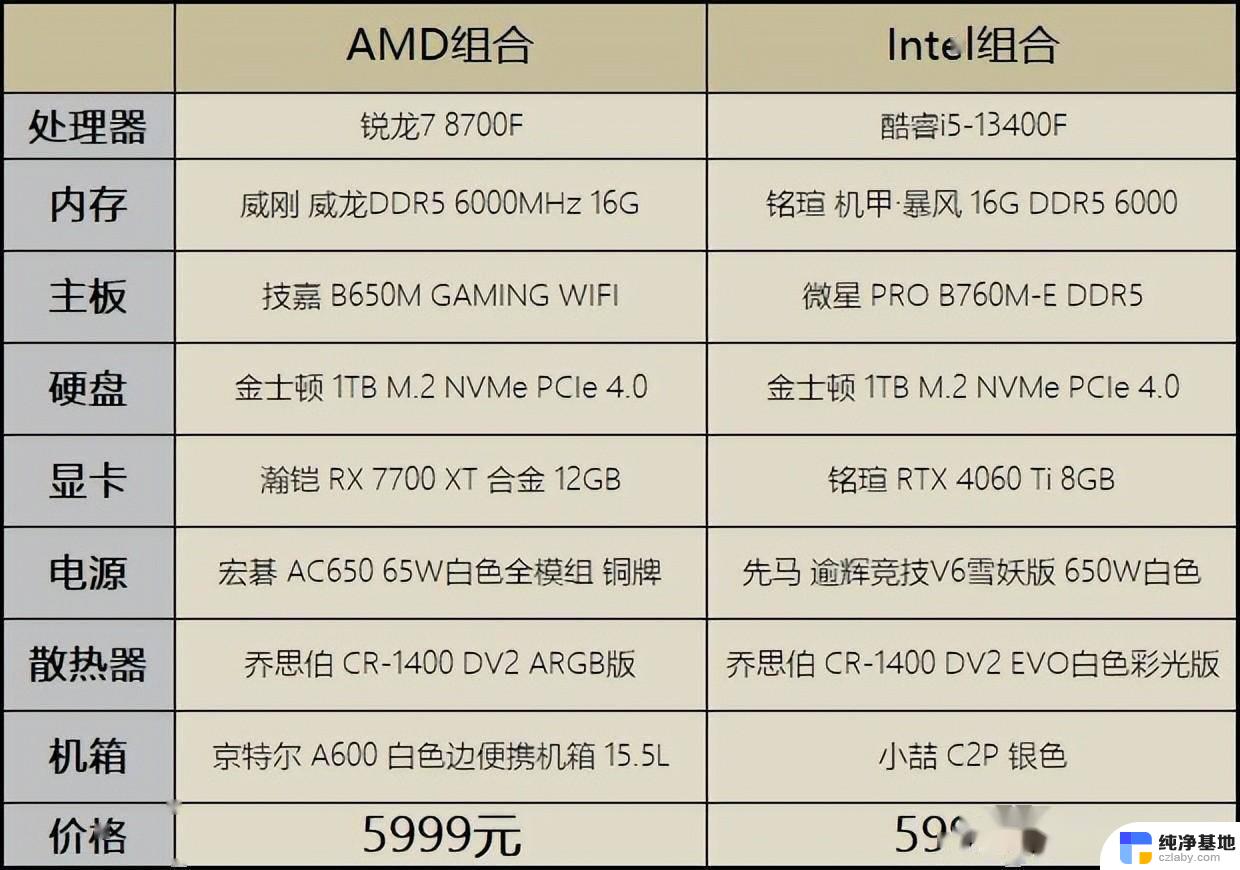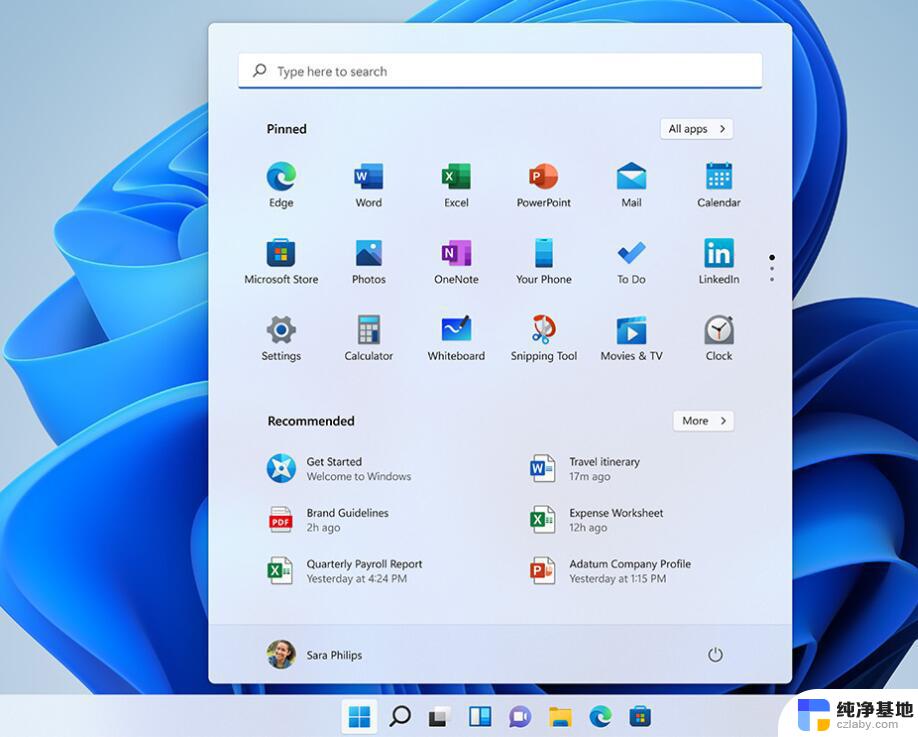如何正确更新NVIDIA显卡驱动以提升性能和稳定性:详细教程
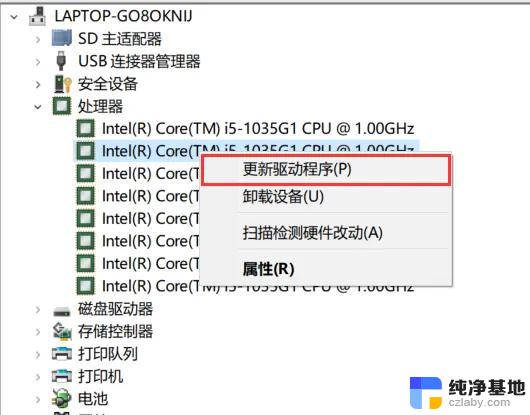
NVIDIA显卡驱动怎么更新 (How to Update NVIDIA Graphics Drivers)
在使用计算机进行游戏、设计、视频编辑等各种图形密集型任务时,显卡的性能至关重要。而NVIDIA作为市场上领先的显卡制造商之一,提供了强大的驱动程序以确保其显卡的最佳性能和兼容性。定期更新NVIDIA显卡驱动可以帮助用户获得最新的性能提升、修复已知的bug以及支持新发布的游戏和应用程序。本文将详细介绍如何更新NVIDIA显卡驱动,包括手动更新和自动更新的方法。
为什么要更新NVIDIA显卡驱动 (Why Update NVIDIA Graphics Drivers)
更新显卡驱动的原因有很多。首先,新的驱动程序通常会带来性能优化,使得显卡在新游戏或应用程序中运行得更加流畅。其次,驱动更新还可以修复一些已知的错误和漏洞,提升系统的稳定性和安全性。此外,NVIDIA还会在新驱动中添加对新硬件的支持,确保用户能够充分利用其显卡的性能。
如何检查当前驱动版本 (How to Check Current Driver Version)
在更新驱动程序之前,了解当前安装的驱动版本是非常重要的。以下是检查当前NVIDIA显卡驱动版本的步骤:
右键单击桌面空白处,选择“NVIDIA控制面板”。在NVIDIA控制面板中,点击左侧的“系统信息”。在弹出的窗口中,可以看到当前的驱动版本信息。通过这种方式,用户可以确认自己是否需要更新驱动程序。
手动更新NVIDIA显卡驱动 (Manually Update NVIDIA Graphics Drivers)
手动更新NVIDIA显卡驱动的过程相对简单,用户可以通过以下步骤进行:
步骤一:访问NVIDIA官方网站 (Step 1: Visit NVIDIA Official Website)
打开浏览器,访问NVIDIA的官方网站(www.nvidia.com)。在网站首页,找到“驱动程序”或“下载”部分。
步骤二:选择显卡型号 (Step 2: Select Graphics Card Model)
在驱动程序下载页面,用户需要选择自己的显卡型号。可以通过下拉菜单选择产品类型、系列和型号,确保选择正确。
步骤三:选择操作系统 (Step 3: Select Operating System)
在选择显卡型号后,用户还需要选择自己的操作系统(如Windows 10、Windows 11等)。确保选择与自己系统匹配的版本。
步骤四:下载驱动程序 (Step 4: Download Driver)
确认选择无误后,点击“搜索”按钮,系统会显示对应的驱动程序列表。选择最新版本的驱动程序,点击下载链接,开始下载。
步骤五:安装驱动程序 (Step 5: Install Driver)下载完成后,双击下载的驱动程序文件,按照提示进行安装。在安装过程中,用户可以选择“快速安装”或“自定义安装”,建议选择自定义安装以便选择需要的组件。
步骤六:重启计算机 (Step 6: Restart Computer)
安装完成后,按照提示重启计算机,以确保新驱动程序生效。
自动更新NVIDIA显卡驱动 (Automatically Update NVIDIA Graphics Drivers)
对于不想手动更新驱动的用户,NVIDIA提供了GeForce Experience软件,可以帮助用户自动更新显卡驱动。以下是使用GeForce Experience更新驱动的步骤:
步骤一:下载并安装GeForce Experience (Step 1: Download and Install GeForce Experience)
访问NVIDIA官方网站,找到GeForce Experience的下载链接,下载并安装该软件。
步骤二:登录或注册账户 (Step 2: Log In or Register Account)
安装完成后,打开GeForce Experience,用户需要使用NVIDIA账户登录。如果没有账户,可以选择注册一个新账户。
步骤三:检查更新 (Step 3: Check for Updates)
登录后,点击主界面的“驱动程序”选项卡,GeForce Experience会自动检查是否有可用的驱动更新。如果有更新,系统会提示用户下载。
步骤四:下载并安装更新 (Step 4: Download and Install Update)
点击下载按钮,等待下载完成后,系统会自动进行安装。安装过程中,用户可以选择快速安装或自定义安装。
步骤五:重启计算机 (Step 5: Restart Computer)
安装完成后,重启计算机以确保新驱动程序生效。
更新驱动程序的注意事项 (Things to Consider When Updating Drivers)
在更新NVIDIA显卡驱动程序时,有一些注意事项需要牢记:
备份数据:在进行任何系统更新之前,建议备份重要数据,以防万一。确保稳定的网络连接:下载驱动程序时,确保网络连接稳定,避免下载中断。检查兼容性:在更新驱动之前,确认新驱动与当前操作系统和其他硬件的兼容性。阅读更新说明:在下载新驱动之前,阅读更新说明,了解新版本的改进和修复内容。常见问题解答 (Frequently Asked Questions)Q1: 更新驱动后游戏性能下降怎么办? (Q1: What to Do if Game Performance Decreases After Updating Driver?)
如果在更新驱动后发现游戏性能下降,可以尝试以下方法:
回滚驱动程序:在设备管理器中找到显卡,右键点击选择“属性”,然后选择“驱动程序”选项卡,点击“回滚驱动程序”。检查游戏设置:有时候,新的驱动程序可能会影响游戏的图形设置,建议检查并调整游戏内的图形设置。重新安装驱动程序:可以尝试卸载当前驱动程序,然后重新安装最新版本的驱动程序。Q2: NVIDIA显卡驱动更新后出现蓝屏怎么办? (Q2: What to Do if Blue Screen Occurs After Updating NVIDIA Driver?)
如果更新驱动程序后出现蓝屏,可以尝试以下解决方案:
启动安全模式:重启计算机,按F8键进入安全模式,卸载最新的驱动程序。使用系统还原:如果系统开启了还原功能,可以尝试将系统恢复到更新驱动之前的状态。检查硬件:有时候,蓝屏可能与硬件故障有关,建议检查显卡和其他硬件的连接情况。Q3: 如何知道是否需要更新驱动? (Q3: How to Know if Driver Needs to Be Updated?)
可以通过以下方式判断是否需要更新驱动:
定期检查NVIDIA官方网站,查看是否有新版本的驱动发布。使用GeForce Experience软件,它会自动提醒用户是否有可用的驱动更新。关注游戏和应用程序的更新说明,有时会提到需要更新显卡驱动以获得最佳性能。总结 (Conclusion)更新NVIDIA显卡驱动是保持计算机性能和稳定性的关键步骤。无论是手动更新还是使用GeForce Experience自动更新,用户都应该定期检查并安装最新的驱动程序。通过遵循本文提供的步骤和注意事项,用户可以确保其NVIDIA显卡在各种应用程序和游戏中表现出色。定期更新驱动不仅可以提升性能,还能确保系统的安全性和稳定性。希望本文能帮助用户顺利更新NVIDIA显卡驱动,享受更好的使用体验。
内容摘自:https://news.huochengrm.cn/cyzd/1597.html