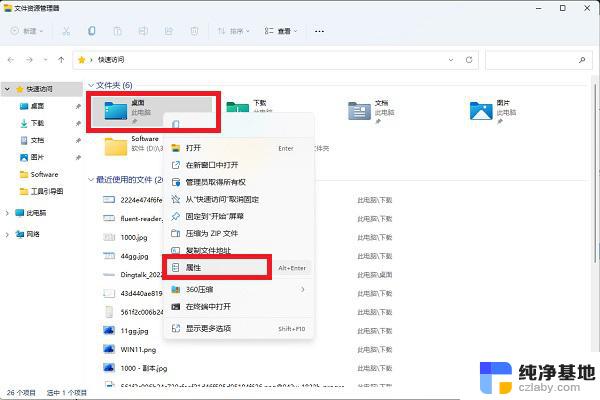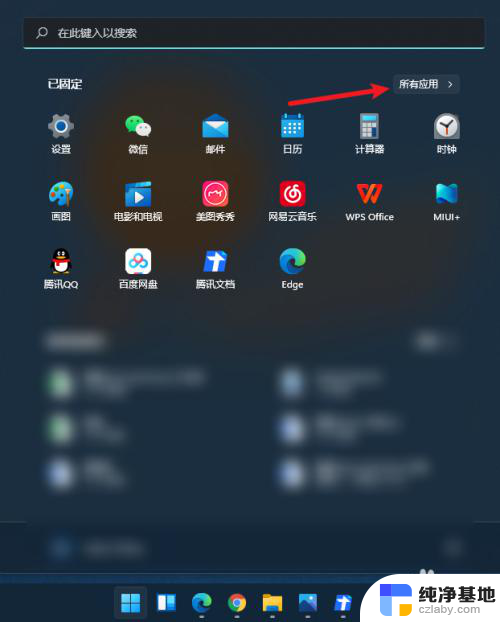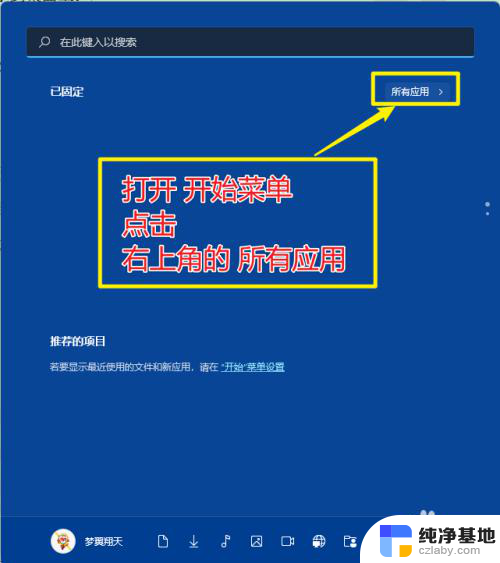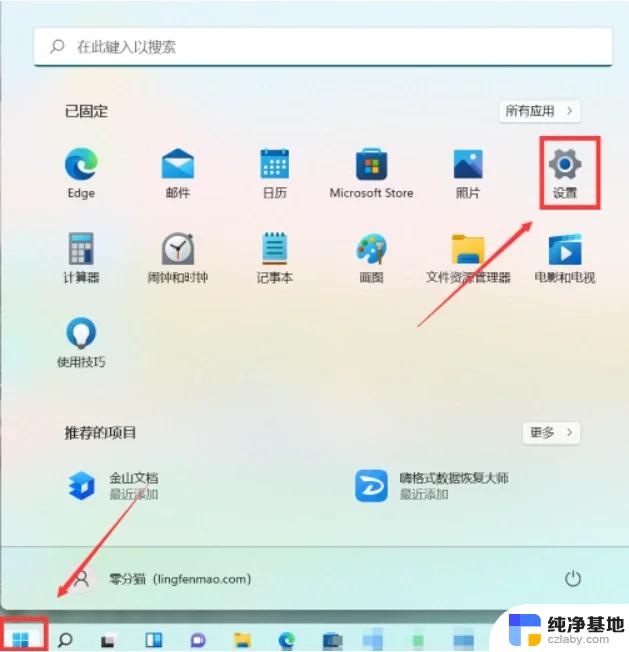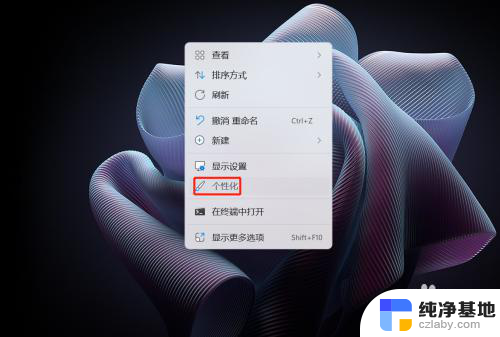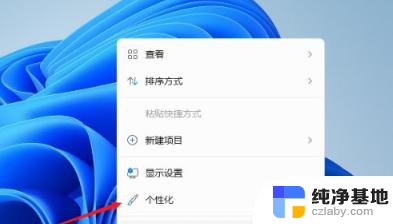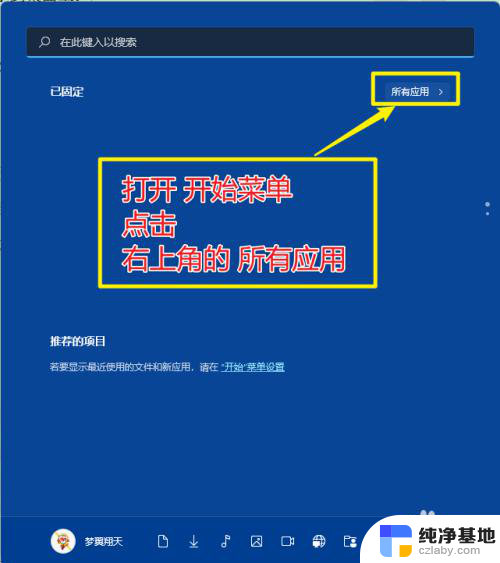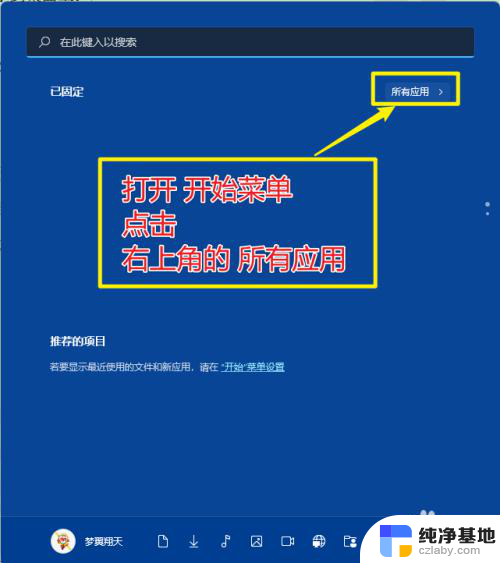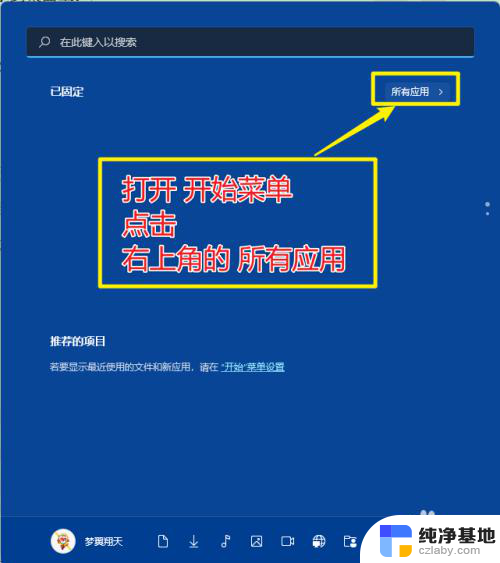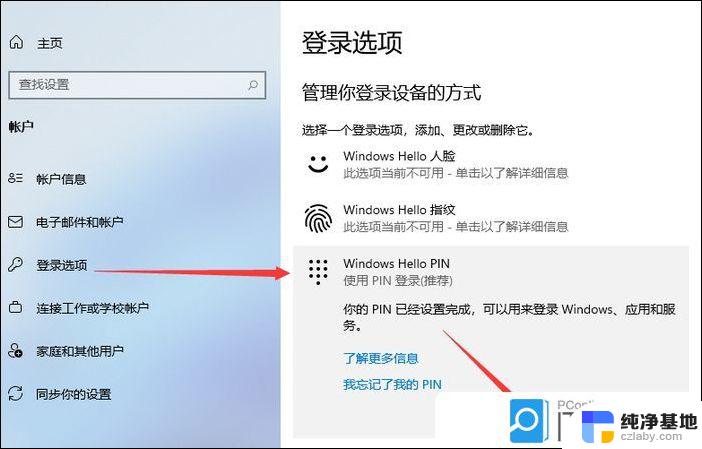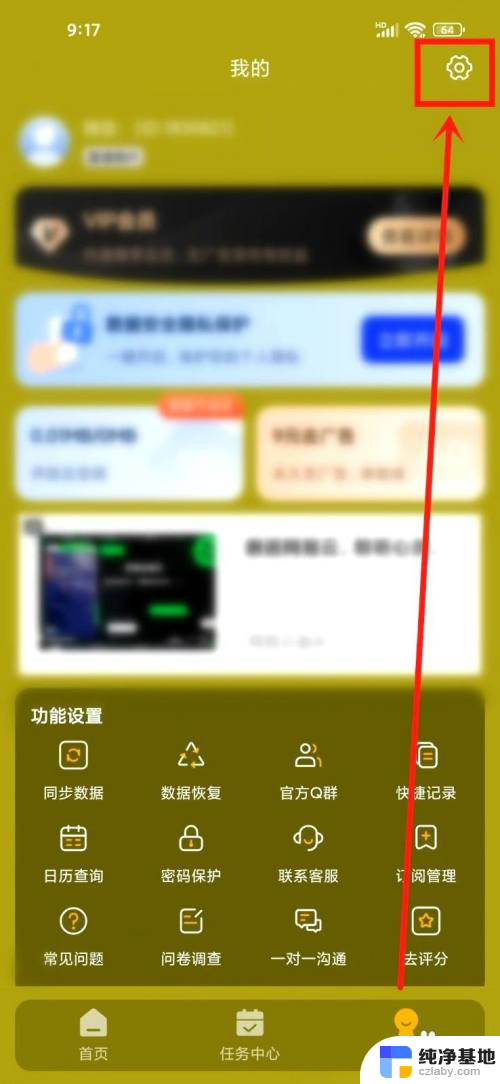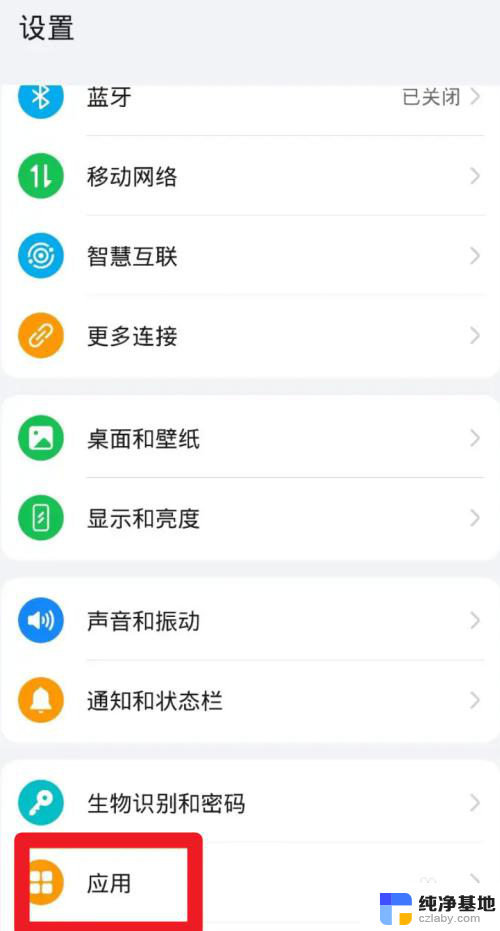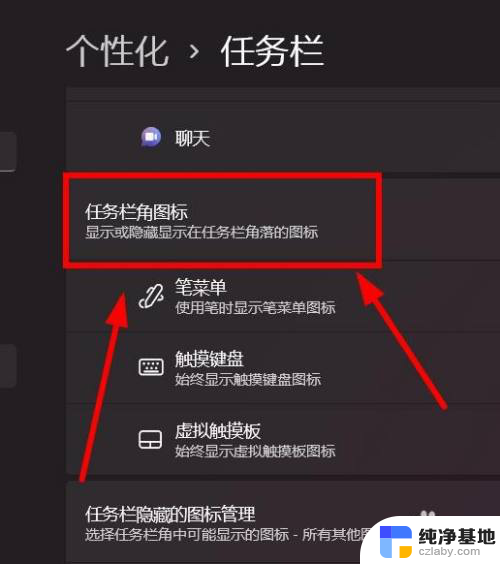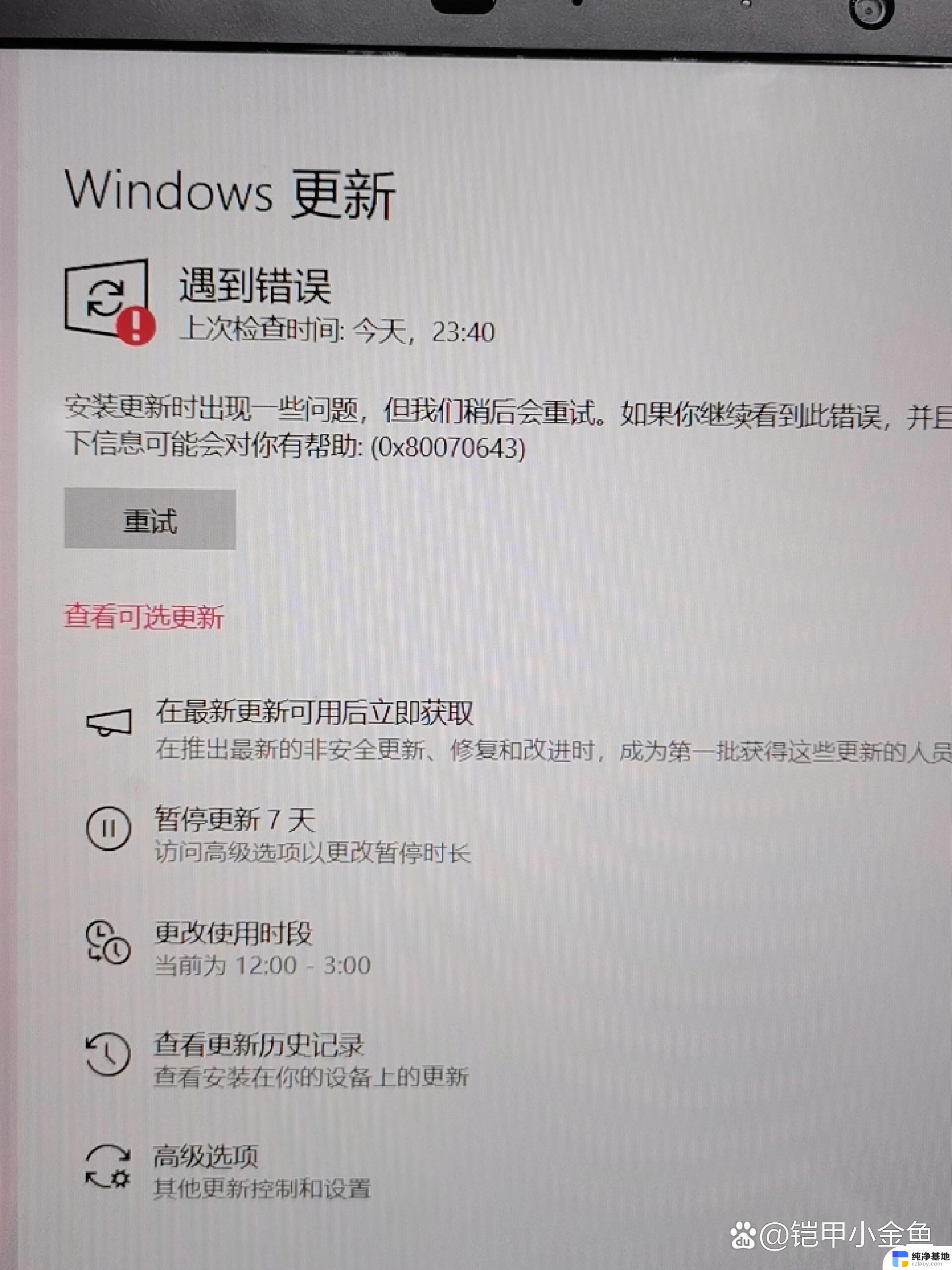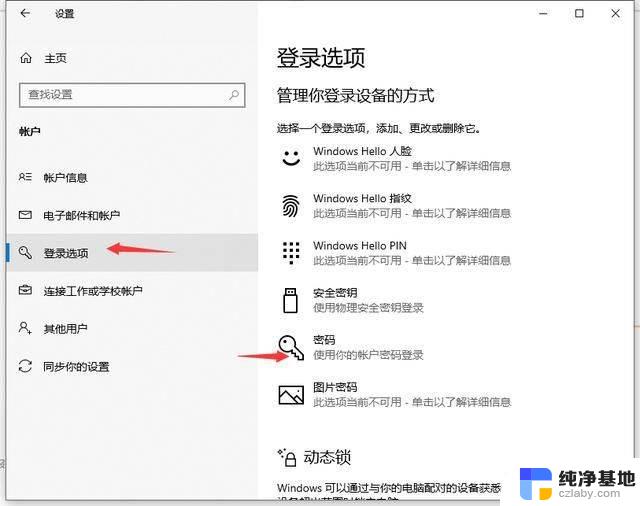把桌面上的文件移动到d盘
把桌面上的文件移动到d盘,在使用Win11操作系统时,我们经常会遇到需要整理桌面文件的情况,有时候我们希望将桌面上的文件移动到D盘,以便更好地管理和存储。Win11又是如何实现这一操作的呢?通过修改桌面文件路径,我们可以轻松地将文件移动到D盘,并实现更加高效的文件管理。接下来让我们一起来了解一下Win11的操作方法吧!
修改桌面文件路径的设置方法
方法一
1. 打开桌面“此电脑”图标,接着用鼠标右键点击快速访问里的桌面,选择属性。
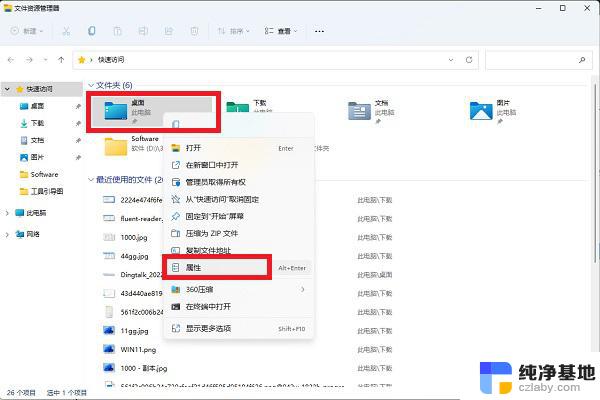
2. 弹出的桌面属性里切换到位置标签,点击移动。可以将桌面文件夹路径移动到任意位置,D盘或其他盘都可以,这样就不会去占用C盘空间啦。
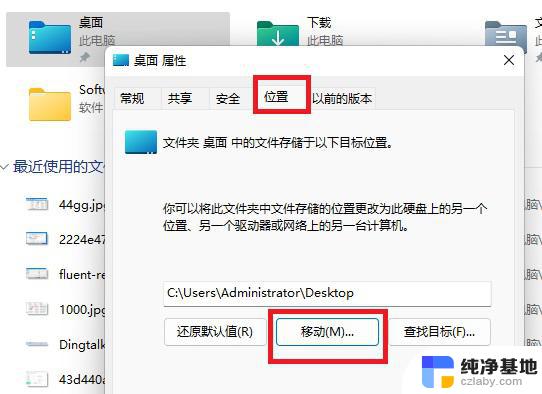
方法二
1. 首先按下键盘“Win+R”打开运行,接着输入“regedit”回车打开注册表。
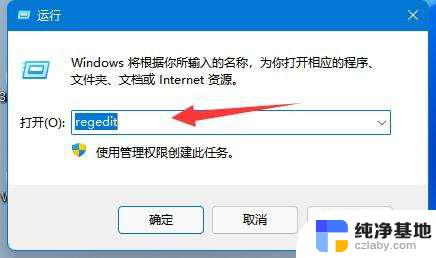
2. 然后进入“计算机\HKEY_CURRENT_USER\Software\Microsoft\Windows\CurrentVersion\Explorer\User Shell Folders”位置。
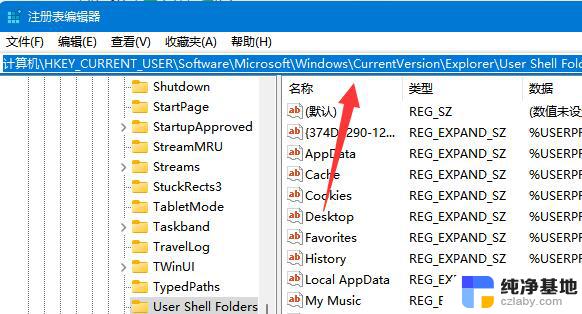
3. 随后双击打开右边的“desktop”文件夹。
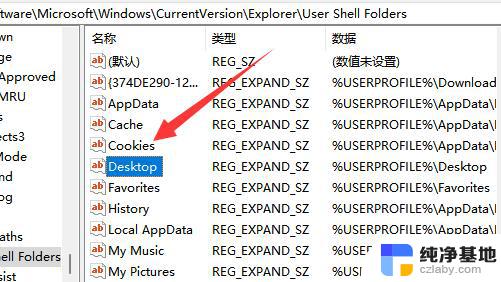
4. 最后将数值数据改成想要的d盘路径并“确定”就可以把桌面文件放到d盘了。
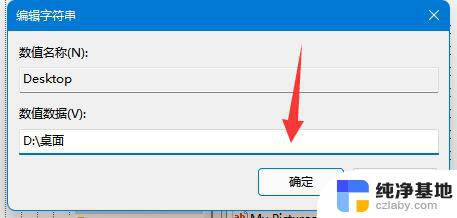
以上就是将桌面上的文件移动到D盘的全部内容,如果遇到这种情况,你可以按照以上操作进行解决,非常简单快速,一步到位。