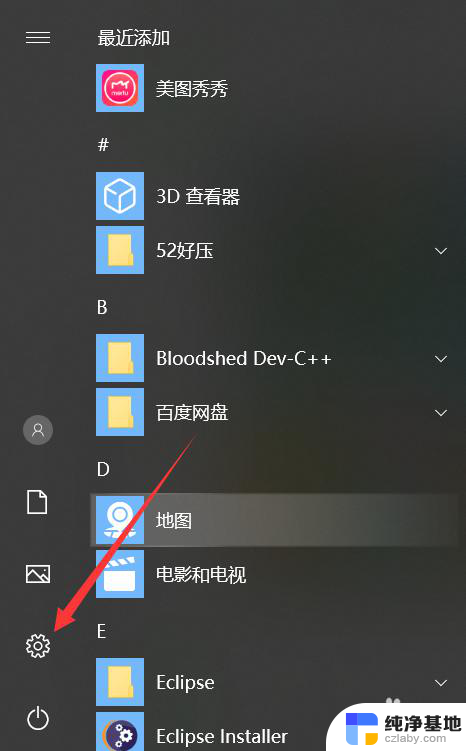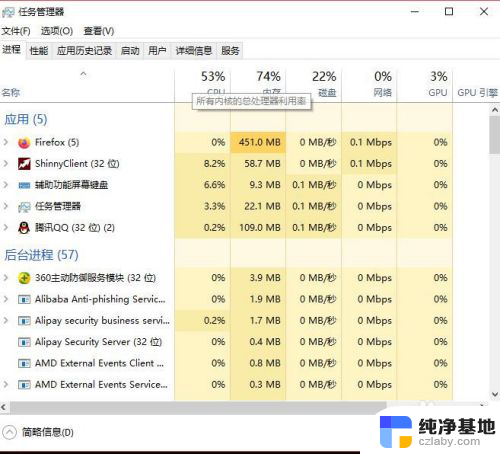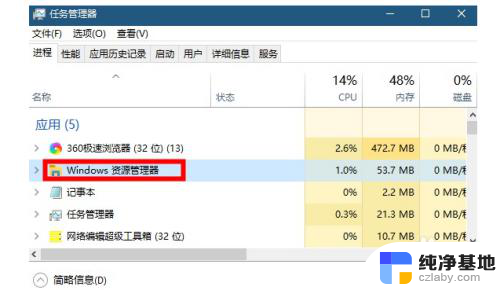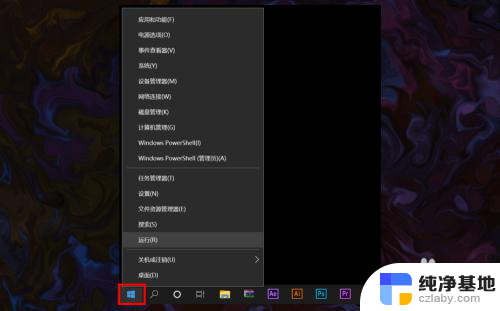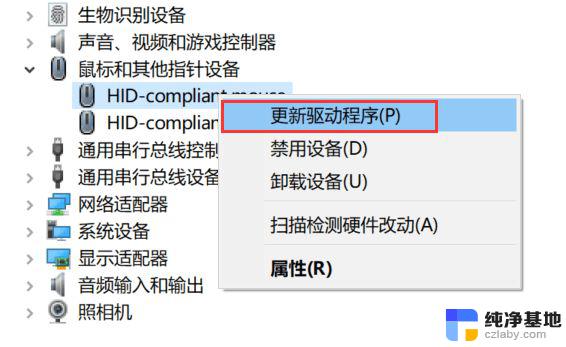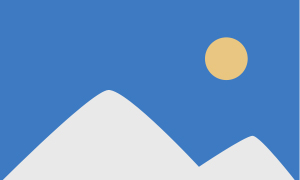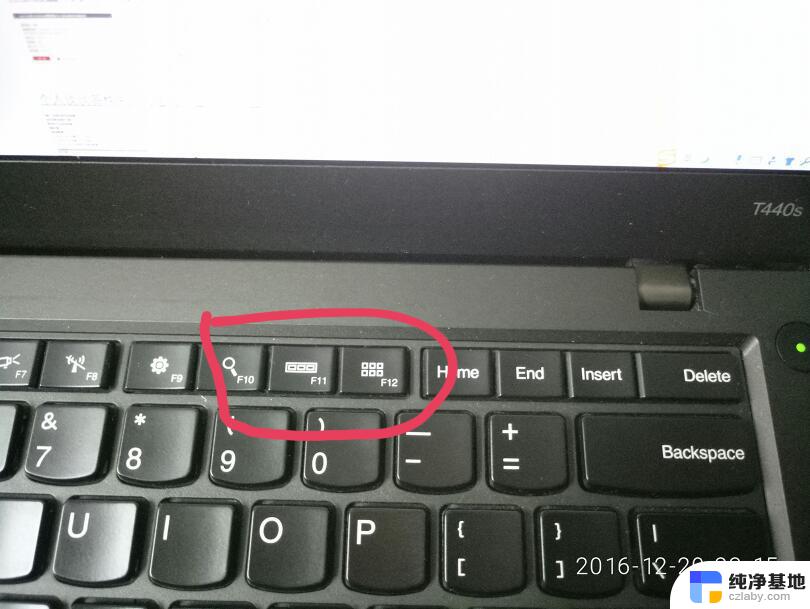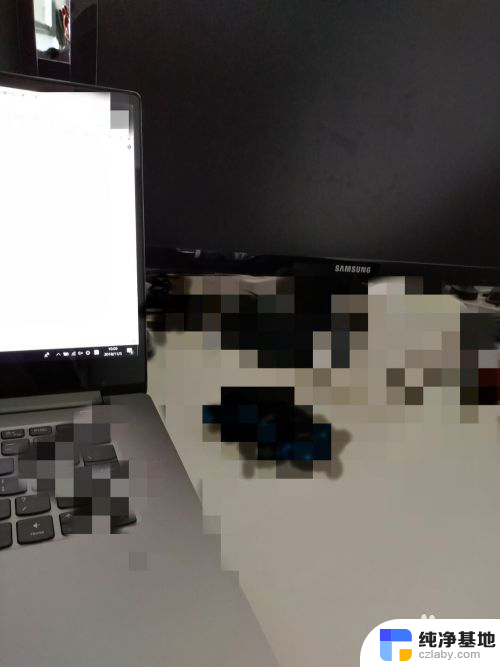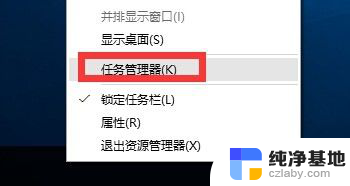笔记本点击图标没反应怎么处理
在使用Windows 10系统的电脑时,我们有时可能会遇到一个问题,就是点击笔记本或者其他图标时却没有任何反应,这个问题可能会让我们感到困惑和烦恼,因为我们无法打开所需的应用程序或文件。不必担心这个问题通常有解决办法。接下来我们将探讨一些可能的解决方法,以帮助您解决笔记本点击图标没反应的问题,使您的电脑恢复正常运行。
操作方法:
1.遇到这种问题,不用慌。首先,按下键盘上“Shift+Ctrl+Esc”组合键打开任务管理器。
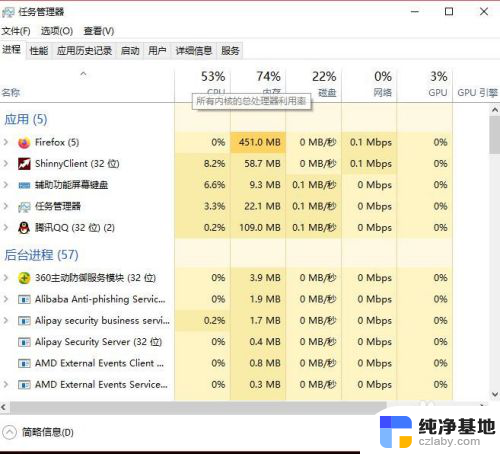
2.或者鼠标右键点击系统底部任务栏空白处,在弹出的菜单中选择“任务管理器”选项。
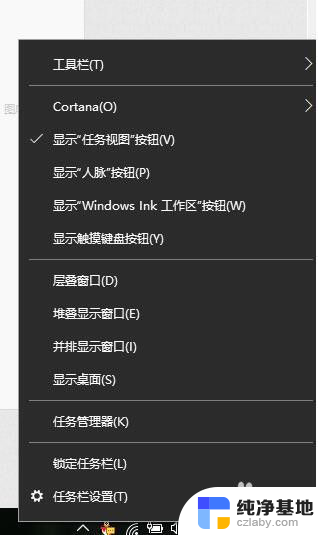
3.在任务管理器界面中,点击顶端的“详细信息”选项卡,找到“explorer.exe”的进程。
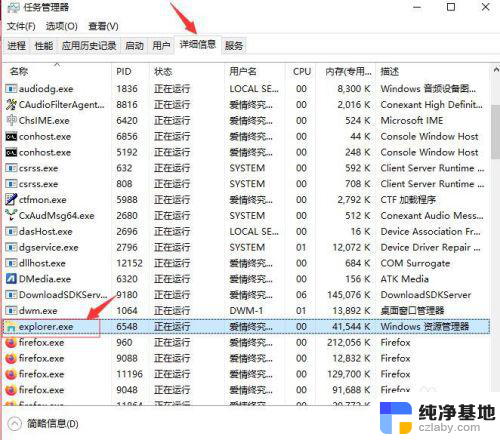
4.右击explorer.exe进程,在弹出菜单中选择“结束任务”选项。
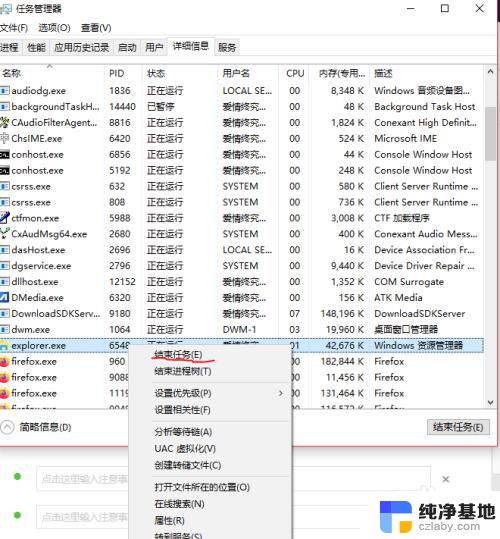
5.接着Windows任务管理器会弹出一个提示窗提示你是否要结束“explorer.exe”?请点击底部的“结束进程”按钮。
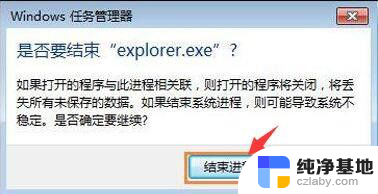
6.然后返回到任务管理器界面中,点击界面上端的“文件”菜单里的“运行新任务”选项。
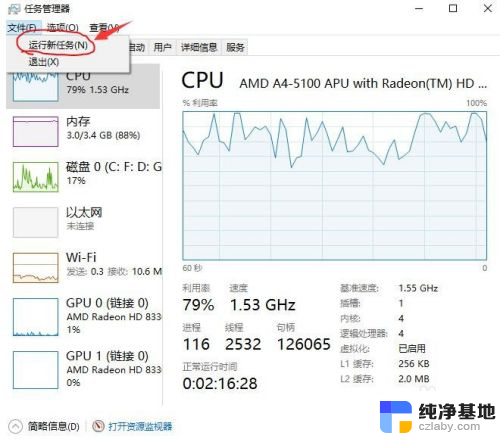
7.在打开的创建新任务窗口中,在输入框里输入“explorer.exe”,不包含引号。最后点击“确定”按钮即可轻松解决桌面图标打不开或者点击没反应的问题。
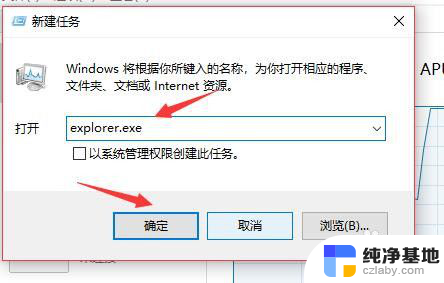
以上就是关于笔记本点击图标没反应怎么处理的全部内容,如果你也遇到了相同情况,可以按照以上方法来解决。