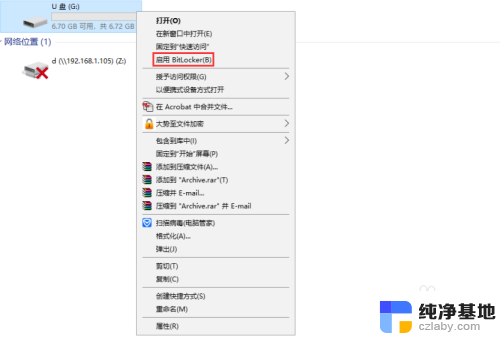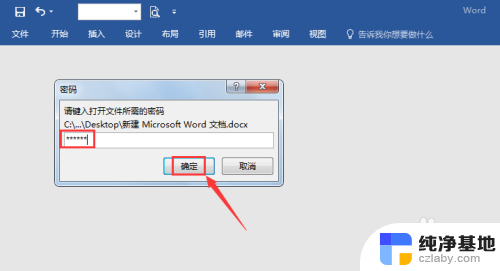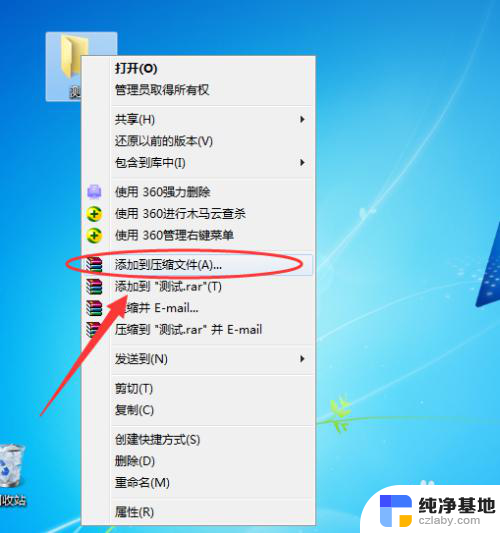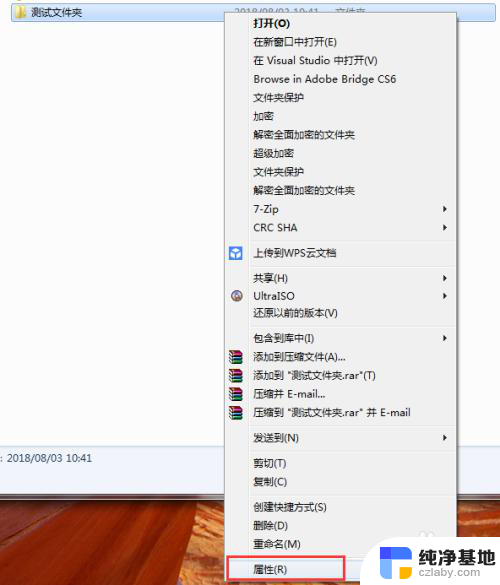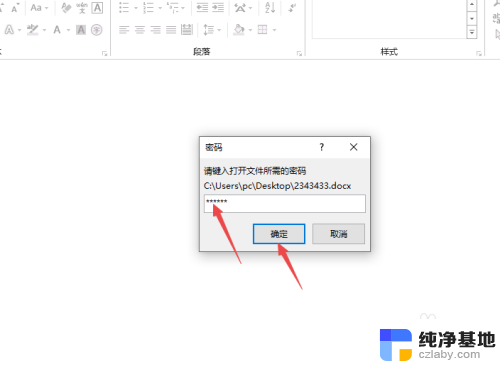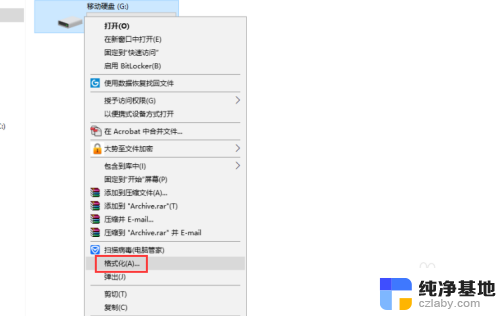不加密u盘只加密文件夹
在日常工作和生活中,我们经常需要使用U盘来传输和存储重要的文件,由于U盘的便携性和易丢失性,一旦U盘丢失或被盗,里面的文件就有可能被他人轻易获取。为了保护文件的安全性,一种有效的方法就是对U盘中的文件夹进行加密处理。相比整个U盘加密的方式,只加密文件夹的方案更加灵活和高效。通过这种方式,我们可以在U盘上创建一个加密文件夹,将重要文件放入其中,即使U盘丢失,也能保证文件的安全。
具体方法:
1.首先把U盘接入主机,在电脑桌面找到此电脑,在其上方点击右键,在弹出的菜单中点击管理。
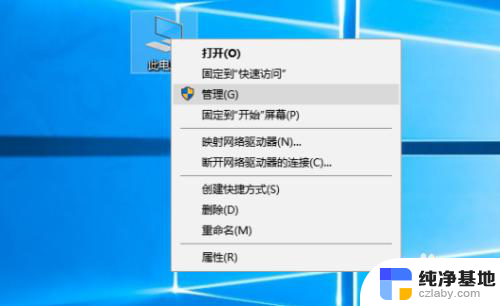
2.在窗口左侧找到并点击磁盘管理,然后在右侧下方找到可移动磁盘,在主分区上方点击右键,在弹出的菜单中点击压缩压缩卷。
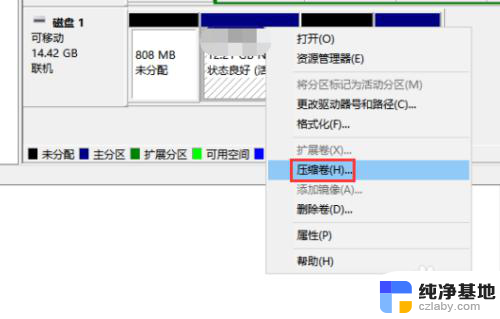
3.在弹出的窗口中找到输入压缩空间量中输入需要加密文件夹的大小,然后点击压缩。
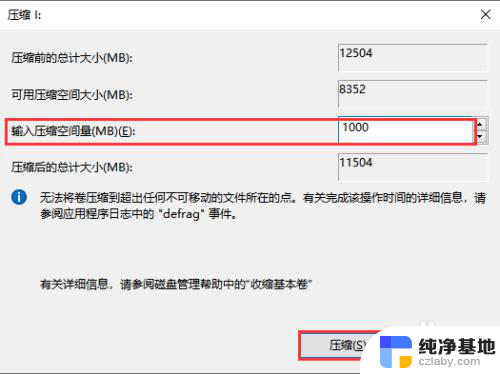
4.压缩完成后在主分区附近应该就可以看到刚刚压缩出来的空间,在其上方点击右键,在弹出的菜单中点击新建简单卷。
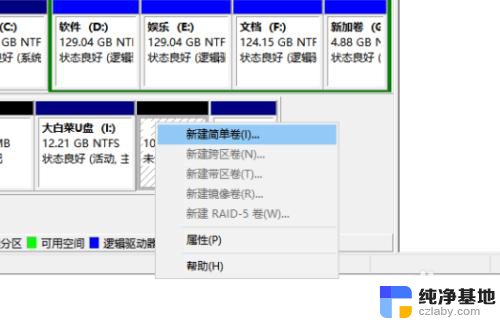
5.依次点击下一步,选中装入以下空白NTFS文件夹中,然后点击浏览。
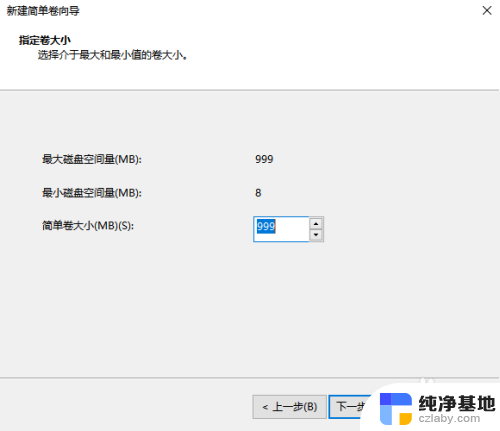
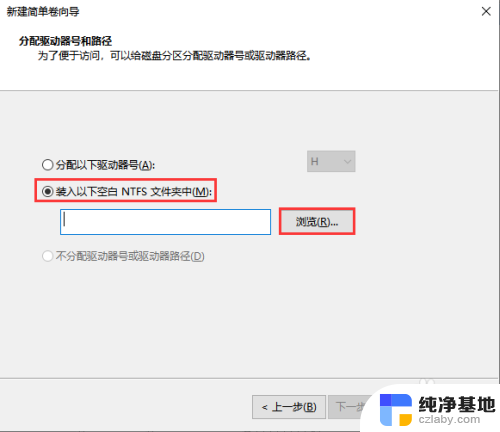
6.在弹出的窗口中选中该U盘的主分区I,选择任意文件夹,点击确定、下一步。
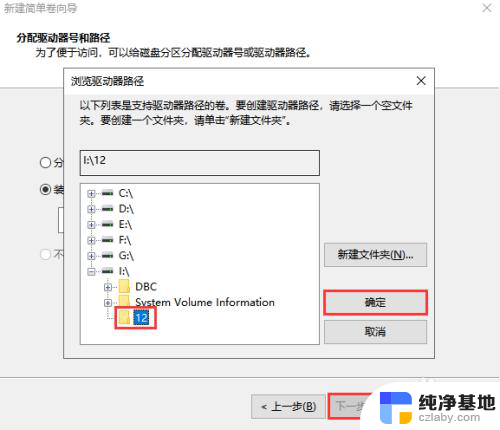
7.这个界面默认不动,只修改下文件系统,改为NTFS,然后点击下一步直到完成。
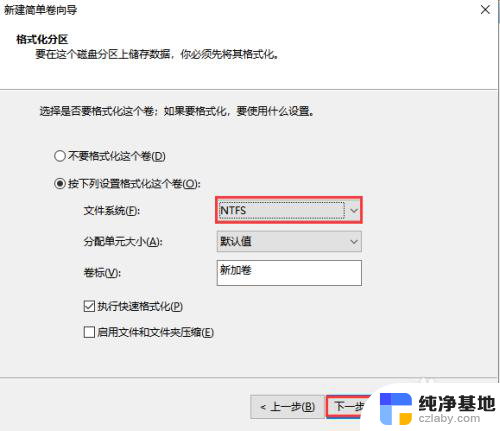
8.然后在U盘内找到这个磁盘,在其上方点击右键,启用BitLocker设置加密即可,记得一定要选择兼容模式,这样才能只能大多数电脑。
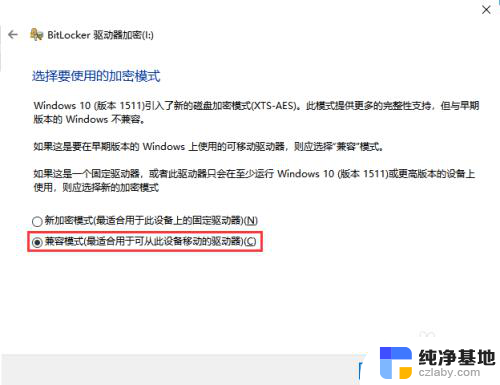
9.当然这种使用BitLocker的加密方式很容易出现不兼容或者被破解的情况,如果确实需要加密日常使用两不误。建议还是选择硬加密U盘,下面小编就来说明下这类U盘的大致使用方法。把大势至防泄密U盘接入主机,双击打开此电脑,找到主控程序所在的磁盘,运行安装,直至安装完成。
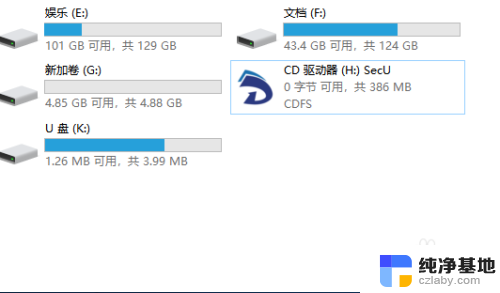
10.返回电脑桌面找到该系统的快捷方式,双击打开。根据提示设置登陆密码和密保,点击确定,然后我们就进入了普通模式,这个模式初始默认无权限,在右上角依次点击选项—模式切换。
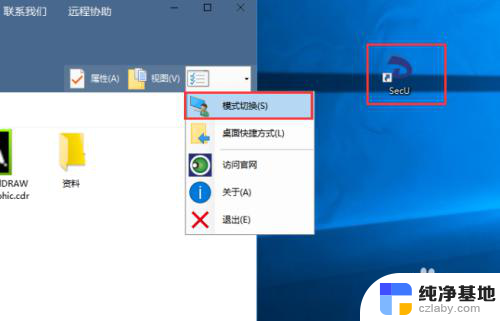
11.根据提示输入步骤10中设置的密码,点击确定进入管理模式。在这个模式下我们具有完全控制权限,这时候可以把需要加密的文件或者文件夹拷贝进来了。
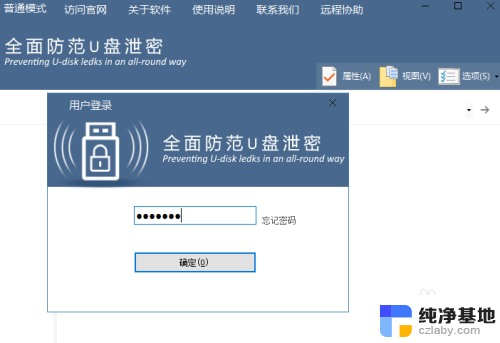
12.在右上角点击防拷选项,根据需要勾选权限,这里的权限是对普通模式设置的,然后点击确定。
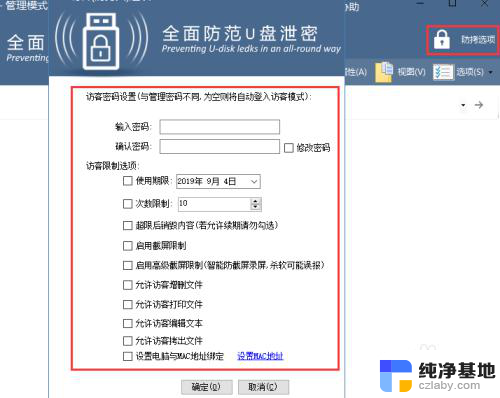
以上就是不加密U盘只加密文件夹的全部内容,有遇到相同问题的用户可参考本文中介绍的步骤来进行修复,希望能对大家有所帮助。