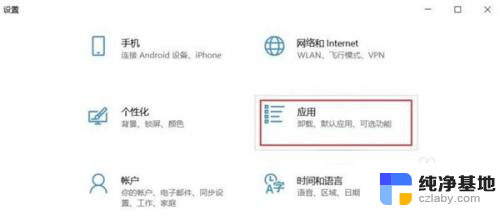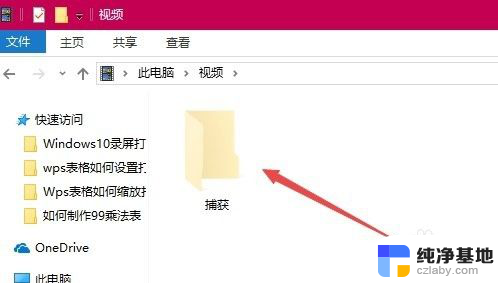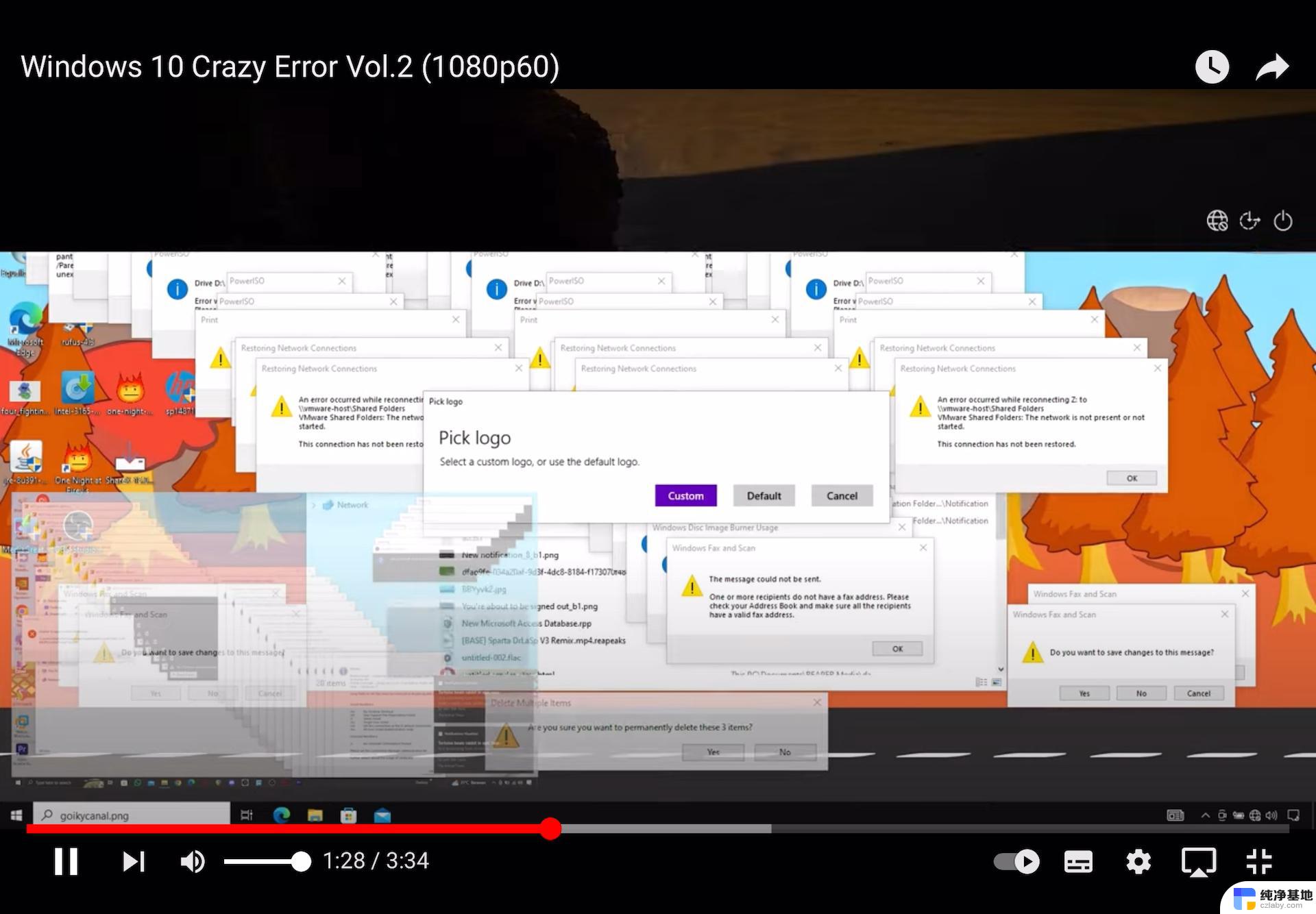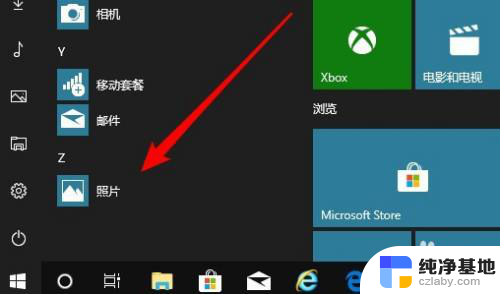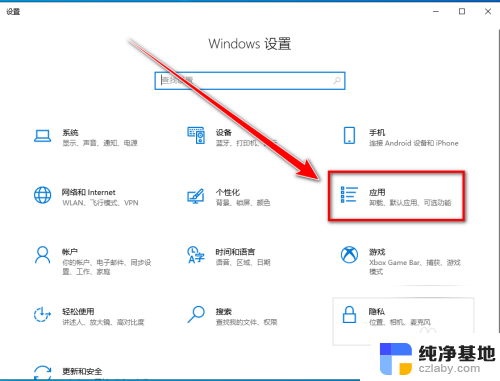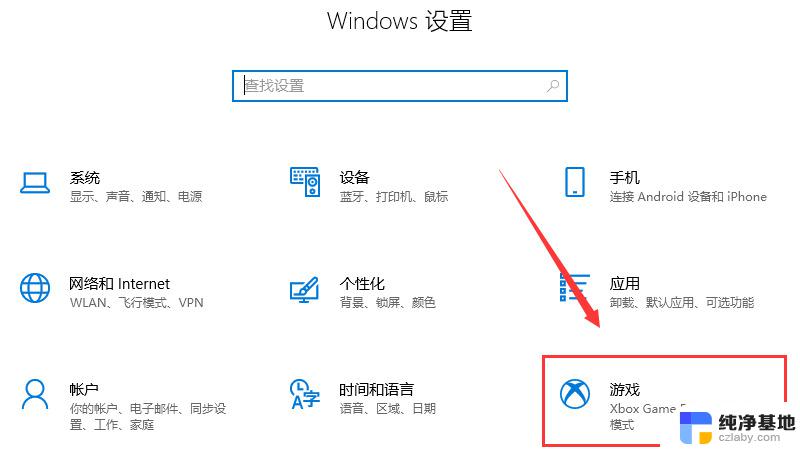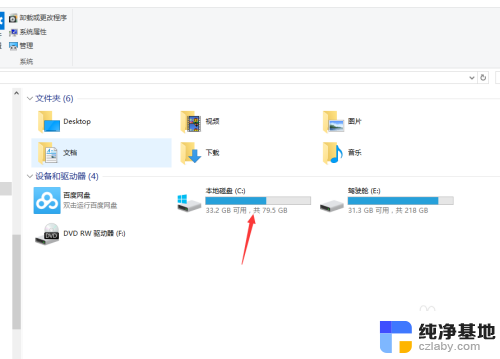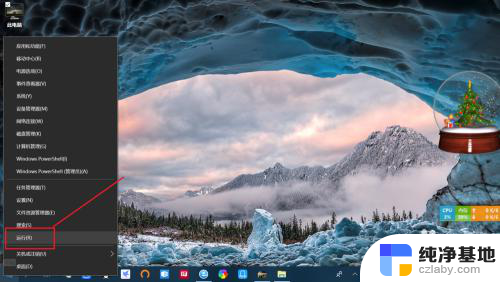电脑自带的裁剪视频怎样使用
如今随着科技的不断进步和人们对多媒体内容的日益需求,视频剪辑已成为一种常见的编辑需求,对于许多人来说,使用专业的视频剪辑软件可能过于复杂或昂贵。幸运的是随着Windows 10操作系统的发布,微软为用户提供了一个便捷实用的工具——自带的视频剪辑工具,使得剪辑和裁剪视频变得简单而容易。本文将介绍如何使用Win10自带工具来裁剪和剪辑视频,让您能够轻松地编辑您所需要的视频内容。
具体步骤:
1.电脑开机后,点击“开始—视频编辑工具”。
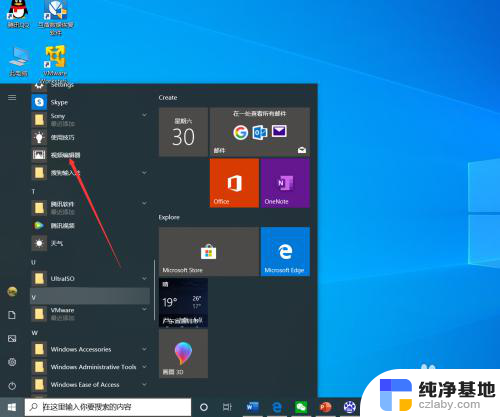
2.进入视频项目界面后,点击“新建视频项目”。
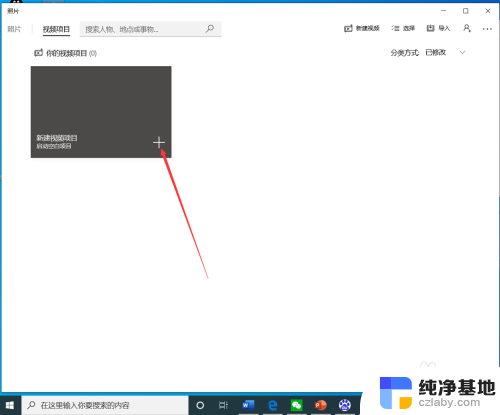
3.点击后,在弹出的界面输入视频项目名称,然后点击“确定”。
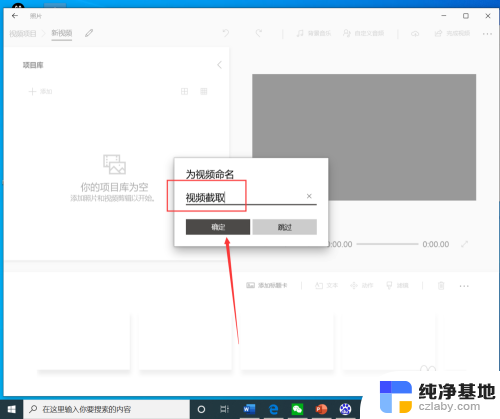
4.点击后,在项目库界面点击“添加”。
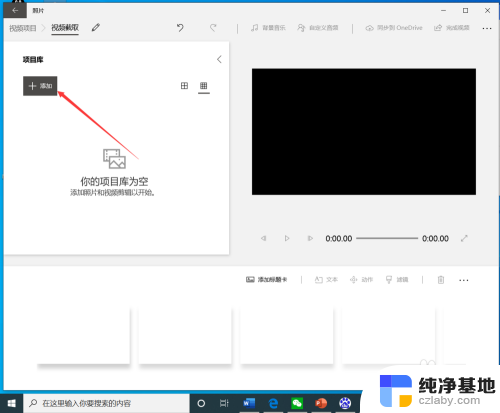
5.点击后,在弹出的打开界面选择需要裁剪的视频,然后点击“打开”。
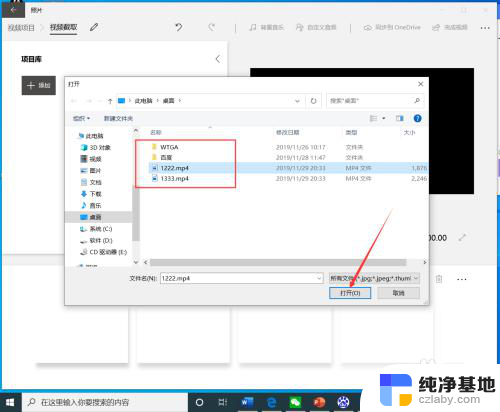
6.选择视频后,将视频拖动到下方的编辑栏。
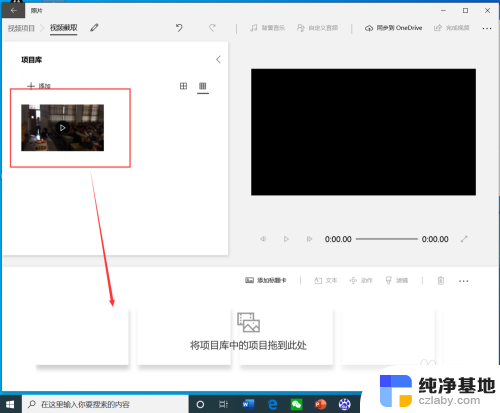
7.拖动视频后,点击工具栏的“裁剪”。
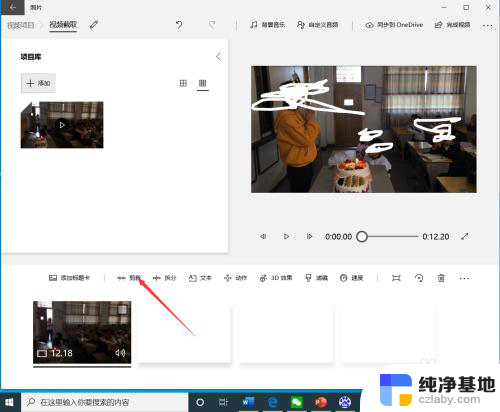
8.进入裁剪界面后,选择裁剪时间段,然后点击“完成”。
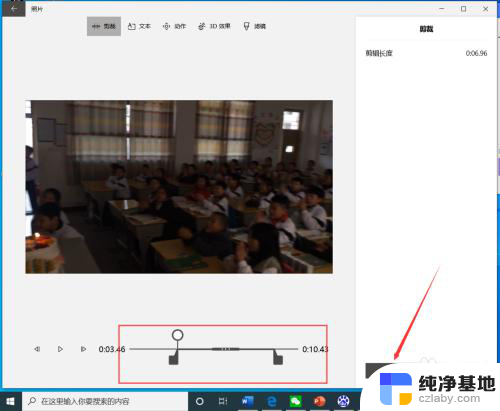
9.点击后,返回到视频截取界面,点击右上角的“完成视频”。
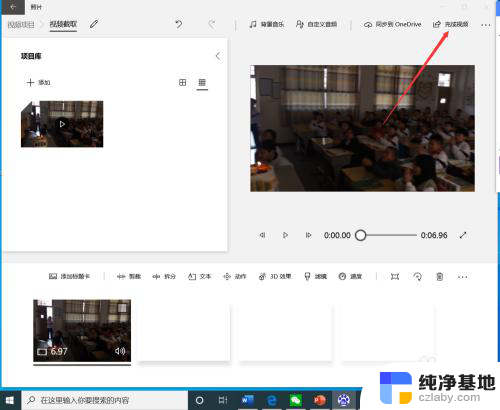
10.点击后,在弹出的完成你的视频界面选择视频质量。然后点击“导出”。
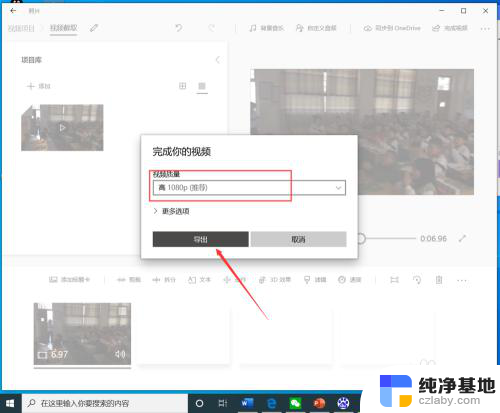
11.点击后,在弹出的界面选择视频保存路径和名称,然后点击“导出”。
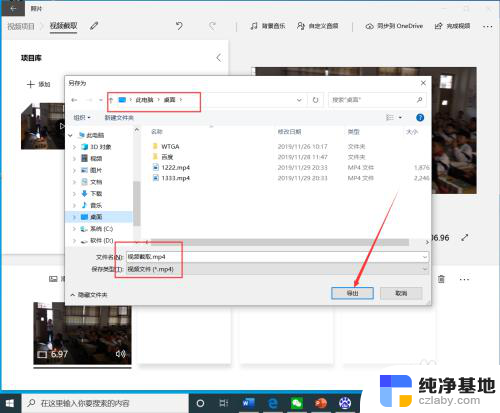
12.等待导出完成后,就可以看到裁剪完成的视频了。

以上就是电脑自带的裁剪视频使用的全部内容,还有不懂得用户可以根据小编的方法来操作,希望能帮助到大家。