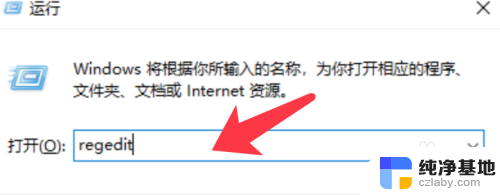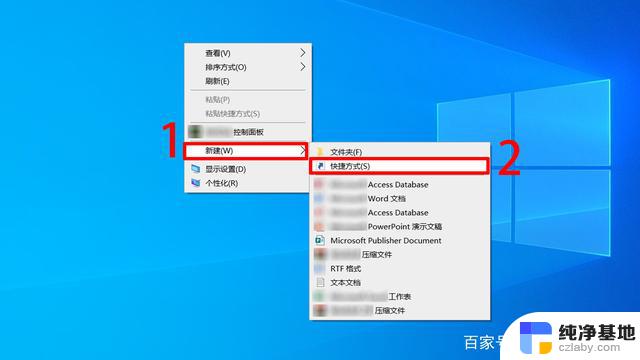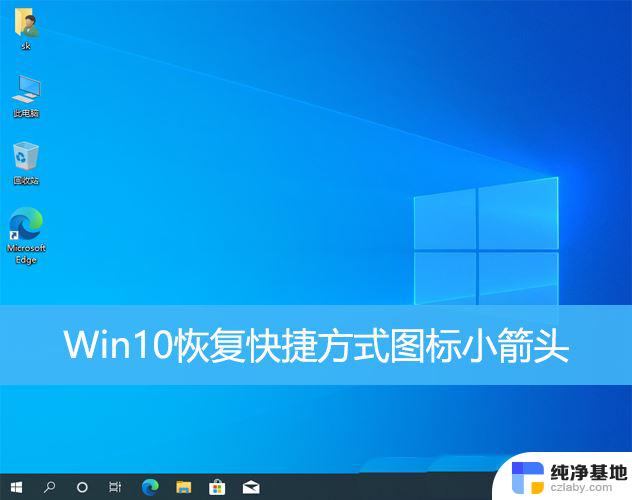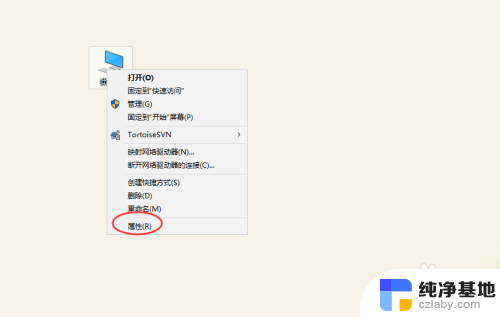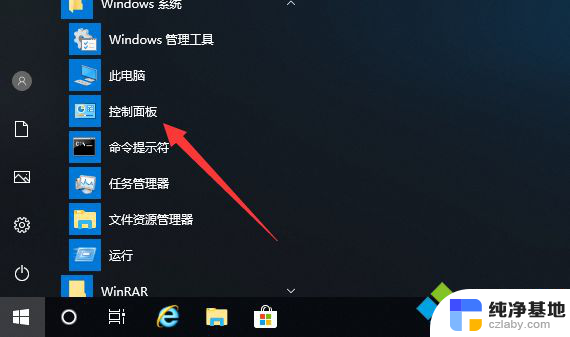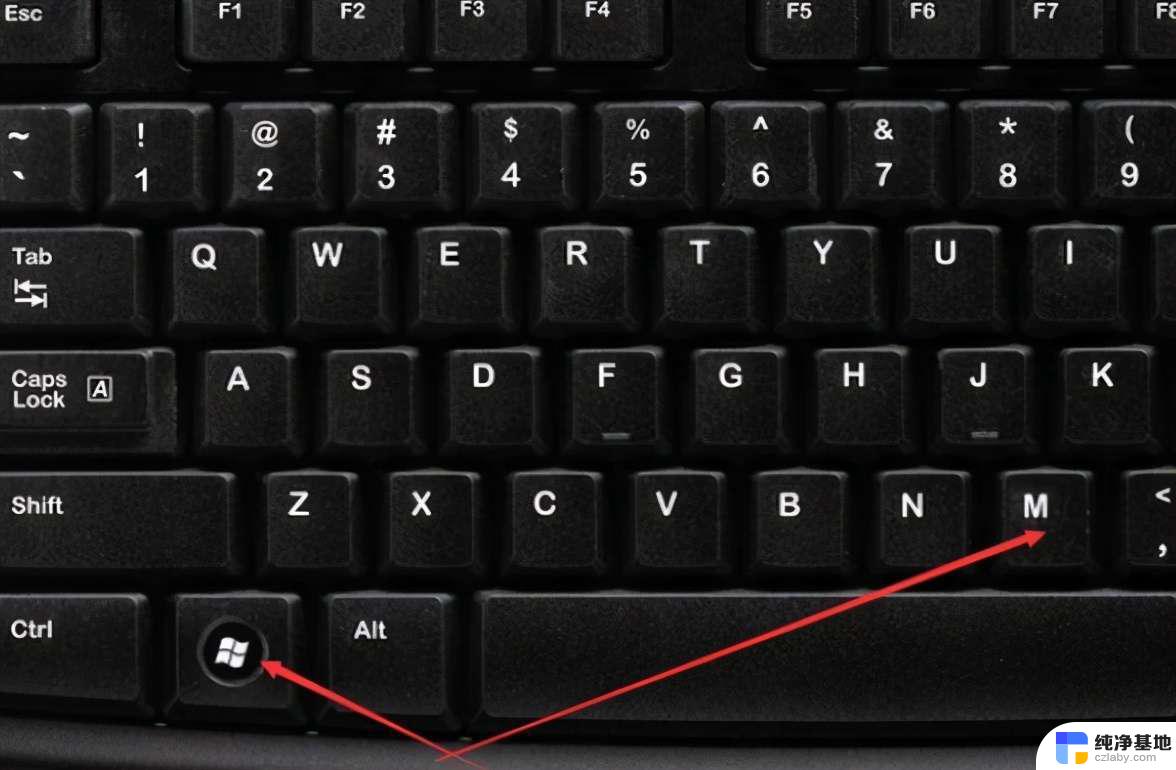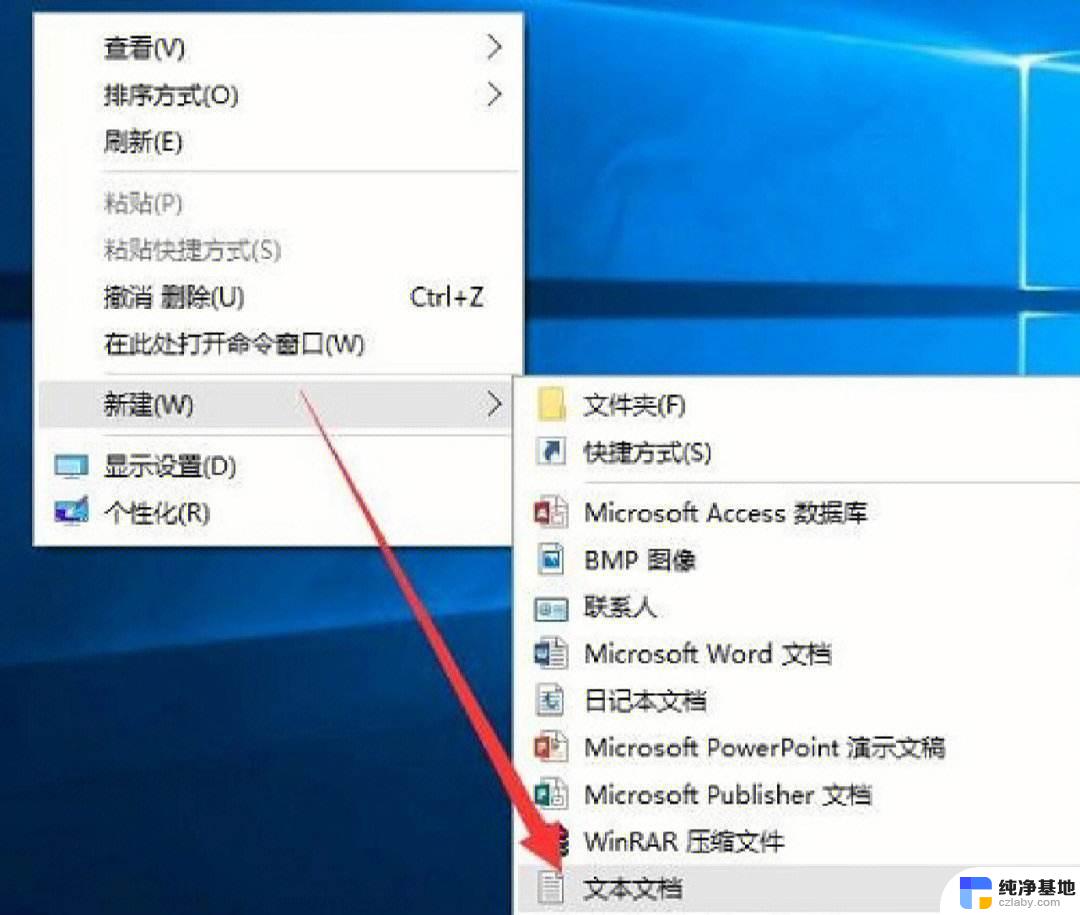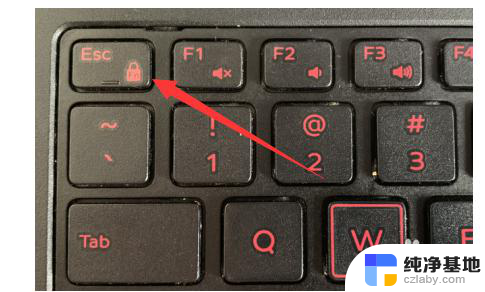如何创建word快捷方式到桌面
如何创建word快捷方式到桌面,在现代的电脑使用中,我们经常会用到Microsoft Word这个强大的文字处理软件,有时候我们可能会觉得从开始菜单中打开Word略显繁琐,希望能够将它的快捷方式直接添加到桌面上。在Windows 10操作系统中,这个过程其实非常简单。接下来我将向大家介绍如何在Win10上创建Word的快捷方式并将其添加到桌面上,让我们能够更加便捷地使用这款强大的文字处理工具。
具体步骤:
1.打开电脑桌面没有word文档的快捷方式。

2.打开开始菜单,点击microsoft office,在microsoft word图标上右击。
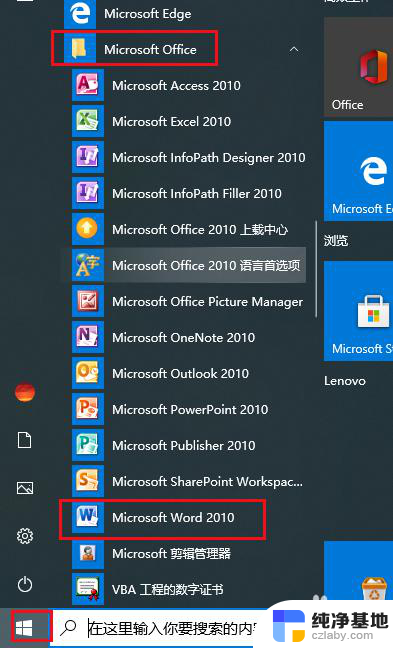
3.打开菜单,点击更多,打开文件位置。
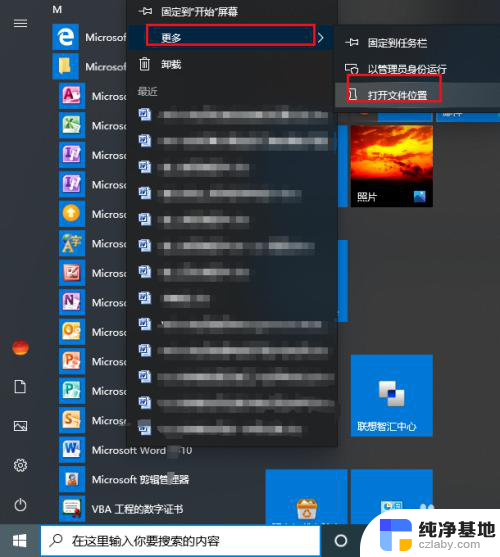
4.可以看到microsoft office程序所有图标都在这里,在word图标上右击。点击发送到,桌面快捷方式。
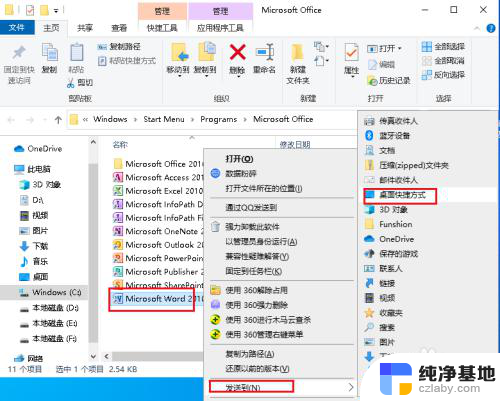
5.回到桌面word文档的快捷方式添加完成。
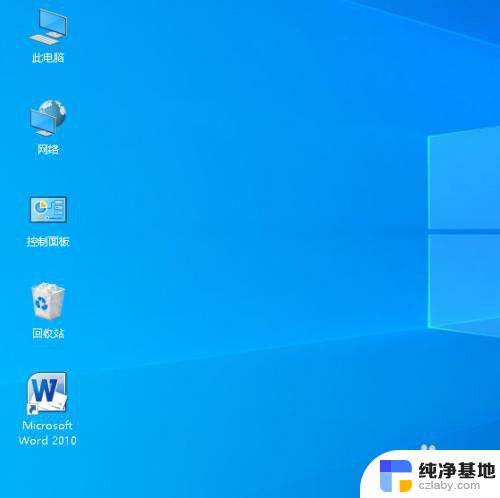
6.可以使用上边方法都常用的excel、PPT都添加到桌面方便使用。
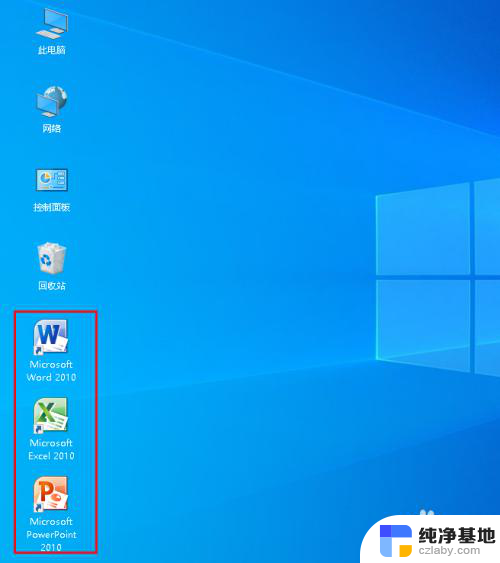
7.注意:win10系统和以前版本不一样,不能从开始菜单直接发送快捷方式。只能从程序位置文件夹发送添加。
以上是如何将Word创建快捷方式到桌面的全部内容,如果您遇到相同的情况,请参考本文的方法来处理,希望这对您有所帮助。