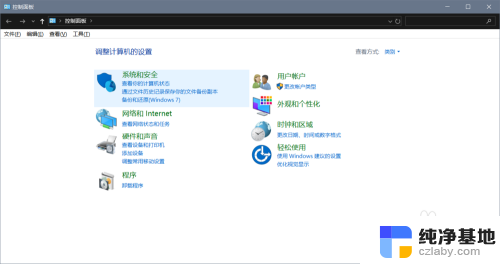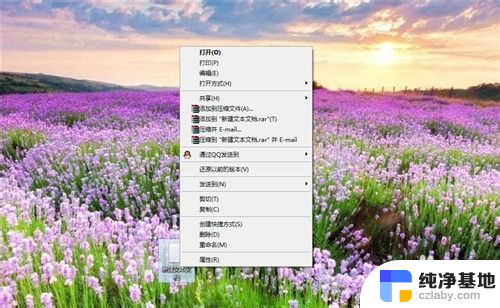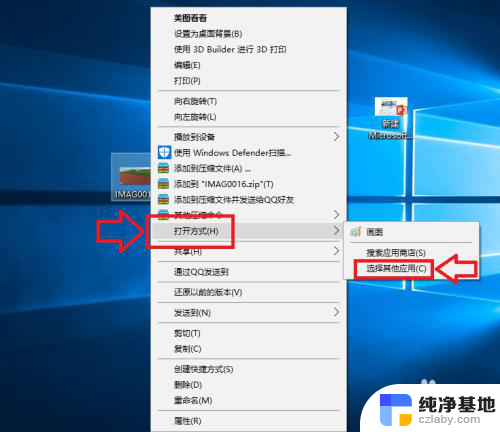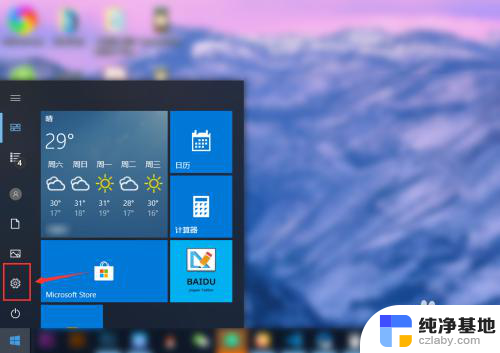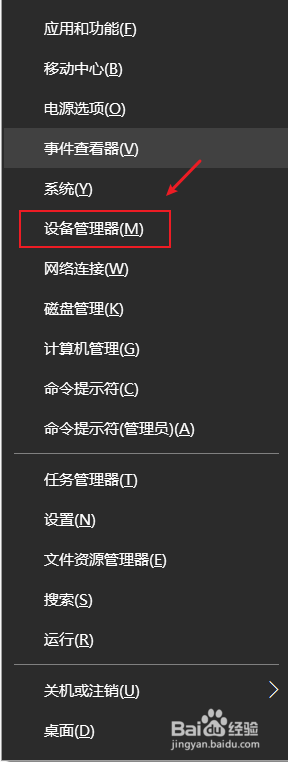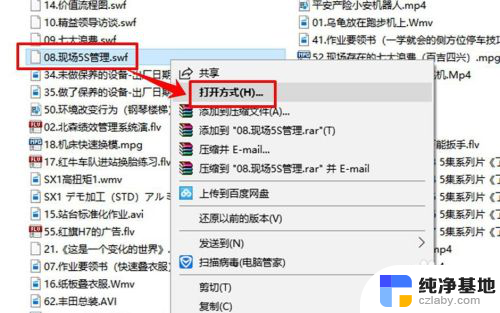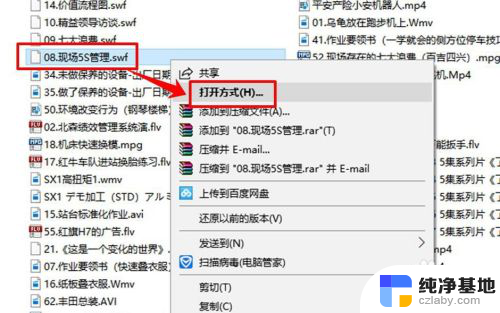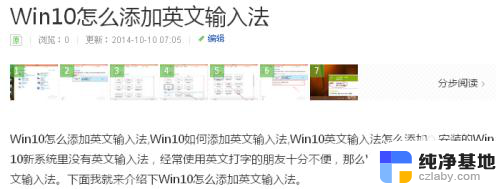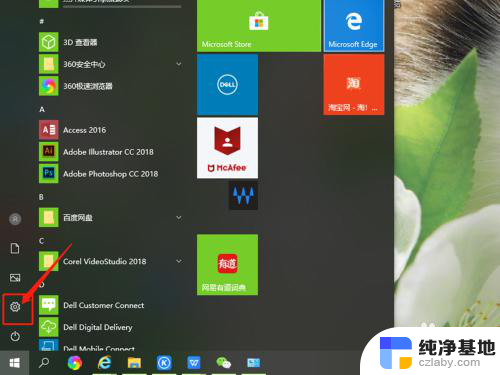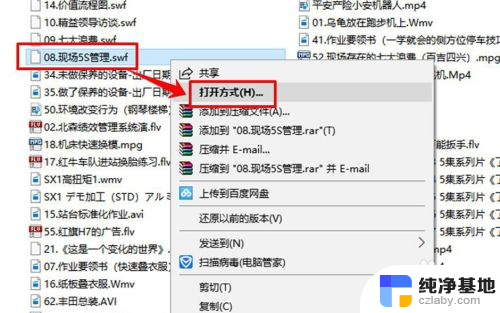电脑怎样设置默认办公软件
在当今信息化时代,电脑已经成为我们生活中必不可少的工具之一,而办公软件更是我们工作中不可或缺的利器。在Windows 10操作系统中,如何设置默认办公软件成为了许多用户关注的问题。特别是针对Office办公软件,如何将其设置为默认应用程序,更是备受关注。本文将为大家介绍Win10设置默认应用程序为Office的简易步骤,帮助大家更高效地使用办公软件,提升工作效率。
具体步骤:
1.首先我们打开笔记本电脑的控制面板,在左下角点击搜索按钮搜索“控制面板”或者在“我的电脑”处右键单击选择属性也可以调出控制面板来。
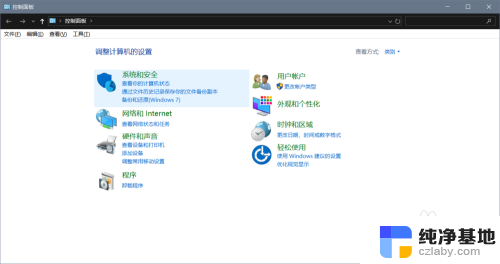
2.第二步,点击控制面板中的“程序”。如图所示,小编已经标注出来了,点击程序之后我们点击“默认程序”,在这里面我们可以设置我们电脑的一些默认程序。
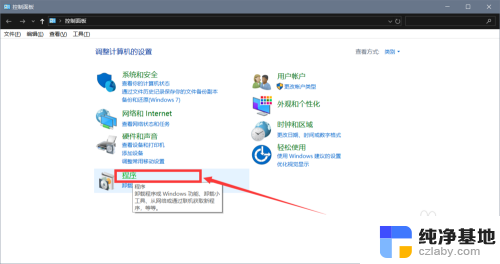
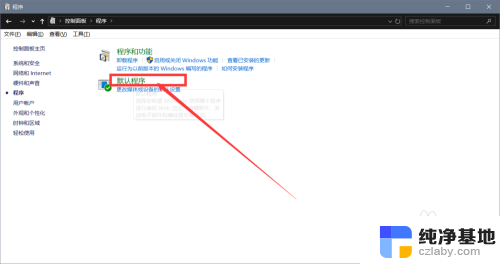
3.再点击“设置默认程序”按钮,进入页面后。点击“按应用设置默认值”按钮,这里的按钮颜色有点不明显,千万不要漏掉这个按钮哦。
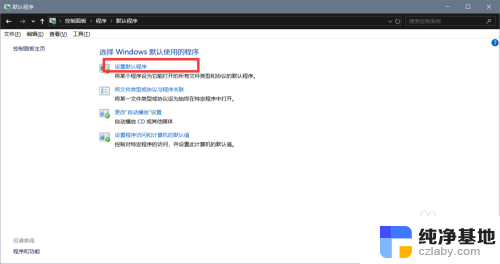
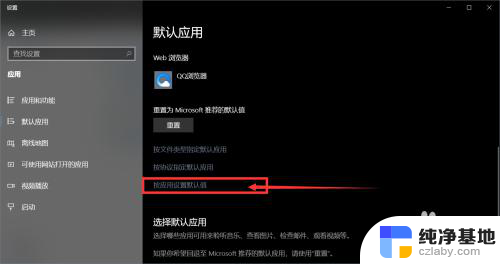
4.我们进入页面后找到office软件,点击“管理”按钮,点击“office软件”,在弹出窗口点击“office软件”即可。这样我们的office就是我们电脑的默认程序了,你学会了吗。
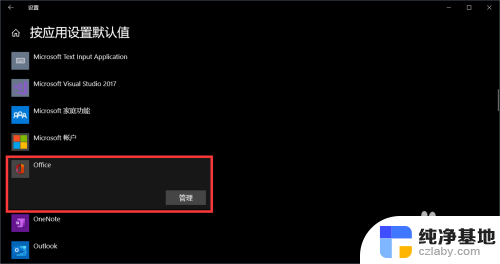
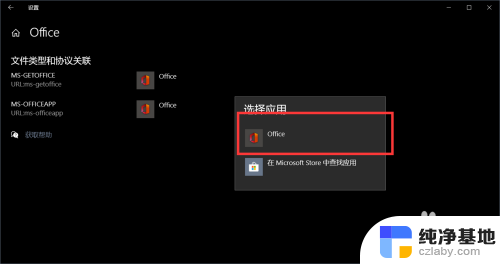
以上就是电脑如何设置默认办公软件的全部内容,如果有需要的用户,可以根据小编提供的步骤进行操作,希望对大家有所帮助。