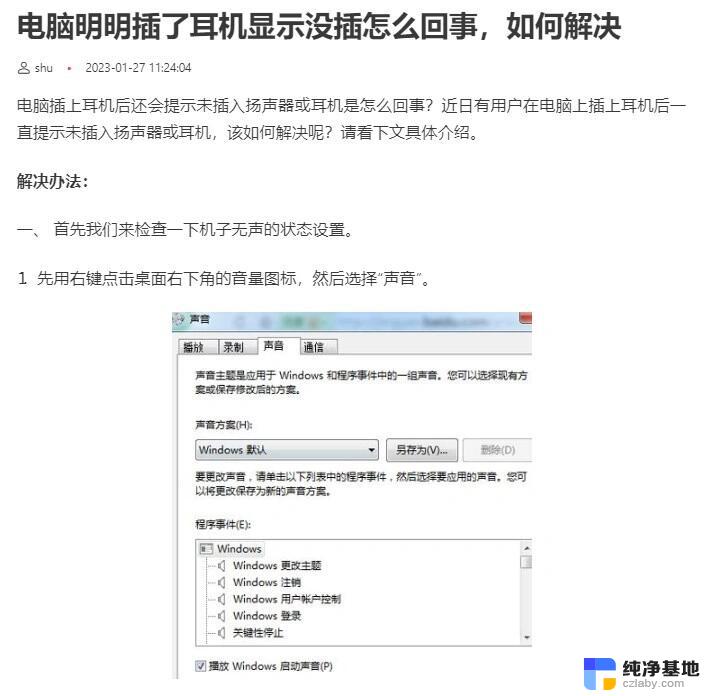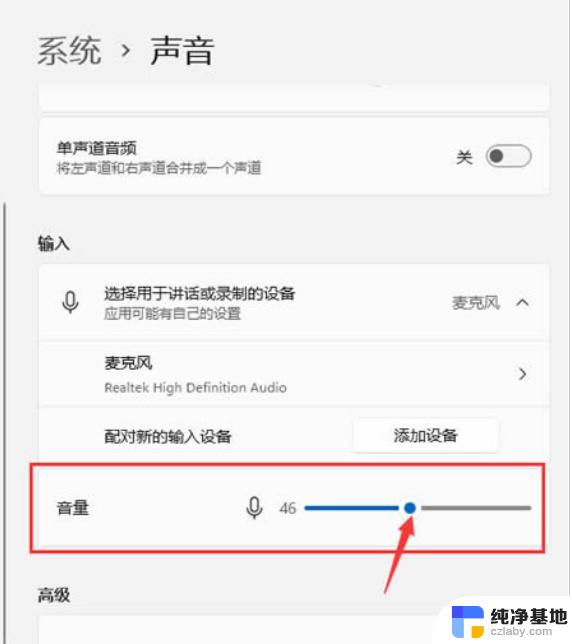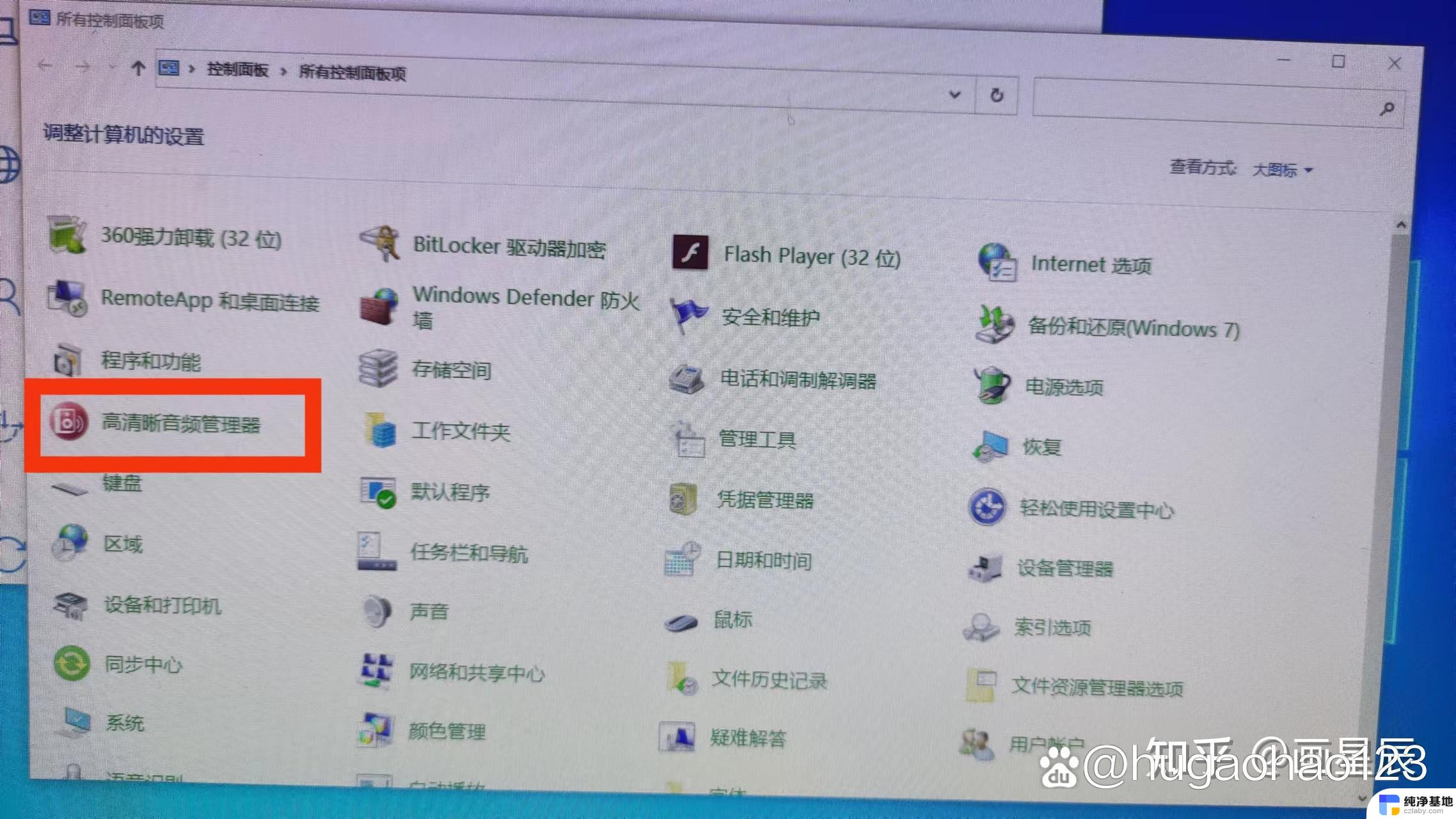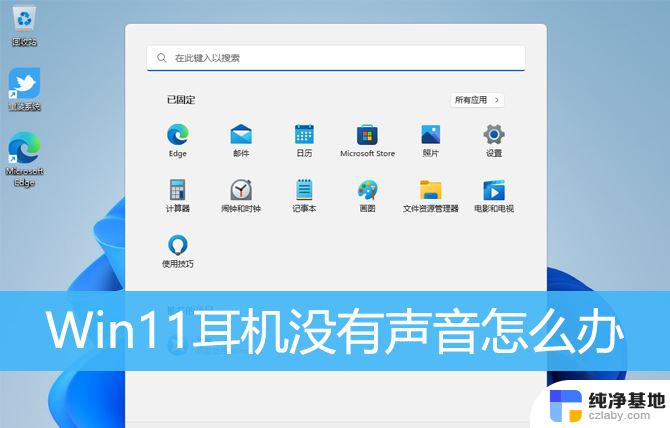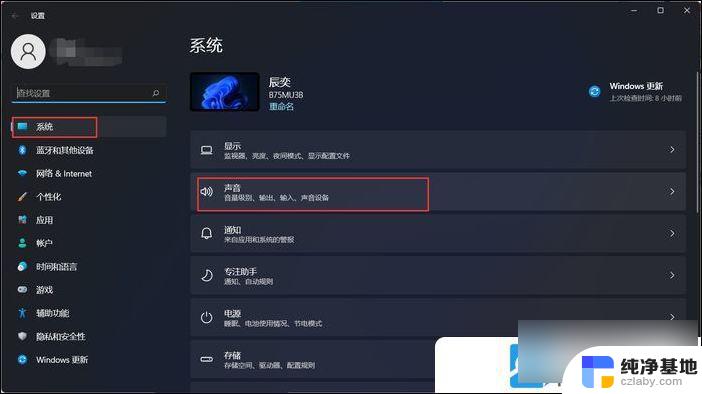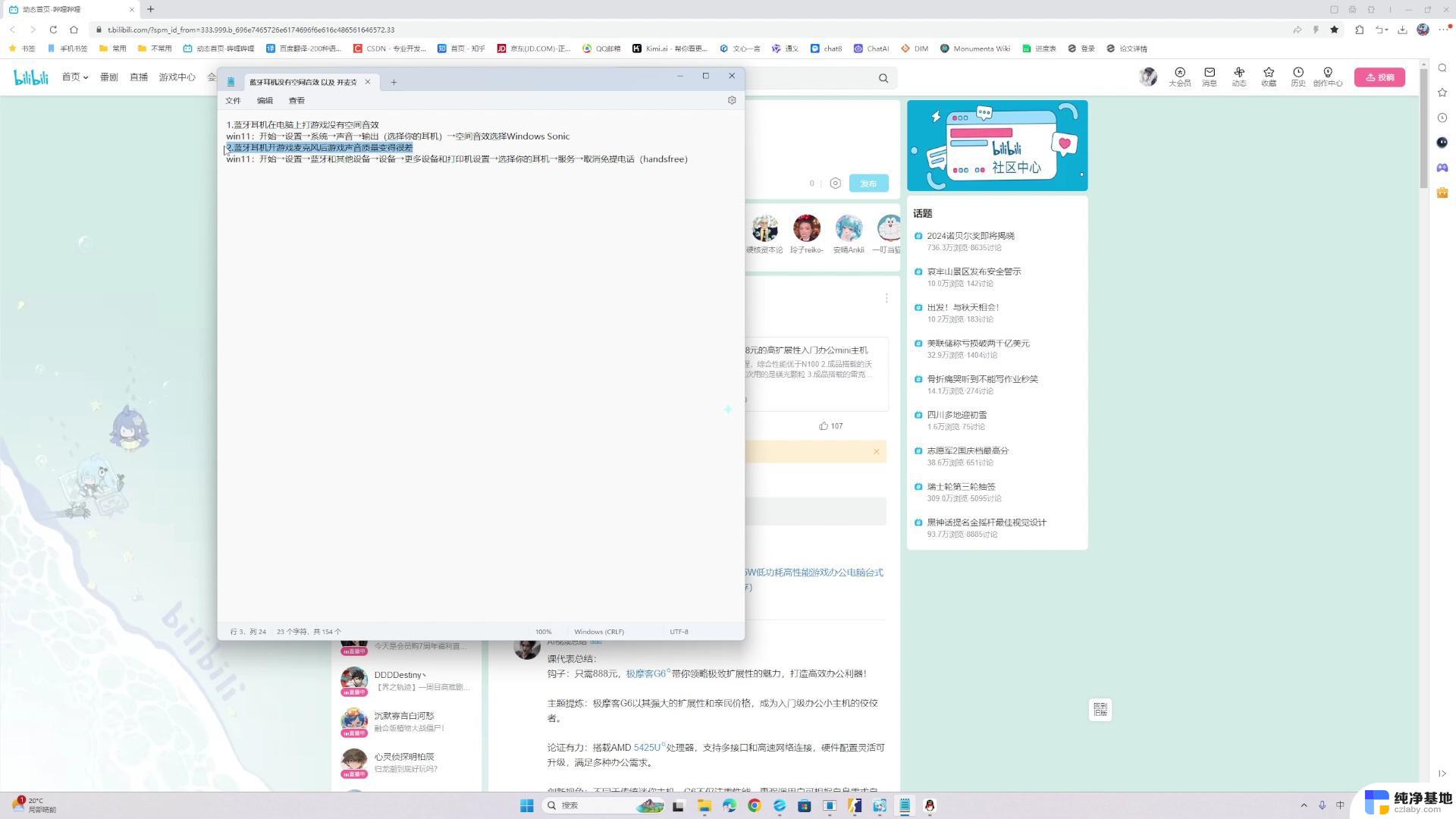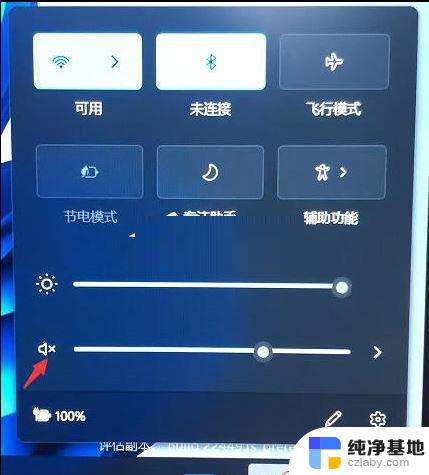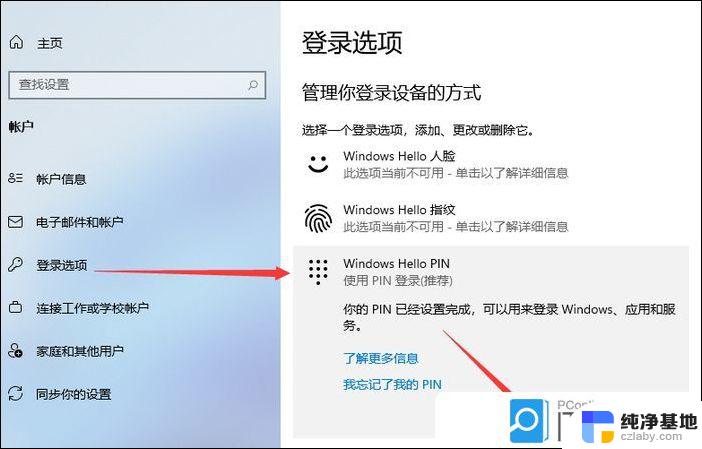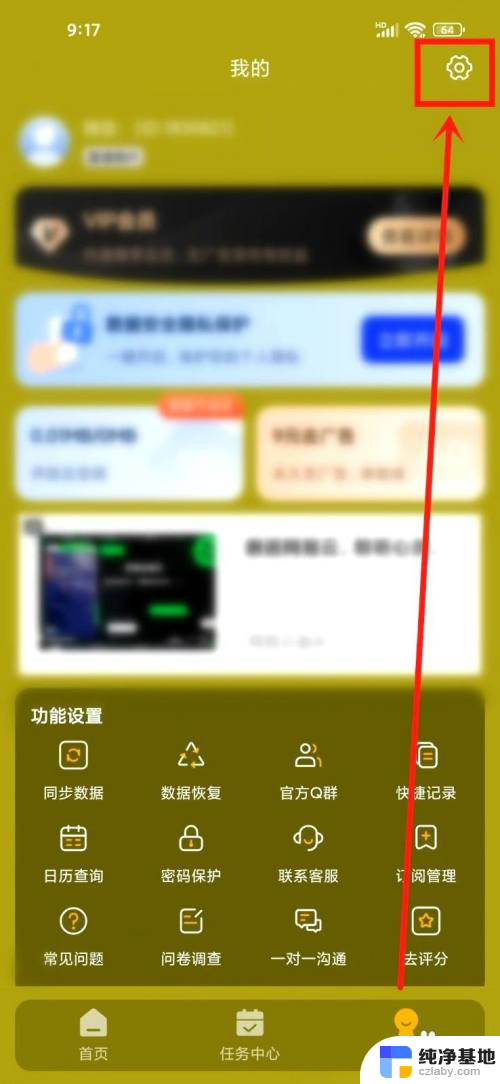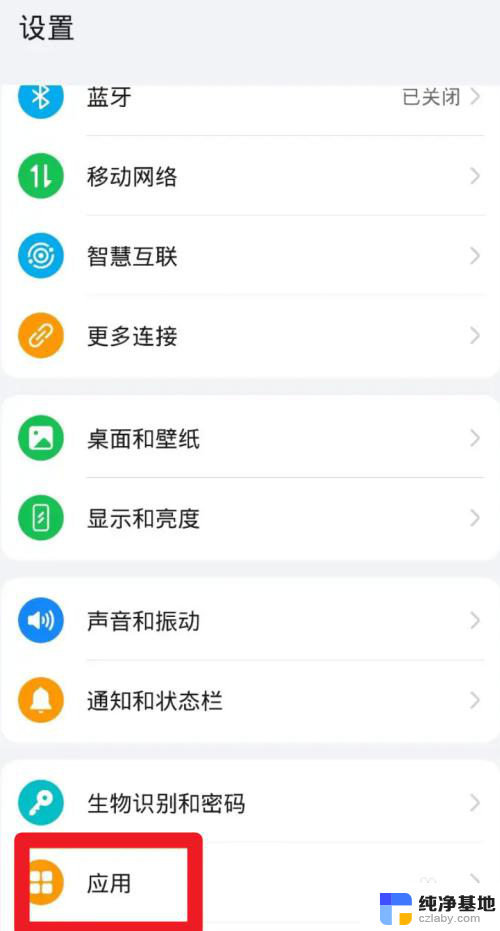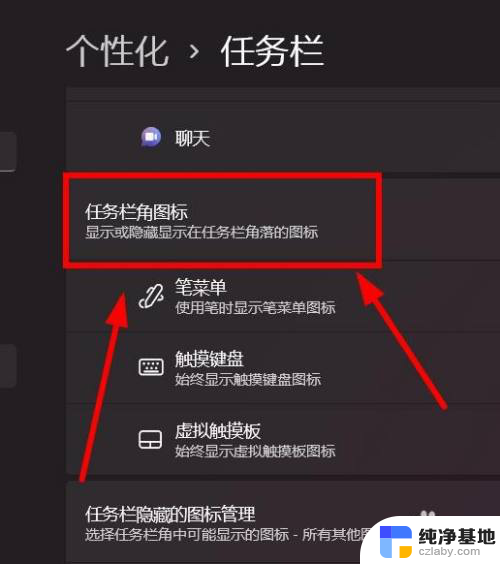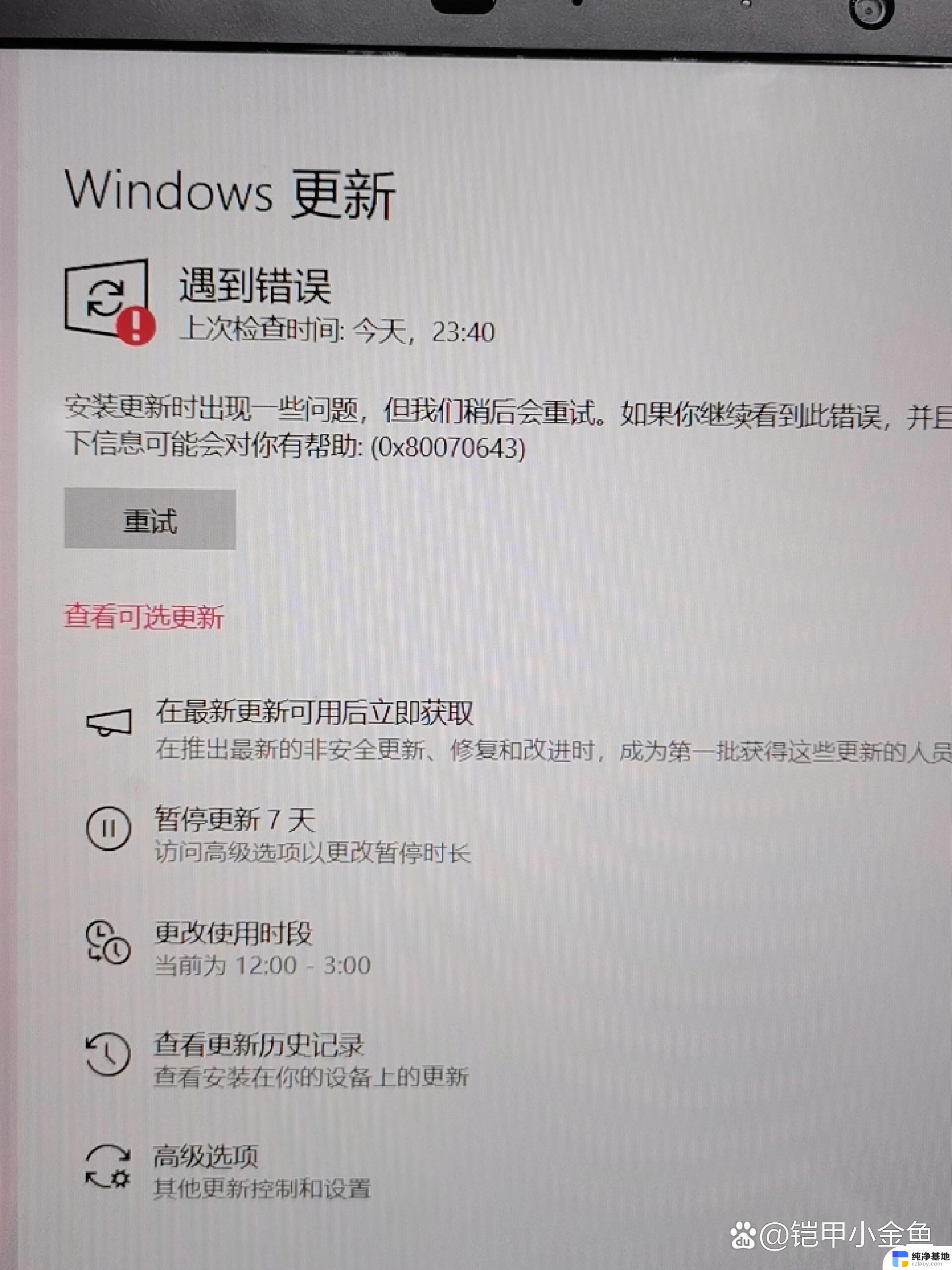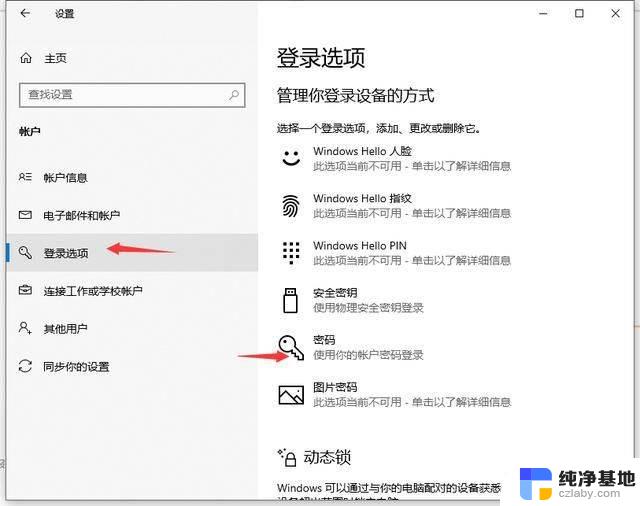笔记本有线耳机麦克风没声音
最近在使用笔记本电脑时,发现插入有线耳机后麦克风却没有声音,尤其是在升级至win11系统后更是如此,这种情况给我们的日常使用带来了很大的困扰,因为无法正常进行语音通话或者语音录音。不过不用担心其实这个问题有解决的办法,接下来我们就来看一下win11系统下有线耳机麦克风没有声音的解决方法。
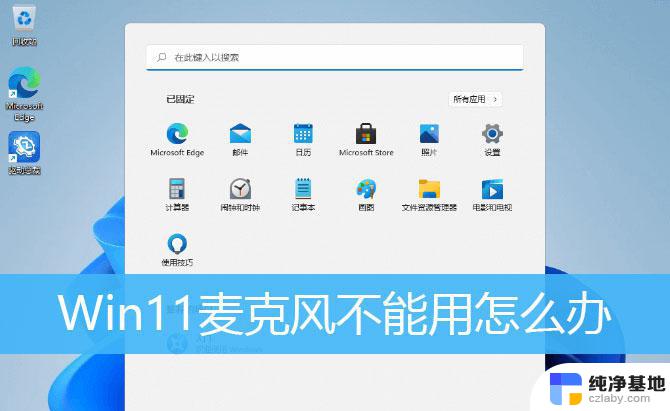
1、如果驱动和设备都没问题,可以找到声音设置下,点开高级中的更多声音设置;
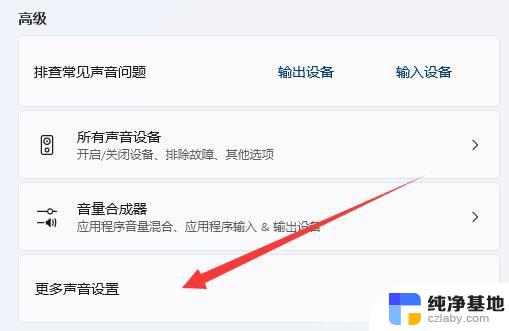
2、录制选项卡下,确认麦克风设备已启用;
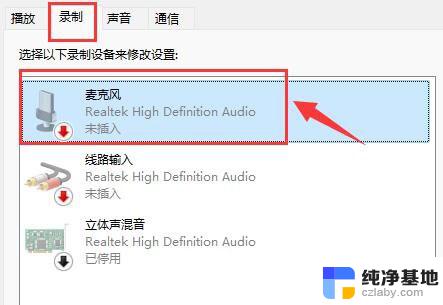
1、首先,按 Win 键,或点击任务栏上的开始图标,在已固定的应用中点击设置;
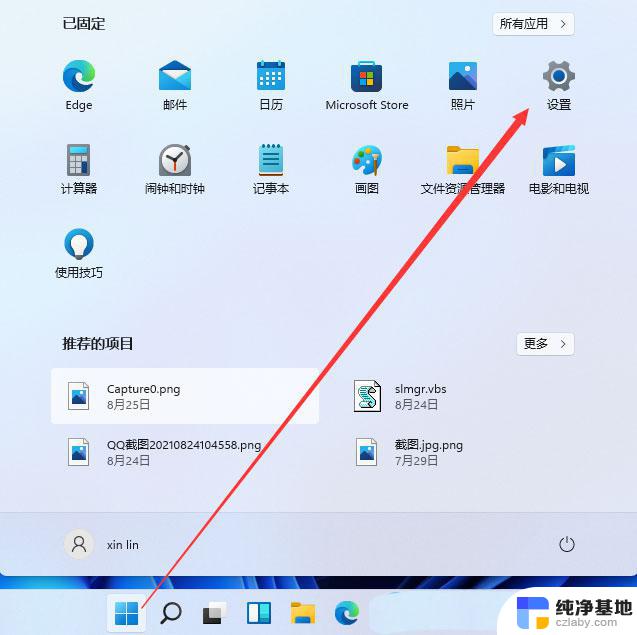
2、设置(Win+i)窗口,左侧点击隐私和安全性;
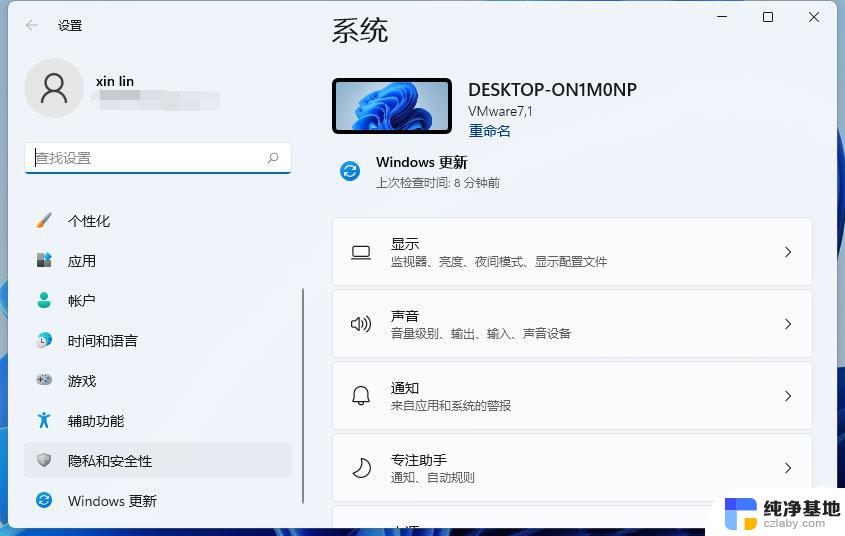
3、隐私和安全性应用权限下,点击麦克风;
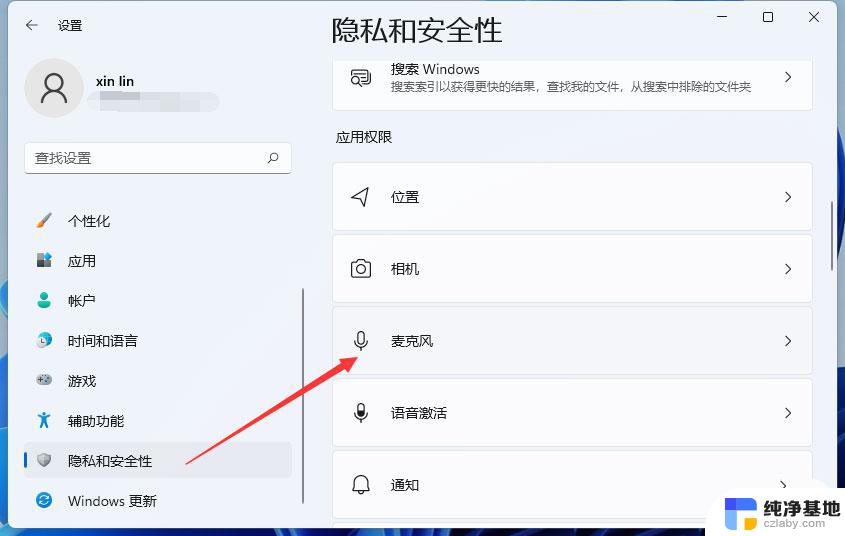
4、点击打开麦克风访问权限(当此功能开启时,任何使用此设备的人都可以选择他们的应用是否有麦克风访问权);
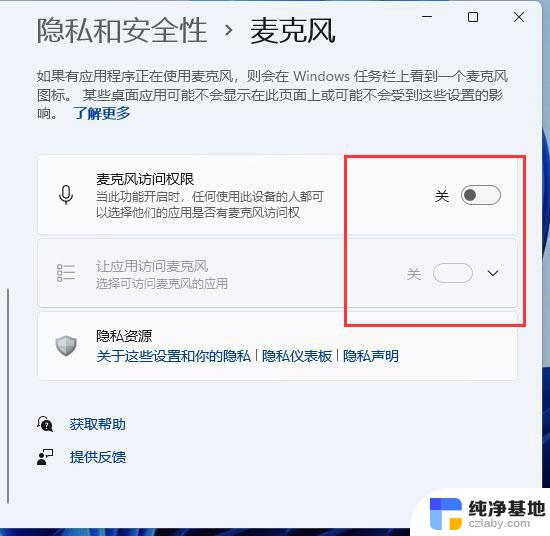
5、开启麦克风访问权限后,就可以选择可访问麦克风的应用;
方法三:更新驱动1、右键点击任务栏右下角的声音图标,在打开的选项中,选择声音设置;
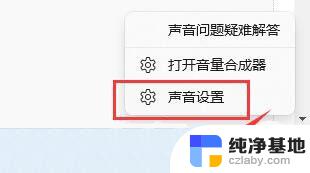
2、输入下查看能不能找到麦克风设备,如果没有的话。说明没有连接或者驱动不对;
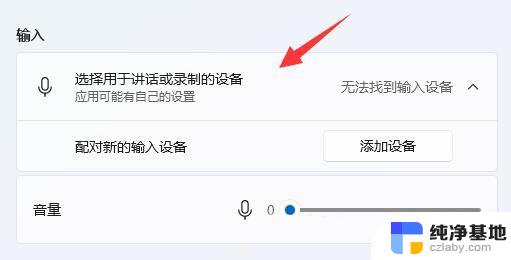
3、这时候,可以右键点击任务栏上的开始图标,然后选择设备管理器;
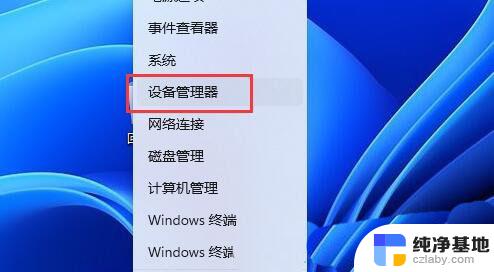
4、设备管理器窗口,在音频输入和输出下。右键点击麦克风,在打开的菜单项中,选择更新驱动程序;

音频输入和输出驱动,也可以使用驱动总裁更新或安装
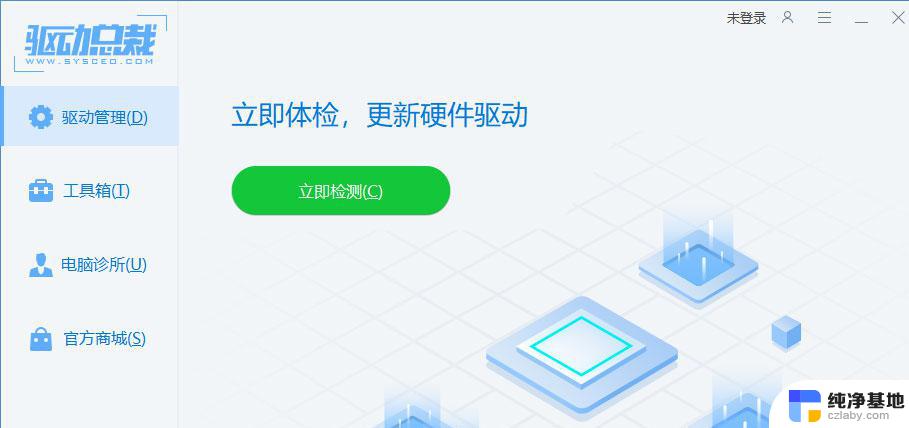
Win11插入麦克风提示无插座信息怎么办?
win11小键盘不能用怎么解决? win11小键盘无法使用的解决办法
Win11系统指纹传感器没反应咋办? 快速修复指纹传感器不能用问题
以上是关于笔记本有线耳机麦克风没有声音的全部内容,如果有遇到相同情况的用户,可以按照小编的方法来解决。