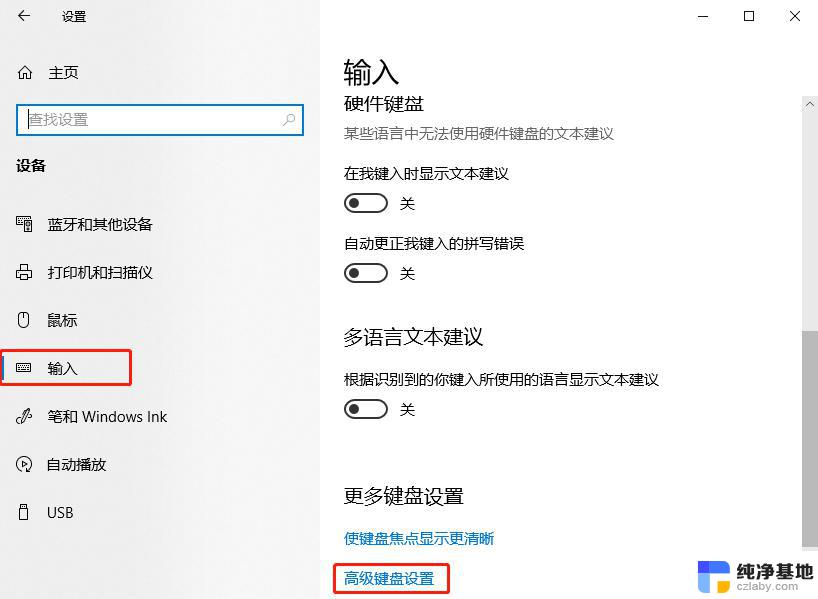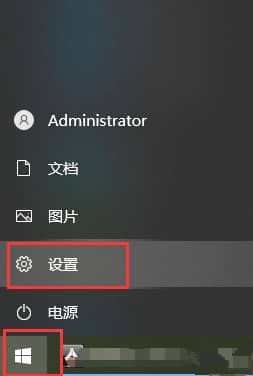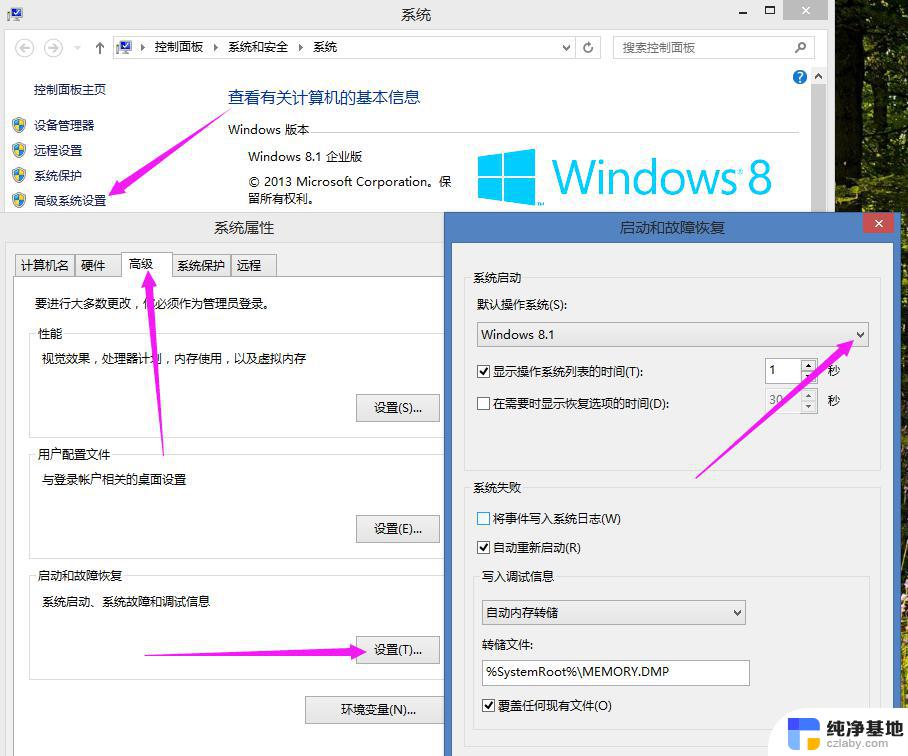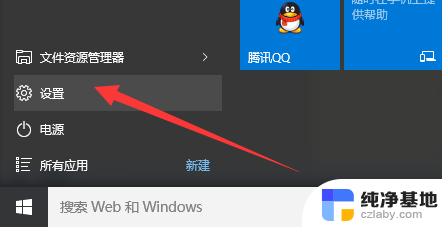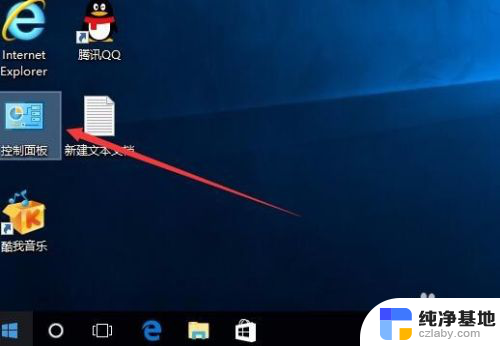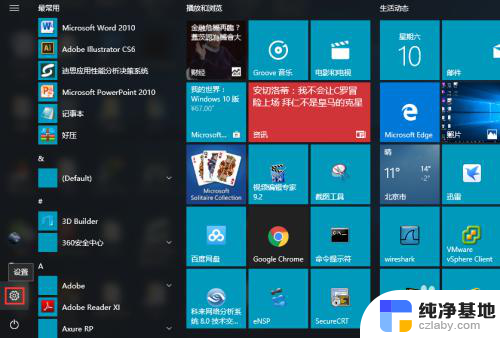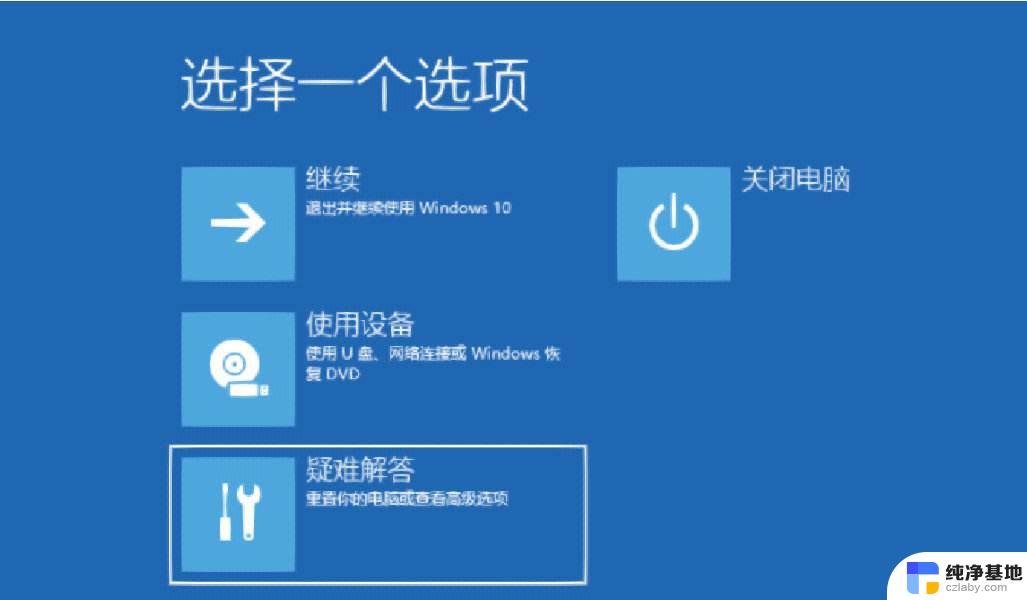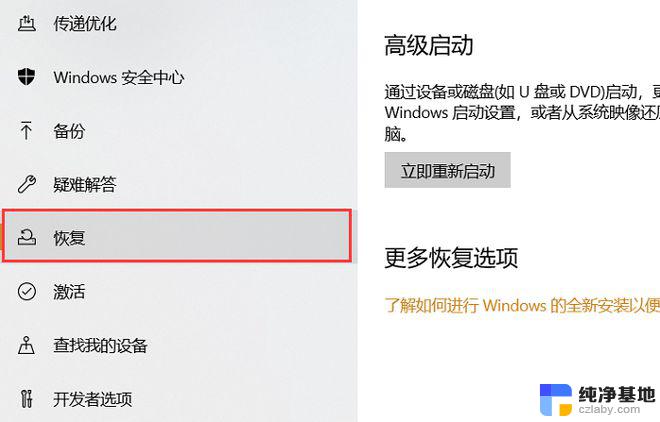win10系统服务恢复默认
在使用Win10系统时,有时候可能会出现一些服务被禁用的情况,导致系统运行出现问题,这时候我们就需要对Win10系统服务进行恢复默认设置。通过恢复系统服务的默认设置,可以有效解决系统运行过程中出现的各种异常情况,保证系统的稳定运行。接下来我们就来看一下Win10系统服务被禁用时应该如何处理。
步骤如下:
1.先从简单的方法说起。首先,点击Windows10开始菜单,并且输入“msconfig”,匹配到“系统配置”,点击“以管理员身份运行”(图1)。
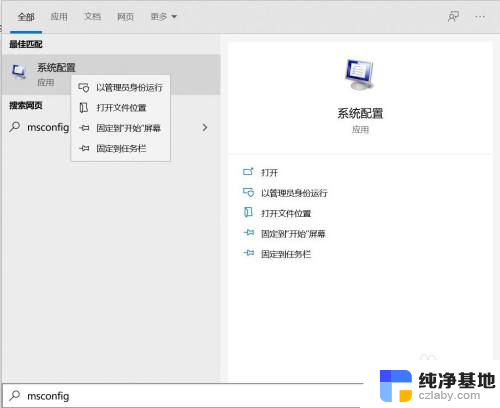
2.然后切换到“服务”选项卡处,单击“全部启用”按钮,再点击确认退出,重启电脑查看是否恢复正常(图2)。
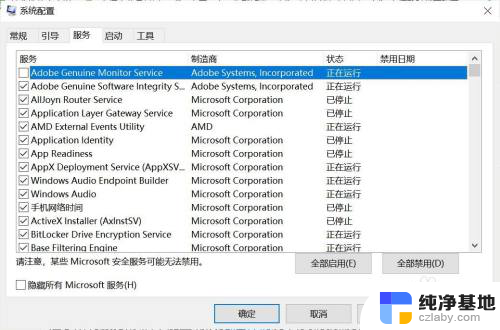
3.一般情况下,系统都会恢复正常。也有一些特殊情况下,即便使用系统配置功能开启了所有服务,依旧不能正确恢复,这种情况下,我们就需要用另一种方法来操作了。
依旧从单击Windows 10开始菜单做起,输入“dcomcnfg”匹配到“组件服务”上,并点击“以管理员身份运行”(图3)。
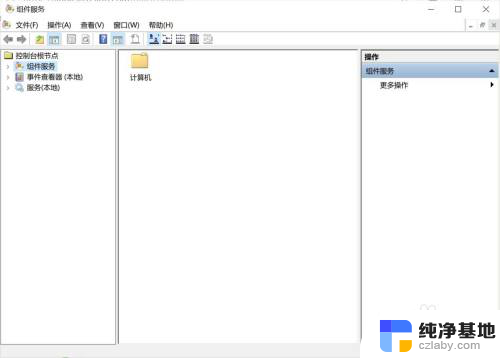
4.在组件服务左侧的树状列表中,依次点击“组件服务→计算机→我的电脑→DCOM配置”(图4)。
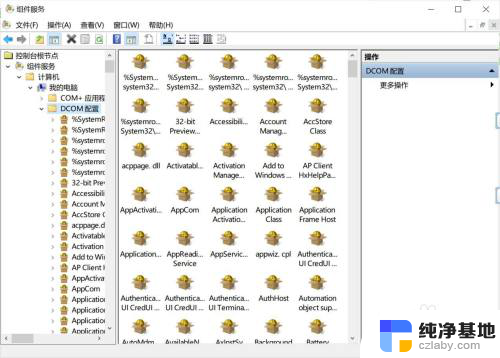
5.这时候在右侧下拉滚动条,定位到“netprofm”上,单击鼠标右键,然后选择“属性”(图5)。
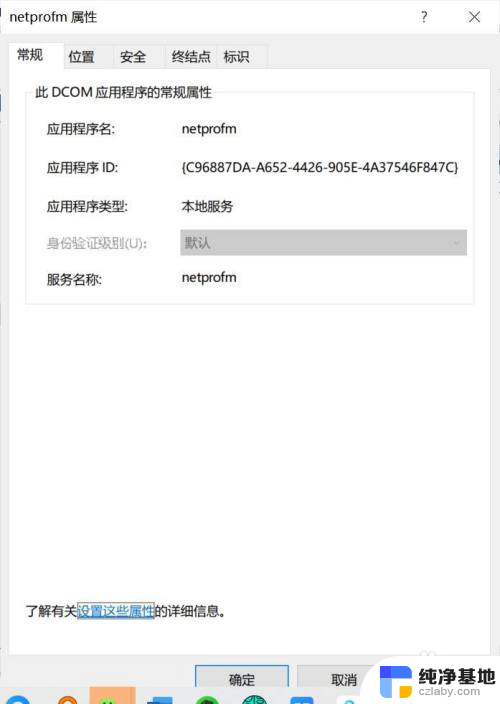
6.打开netprofm属性后,切换选项卡到“安全”一项上.然后单击“启动和激活权限”下的“自定义”一项右侧的“编辑”按键(图6)。
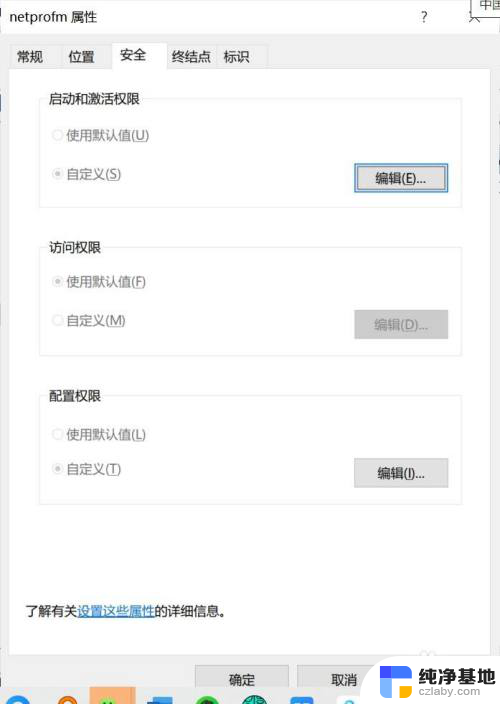
7.接着,单击“添加”.然后在“输入对象名称来选择”处,填写“Local Service”并单击确定,回到之前的界面,勾选“本地启动”及“本地激活”两个权限(分别勾选“允许”),确定退出。最后,回到“组件服务”处.点击左侧的“服务”,并定位到“Network ListService”,右键单击选择“启动”,重启电脑后,所有的服务应该就可以恢复正常了(图7)。
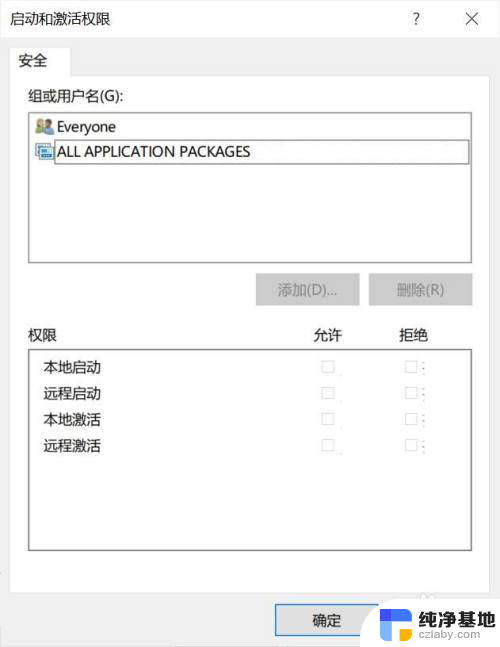
以上就是win10系统服务恢复默认的全部内容,如有遇到这种情况的朋友可以尝试根据小编提供的方法来解决,希望这些方法对大家有所帮助。