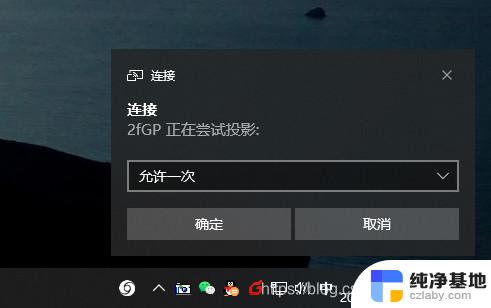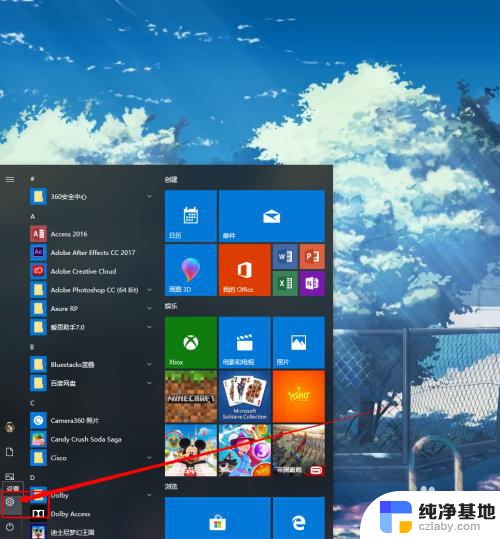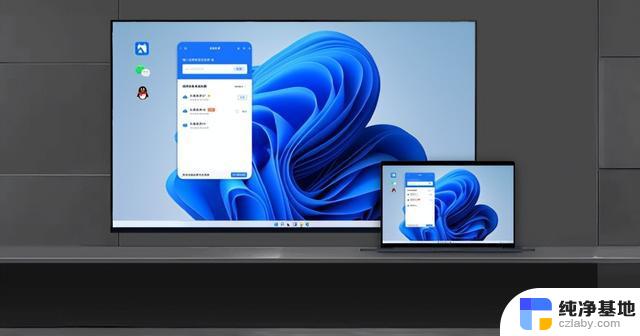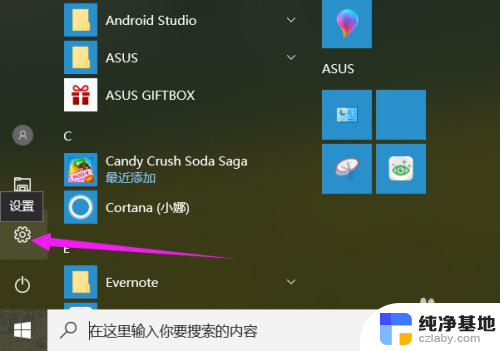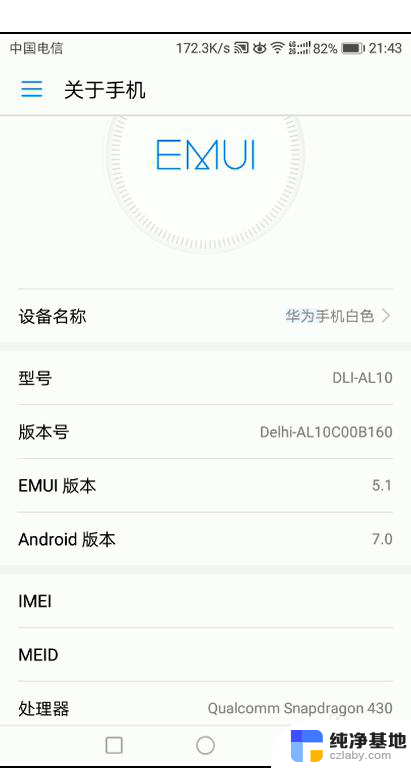windows10投屏到海信电视
随着科技的不断发展,投屏已经成为了现代生活中一个非常常见的功能,在使用Windows10系统的用户中,投屏到海信电视的需求也越来越多。如何正确地进行海信电视投屏设置步骤成为了许多用户关注的焦点。在本文中我们将介绍如何快速而简便地将Windows10系统投屏到海信电视的设置步骤,帮助用户更好地享受投屏带来的便利和乐趣。
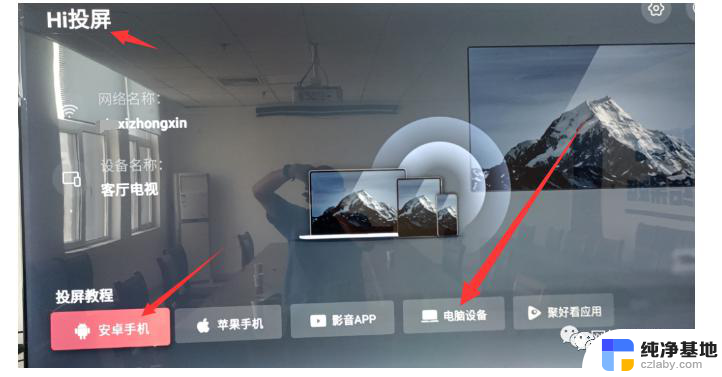
一、 手机 视频投屏到海信电视
1、首先要将手机与海信电视连接在同一个路由器上,然后打开点击。通过电视遥控器找到设置页面,在页面中选择“更多设置”这一选项。
2、在进入更多设置页面以后,在左侧的项目栏中点击选择“通用”选项。
3、然后在右侧的区域中找到多屏互动服务,可以看到其处于关闭状态,点击“多屏互动服务”即可进入。
4、打开多屏互动的设置页面后,在列表中点击选择“开”,就能使其处于开启状态。
5、在手机上下载一个海信电视微助手,下载好后根据提示完成安装工作,安装好后点击“海信电视微助手”图标进入。
6、进入app之后,在页面的左上角点击显示电视图案的图标。
7、点击之后进入到“我的设置”页面,app会自动搜索需要投屏的海信电视,搜索到之后,在其后方点击“连接”选项。
8、连接好之后,海信电视后面的状态就会显示为“已连接”,点击页面左上角的返回按钮,回到app的主页。
9、在主页上方的菜单栏中点击“工具”,此时可以看到工具页面有照片投屏、视频投屏、应用管理、电视截屏等多个选项可供选择。根据自己的需要选择相应的投屏功能即可。
二、 电脑 视频投屏到海信电视
1、使电脑和需要投屏的海信电视处于同一个路由器的网络环境中,开启电视和电脑。电视开启后按下遥控器上的“设置”按键。
2、此时电视上会弹出一个设置窗口,在窗口的列表中选择“更多设置”。
3、进入到通用设置页面以后,在设置页面的通用菜单中点击选择“多屏互动服务”。
4、然后在多屏互动服务窗口中选择“开”,即可开启多屏互动功能。
5、开启后,在设置页面中可以看到多屏互动服务的状态变成了开启。
6、接着,在电脑上找到要进行投屏的视频文件,双击打开该文件。
7、打开视频文件以后,在播放器右下侧找到三个点,再点击这个图标,会看到一个菜单列表,在该列表中选择“投射到设备中”。
8、此时播放器就会查找与电脑处于同一网络环境中的其他设备,经过短暂的等待就能搜索到海信电视。
9、点击电视名称以后,播放器就会自动与电视相连接,等待1-2秒钟就能连接成功。
10、连接成功以后,海信电视上的投屏画面就显示出来了。
三、海信电视投屏介绍
无论是手机还是电脑投屏到海信电视上,都要确保设备处于同一个网络环境中。其实,手机与电脑投屏的方法是差不多,使用者只需根据上述步骤慢慢操作即可,并没有较大的难度。
以上就是windows10投屏到海信电视的全部内容,有需要的用户就可以根据小编的步骤进行操作了,希望能够对大家有所帮助。