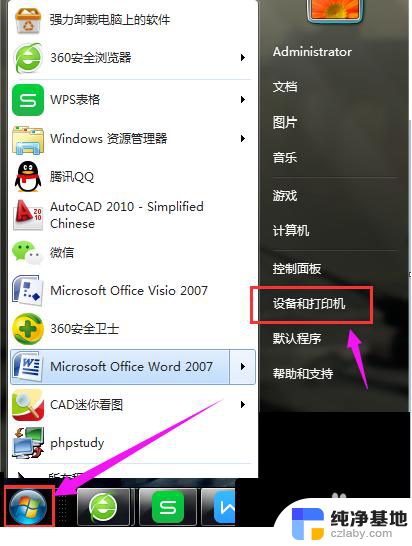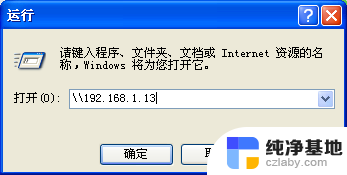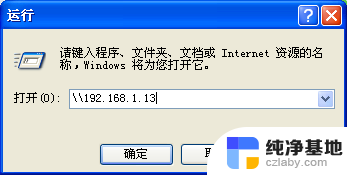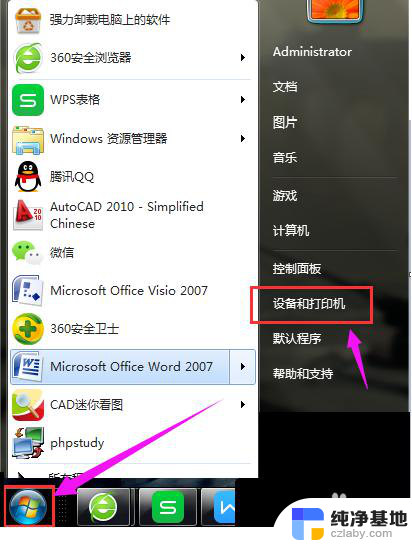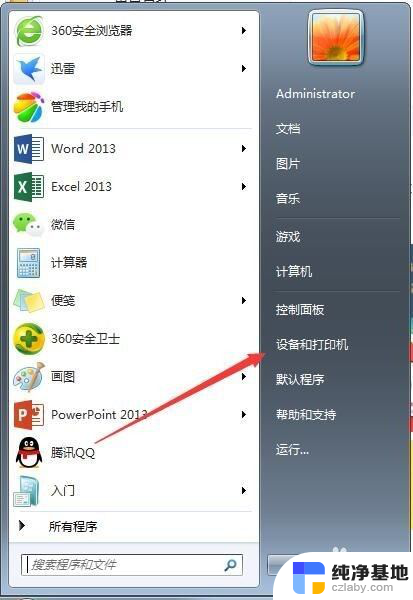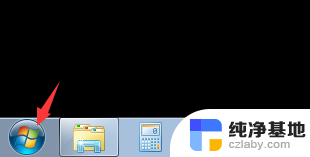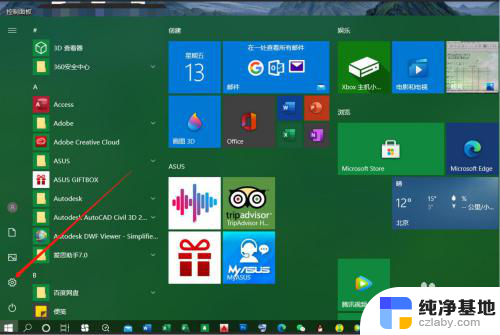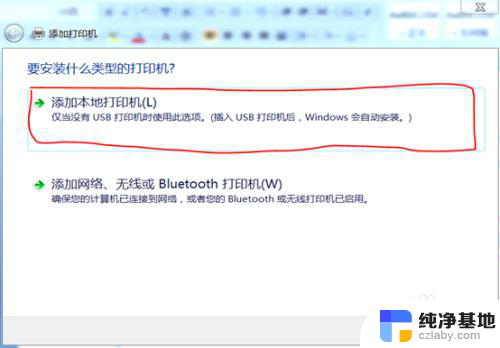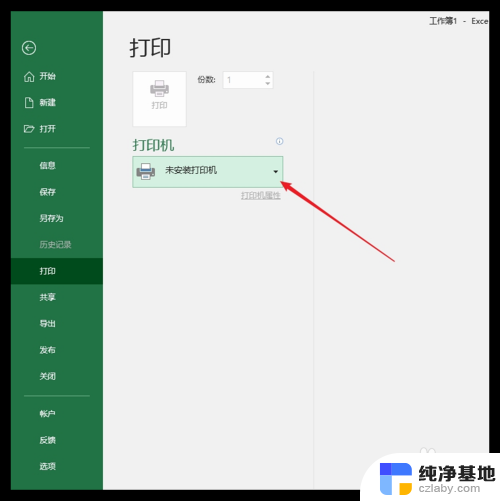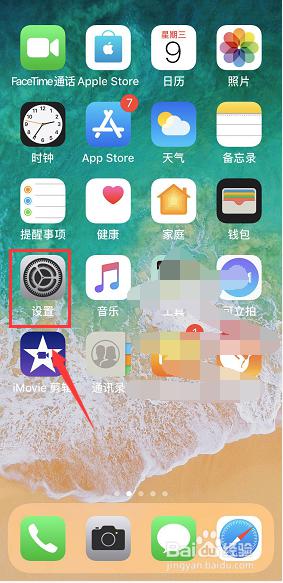win xp怎么添加局域网打印机
在如今的办公环境中,局域网打印机已经成为不可或缺的一部分,对于使用Windows XP操作系统的用户来说,如何添加局域网打印机已经成为一个常见的问题。在这篇文章中我们将介绍局域网打印机的连接步骤,让您可以轻松地完成添加和设置打印机的操作。无论您是初学者还是有经验的用户,都可以通过本文详细的步骤来实现局域网打印机的连接。愿本文能为您提供帮助,让您能更加高效地使用局域网打印机。
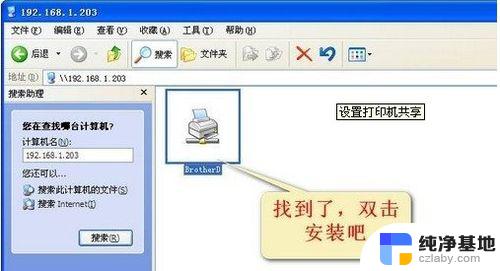
**一、确认打印机已接入局域网**
首先,确保打印机已正确连接到局域网中。这通常意味着打印机需要通过有线或无线方式连接到路由器或交换机,并获得一个局域网内的IP地址。对于无线打印机,还需按照说明书完成网络配置。
**二、安装打印机驱动程序**
在需要连接打印机的电脑上,首先需要安装与打印机型号相匹配的驱动程序。驱动程序是操作系统与打印机之间的桥梁,确保电脑能够识别并控制打印机。驱动程序通常可以从打印机制造商的官方网站下载。
**三、添加打印机到电脑**
1. **Windows系统**:打开“控制面板”,选择“设备和打印机”,点击“添加打印机”。在弹出的向导中,选择“添加网络、无线或Bluetooth打印机”。系统会自动搜索局域网内的打印机。找到目标打印机后,点击“下一步”并按照提示完成安装。
2. **macOS系统**:打开“系统偏好设置”,选择“打印机与扫描仪”。点击左下角的“+”号,选择“添加打印机或扫描仪”。在弹出的窗口中,选择“IP”标签页。输入打印机的IP地址和端口名称(通常为9100),点击“添加”并按照提示完成设置。
**四、测试打印**
安装完成后,打印一份测试页以确认打印机已正确连接并可以正常工作。在“设备和打印机”或“打印机与扫描仪”中,找到已添加的打印机,右键选择“打印测试页”。
通过以上步骤,您就可以在局域网内成功连接并使用打印机了。记得定期检查打印机的网络连接和驱动程序更新,以确保打印任务的顺畅进行。
以上就是win xp怎么添加局域网打印机的全部内容,有遇到这种情况的用户可以按照小编的方法来进行解决,希望能够帮助到大家。