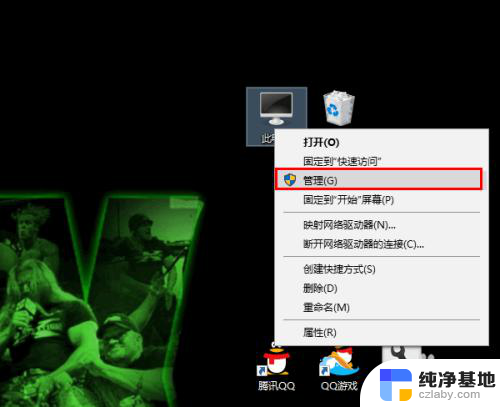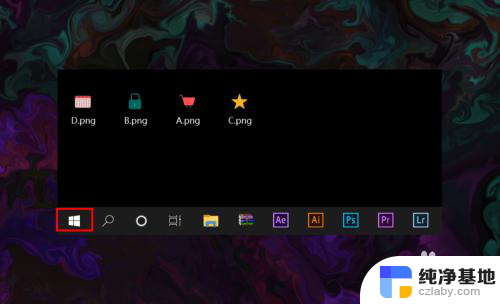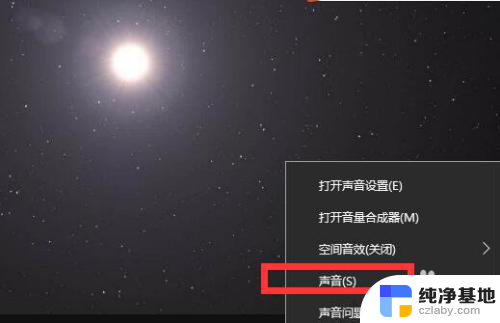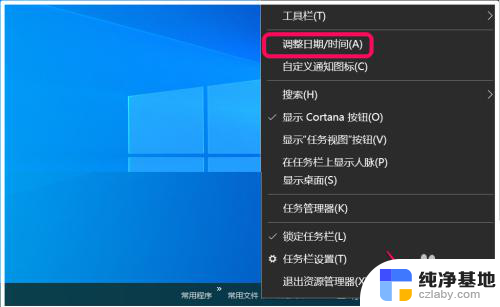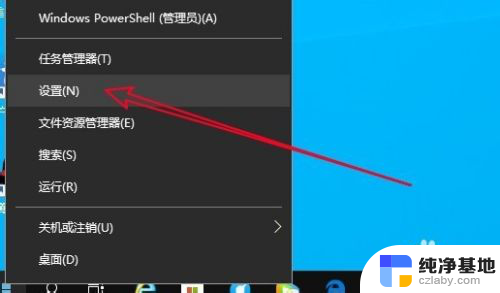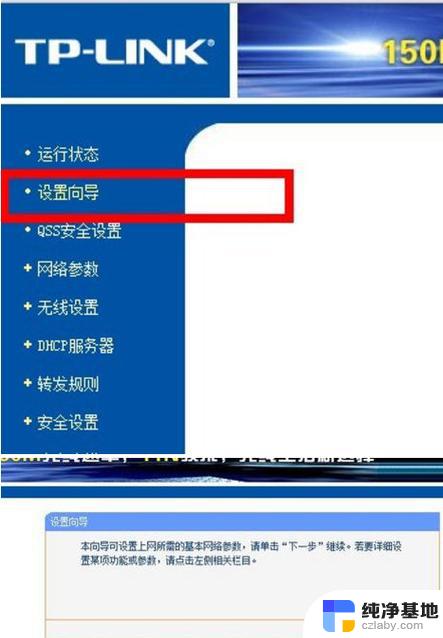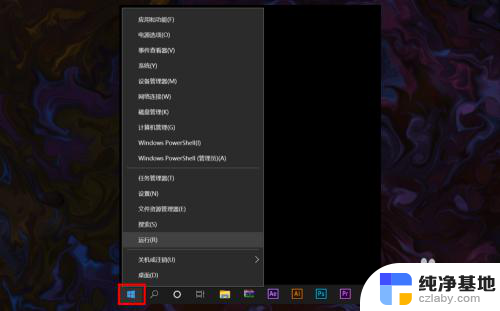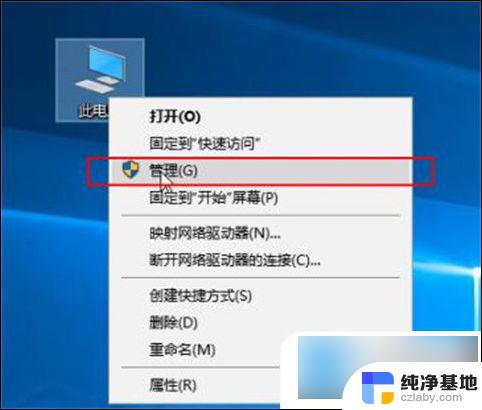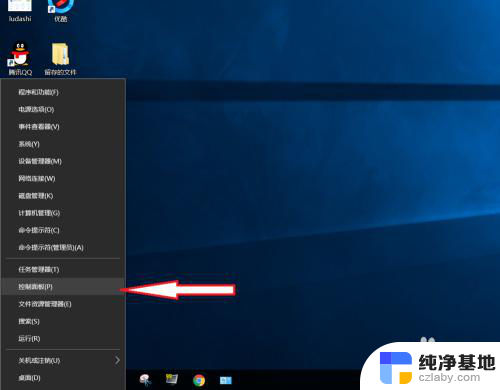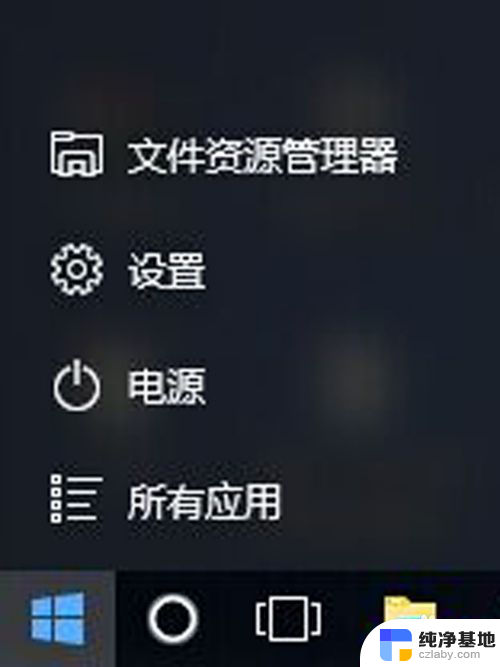电脑网络总是掉线怎么回事
电脑网络总是掉线可能是由于网络设置问题、网络信号不稳定或者设备硬件故障引起的,在Win10系统中,网络频繁中断可能会影响工作和娱乐体验。要解决这个问题,我们可以尝试重新设置网络连接、更新驱动程序、检查网络信号强度或者更换网络设备等方法来改善网络稳定性。通过一系列操作,我们可以有效解决Win10系统网络频繁中断的困扰,让网络连接更加稳定顺畅。
步骤如下:
1.在Windows10系统桌面,右键点击屏幕左下角的开始按钮,在弹出菜单中选择“设置”的菜单项。
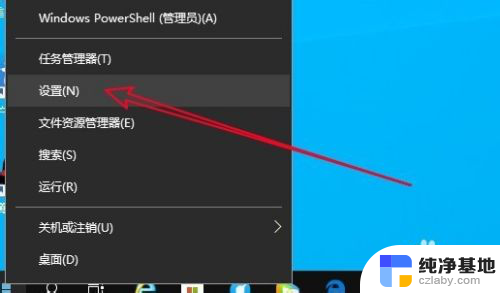
2.然后在打开的Windows设置窗口中点击“网络和Internet”的图标。
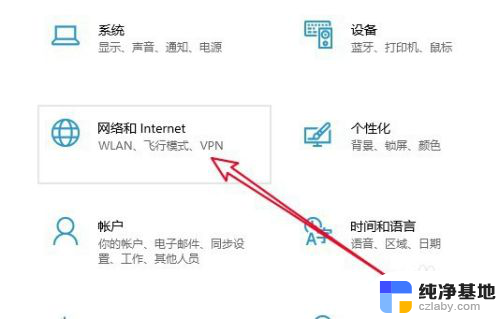
3.在打开的网络设置窗口中,点击右侧的“更改适配器选项”的快捷链接。
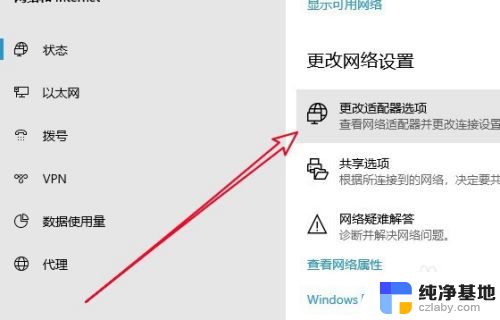
4.在打开的更改适配器窗口中,右键点击以太网网卡,在弹出菜单中选择“属性”的菜单项。
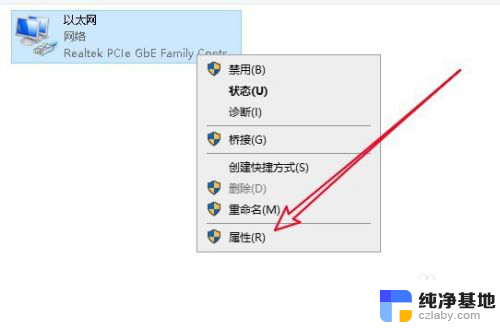
5.接下来在打开的窗口中选择“配置”按钮
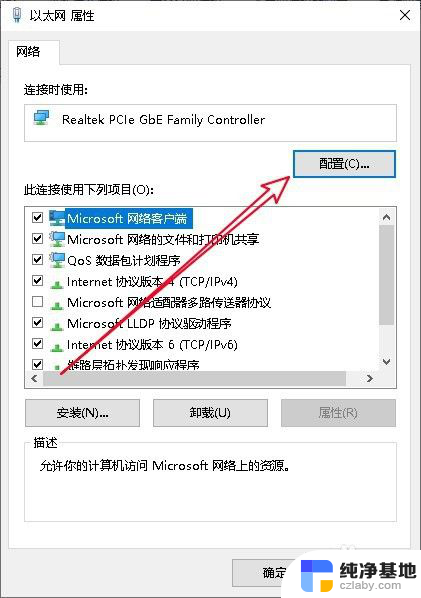
6.这时就会打开网卡的属性窗口,在窗口中点击“高级”的选项卡。
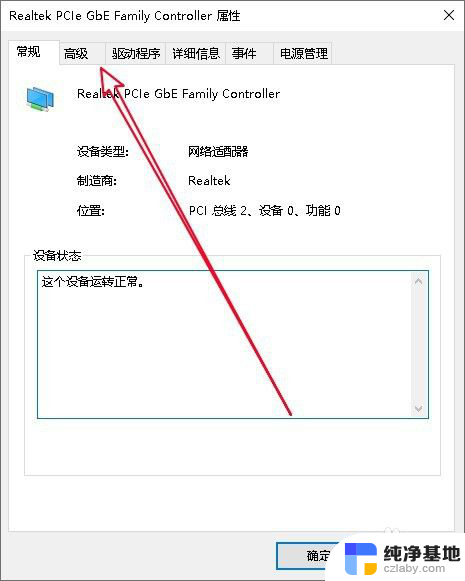
7.然后在打开的高级窗口中,我们找到“连接速度和双工模式”的设置项。在右侧的值下拉菜单中选择“100Mbps全双工”菜单项就可以了。
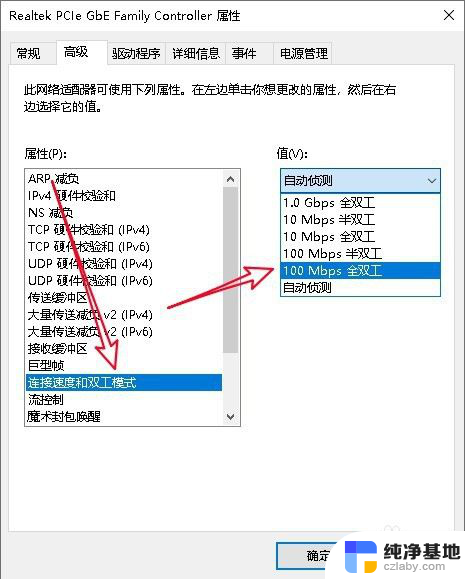
8.接下来我们再切换到网卡属性的“电源管理”的窗口,取消“允许计算机关闭此设备以节约电源”前面的勾选就可以了。
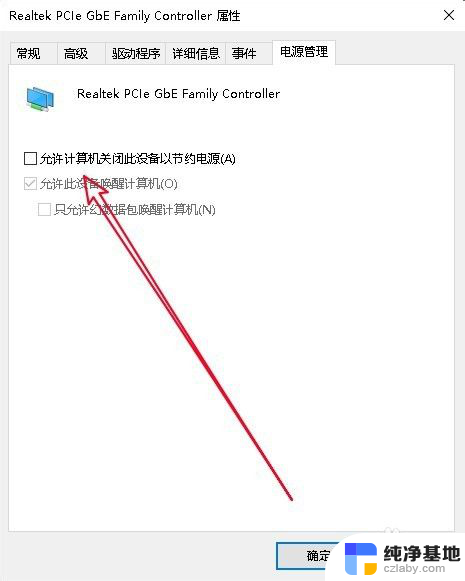
9.总结:
1、打开Windows设置窗口
2、打开更改适配器选项窗口
3、接着打开网卡的配置窗口
4、切换到网卡属性高级窗口
5、设置连接速度为全双工菜单
6、取消节约电源设备前的复选

以上就是电脑网络总是掉线的原因,如果需要的话,用户可以按照小编的步骤进行操作,希望对大家有所帮助。