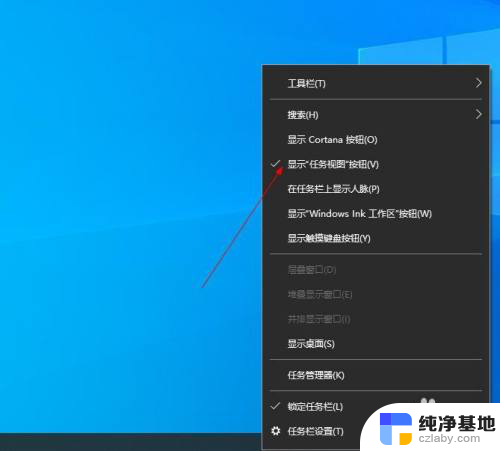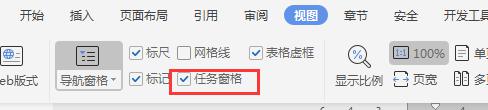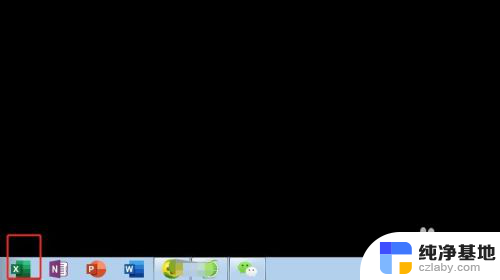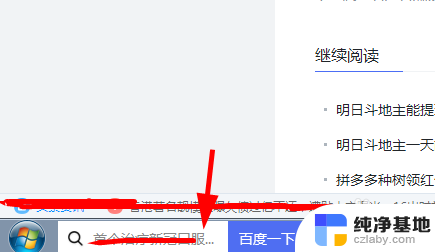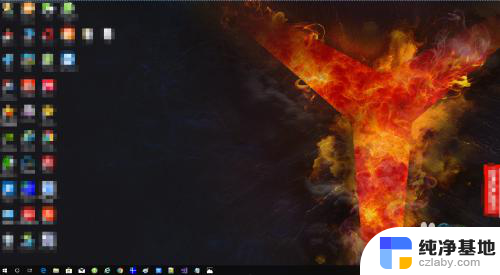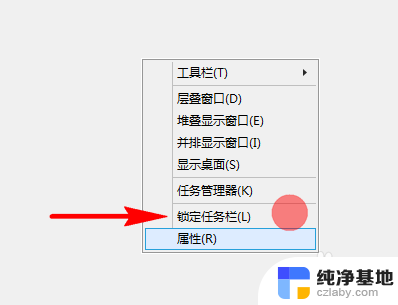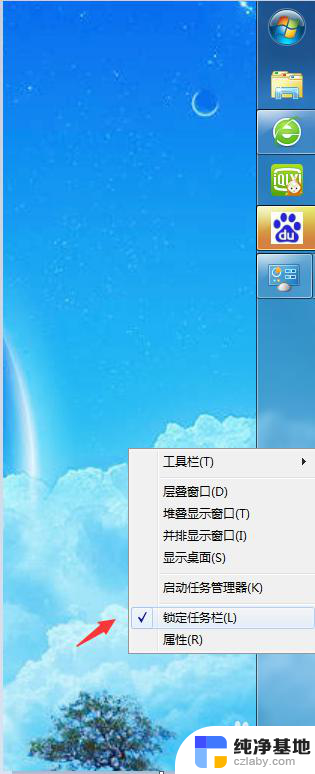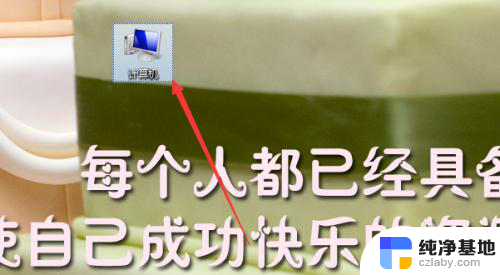电脑任务栏怎样显示星期几
在我们日常使用电脑时,任务栏是我们最常接触的界面之一,你是否曾经想过如何在任务栏上显示当前的星期几呢?有时候我们希望能够一目了然地知道今天是星期几,以便更好地安排我们的工作和生活。幸运的是在Windows操作系统中,我们可以轻松地实现这个小小的需求。通过简单的设置,我们就能够在任务栏上同时显示日期和星期,让我们的电脑界面更加便捷和实用。接下来让我们一起来了解一下如何进行这个设置吧!
具体方法:
1.任务栏上显示日期和星期的步骤:
1,原来的任务栏上是没有显示日期和星期的。只显示时间,要如何设置才能显示日期和星期呢。

2,在任务栏空白处单击,在弹出的菜单中去掉“锁定任务栏”勾选。
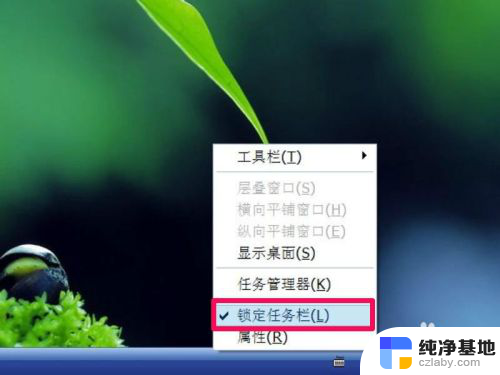
3,然后把鼠标放到任务栏边缘。按住鼠标左键往上拉,把任务栏拉宽,就能看到日期与星期了。

4,如果拉宽后仍未看到日期和星期,可以打开“控制面板”。
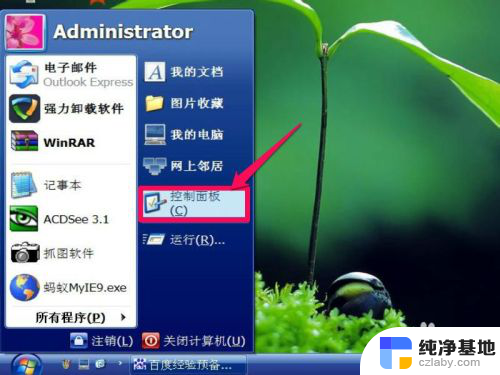
5,在控制面板中选择“区域和语言选项”,打开它。
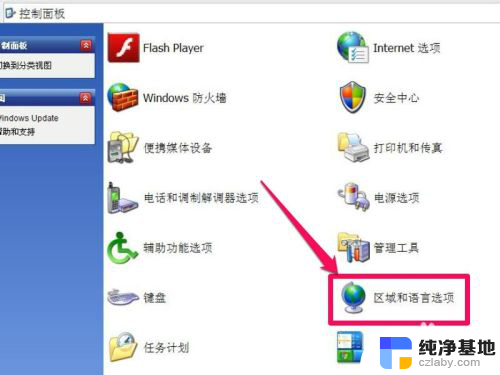
6,进入区域和语言选项窗口后,点击“自定义”按钮。
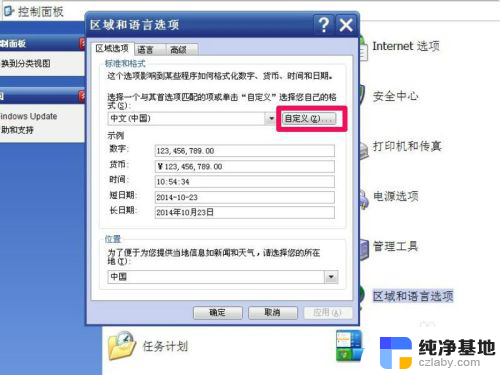
7,在自定义区域选项窗口中,选择“日期”这一项。
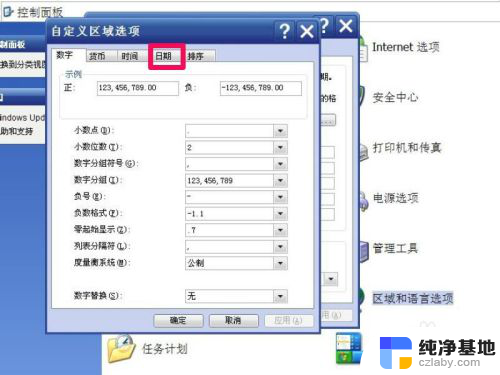
8,在日期页面下,找到“长时间格式”这一项。
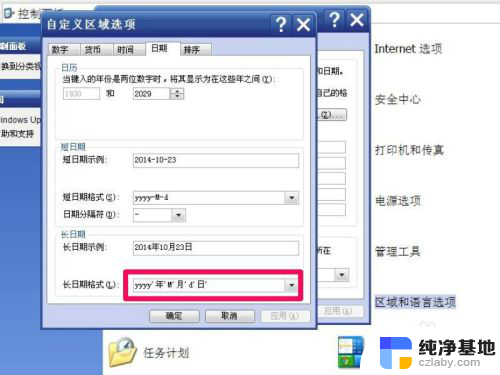
9,打开长时间格式的下拉窗口。选择最下面的时间格式,即:dddd'yyyy'年'M'月'd'日',选择好后返回一路按"确定",即可在任务栏上显示日期和星期。
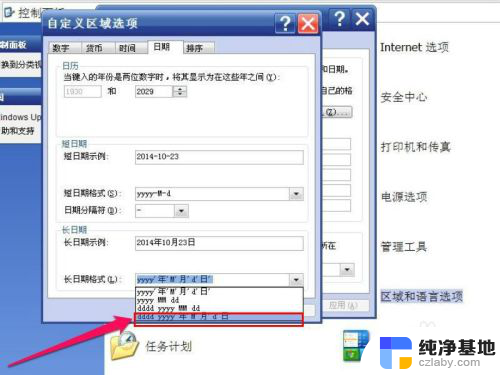
以上就是电脑任务栏如何显示星期几的全部内容,如果您遇到相同问题,可以参考本文中介绍的步骤来修复,希望对大家有所帮助。