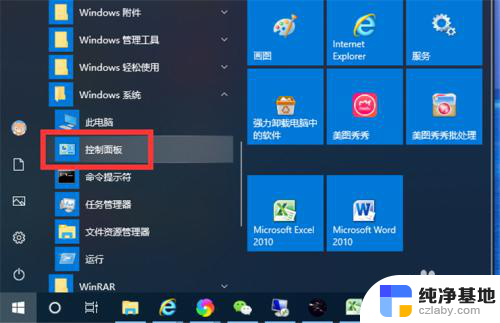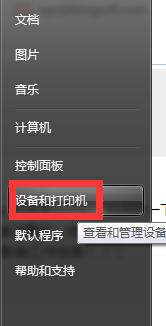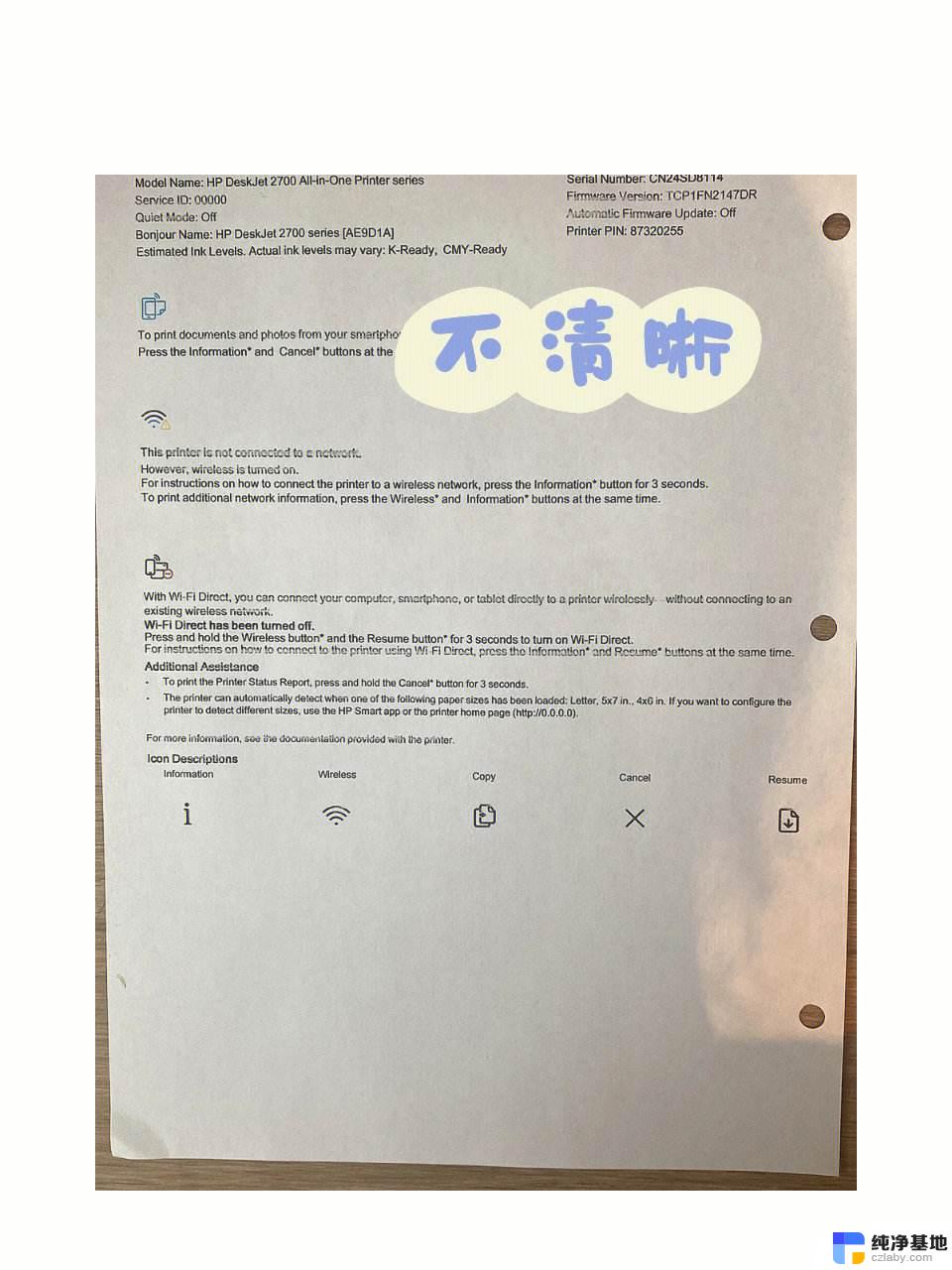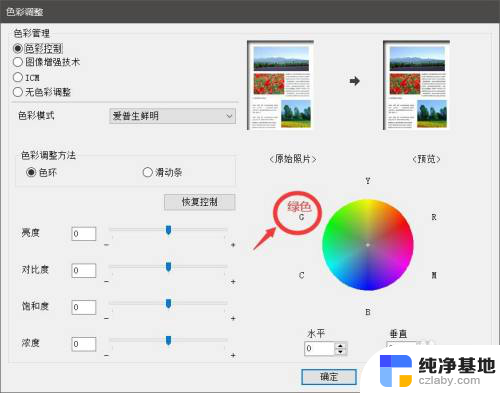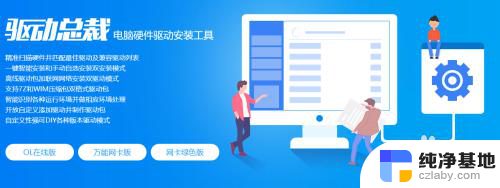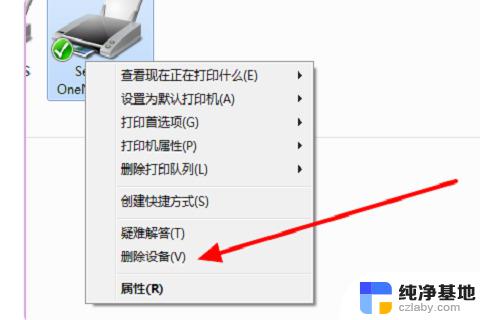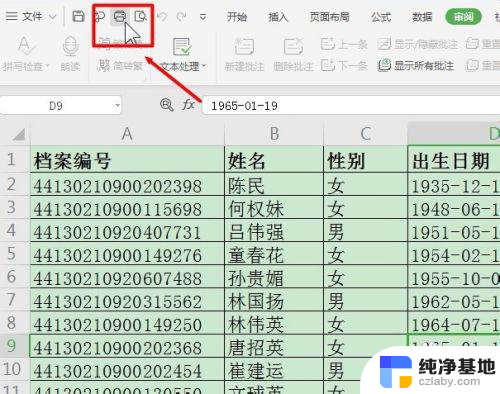打印机为什么打不出彩色
更新时间:2024-03-20 16:52:40作者:yang
随着科技的不断发展,打印机已经成为我们日常办公生活中不可或缺的一部分,很多用户在使用打印机时常常遇到一个问题,就是打印机无法打印出彩色的图像或文字。究竟是什么原因导致打印机无法打印彩色呢?又应该如何设置打印机才能实现彩色打印呢?本文将为大家详细解答这些问题。
具体步骤:
1.找到风扇图标
在桌面左下角任务栏找到【风扇图标】,单击电脑桌面左下角任务栏的【风扇图标】。
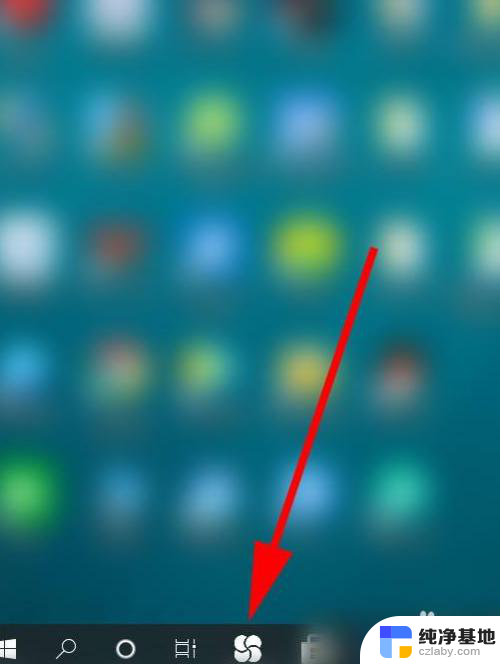
2.找到控制面板
在界面中找到【控制面板】和【设备和打印机】。单击【控制面板】,【设备和打印机】。
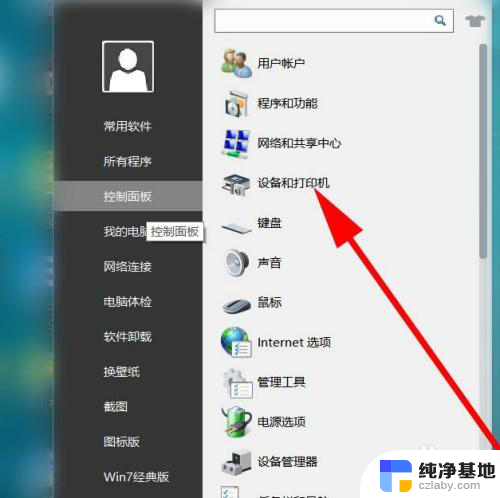
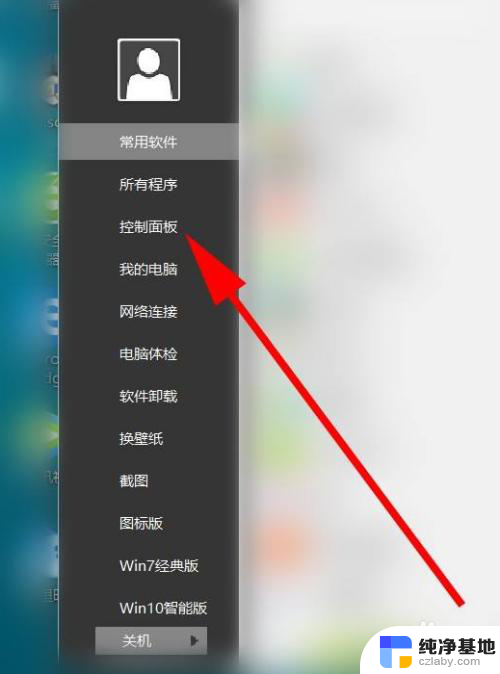
3.找到打印机
在界面的左上方找到打印机,单击选中需要设置彩色的按键。
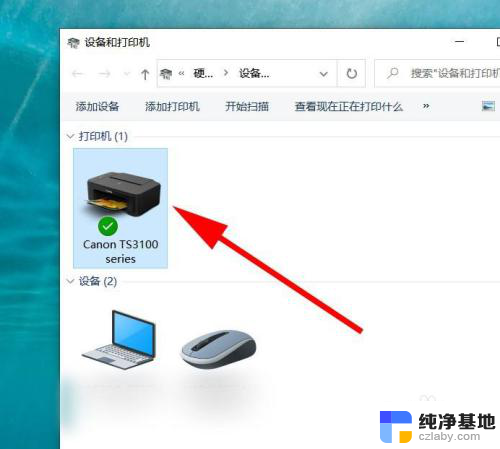
4.找到属性
鼠标右键,调出菜单,单击【属性】。
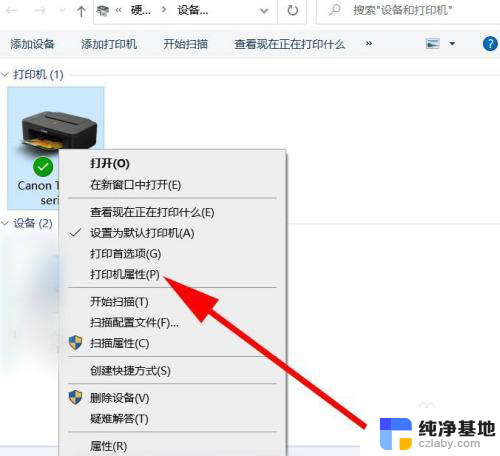
5.找到颜色管理
在界面的上方找到并单击颜色管理选项。
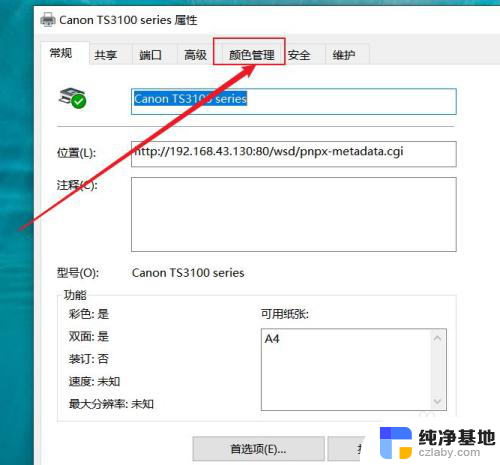
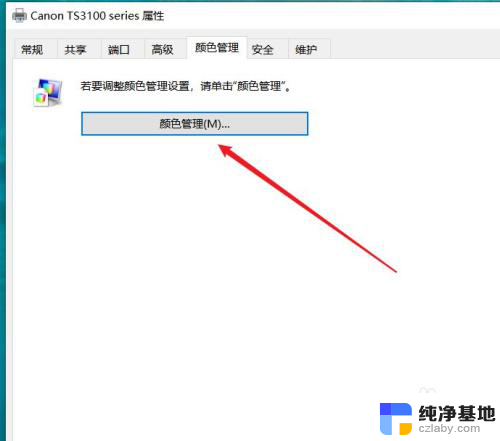
6.选择添加
勾选设置按钮,单击添加这个选项。
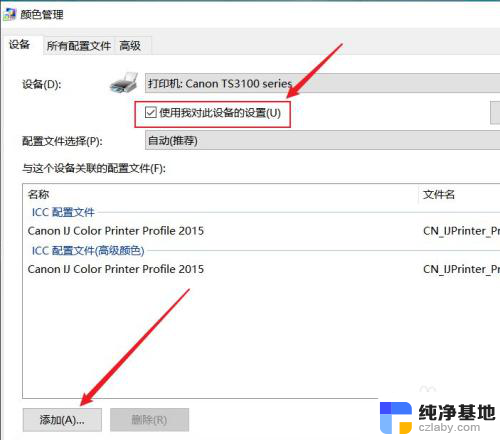
7.选择颜色配置
单击选择颜色配置文件,进行切换默认的颜色配置文件。
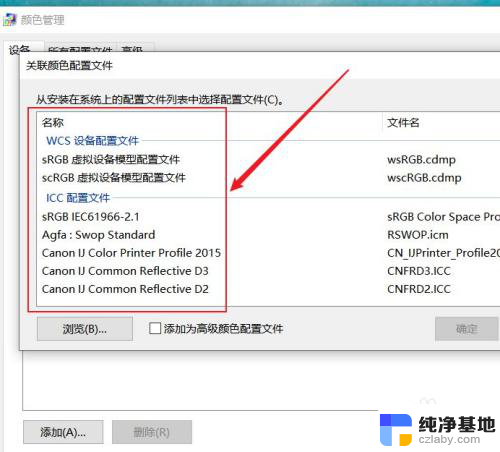
8.找到最合适的颜色
如果无法确认用哪个颜色配置文件适合使用的话,可以测试一下每一个。找到合适的颜色的即可。
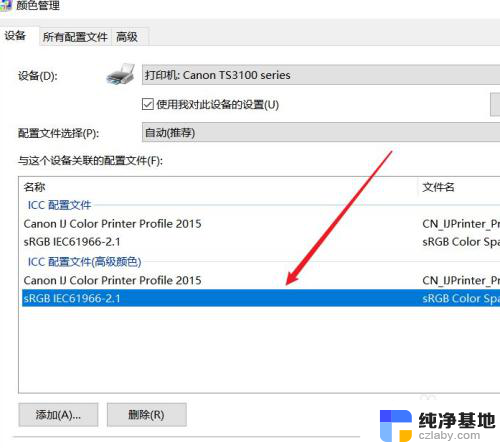
以上就是关于打印机为什么无法打印彩色的全部内容,如果您遇到相同情况,可以按照小编提供的方法来解决。