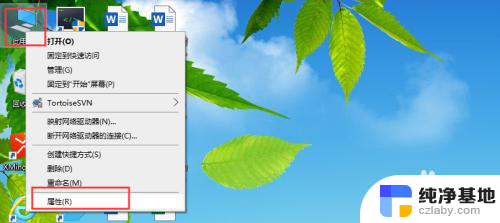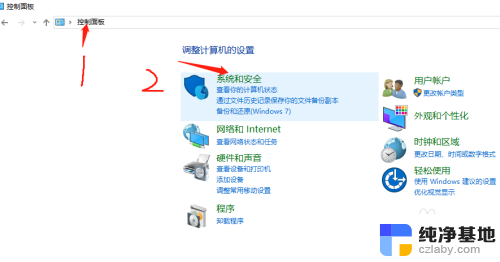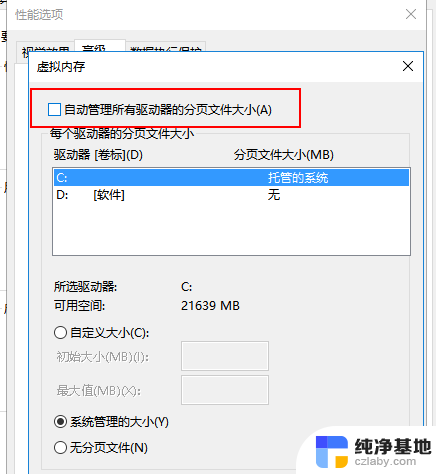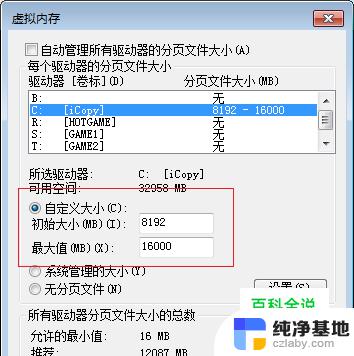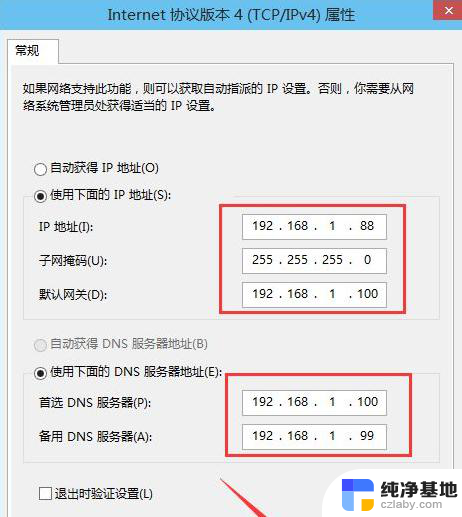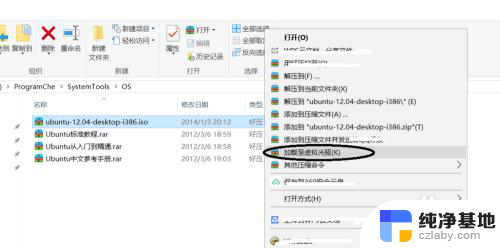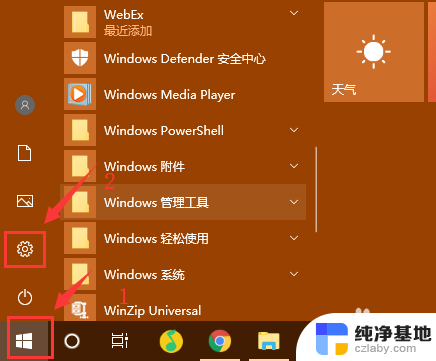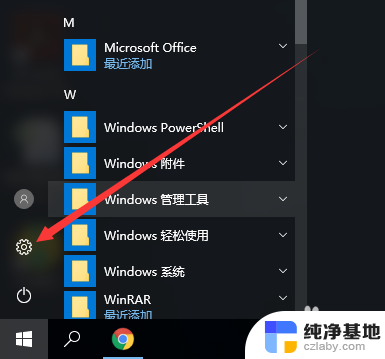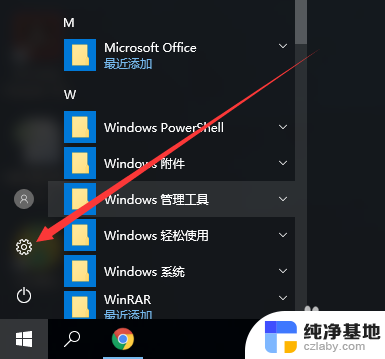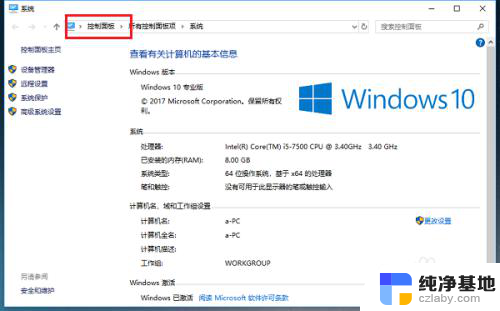电脑如何修改虚拟内存
在使用电脑时,虚拟内存的设置是非常重要的一项操作,在Win10系统中,用户可以根据自己的需求和电脑的配置来调整虚拟内存的大小,以提高系统的运行效率和稳定性。通过修改虚拟内存的设置,可以有效地避免系统出现内存不足的情况,同时也可以提升电脑的整体性能。接下来我们就来了解一下电脑如何修改虚拟内存以及Win10系统中虚拟内存的设置方法。
方法如下:
1.打开win10系统的电脑后,在桌面上找到【此电脑】。或者使用快捷键【微软徽标键】+E,然后,在左侧找到【此电脑】,并右键,选择属性。
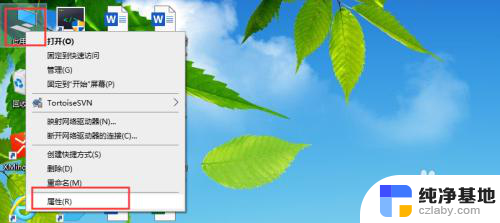
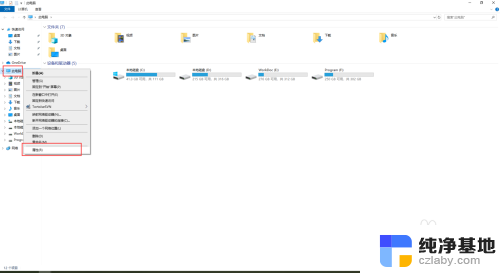
2.在打开的【系统】界面,左侧的菜单中,找到【高级系统设置】,并点击:
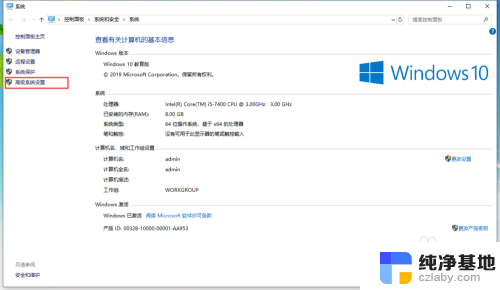
3.在打开的【系统属性】界面头部的切换菜单中,切换到【高级】,找到下方的【性能】一栏,点击该区域的【设置】
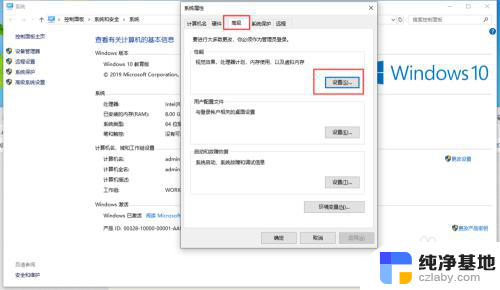
4.点击【设置】后,会弹出【性能选项】界面。同样,在头部的tab选项菜单中,切换到【高级】,到这里,可以看到【虚拟内存】。
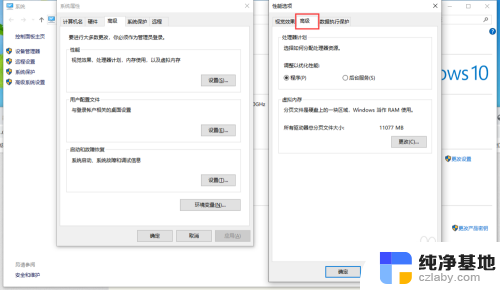
5.点击【虚拟内存】区域内的【更改】按钮,在弹出的【虚拟内存】界面。将“自动管理所有驱动器的分页文件大小”取消勾选,选中下方的【自定义大小】,填入初始大小和最大值,注意,最大值一般设置为物理内存的1.5~3倍大小
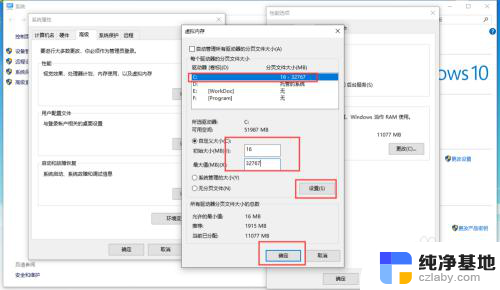
6.填写完成后,点击【设置】按钮,然后,点击【确定】,这里,系统会有如图的提示,直接确定即可。然后,相对应的点击【虚拟内存】的确定和【系统属性】的确定,然后,系统会要求重启,这里就根据自己的需要选择。
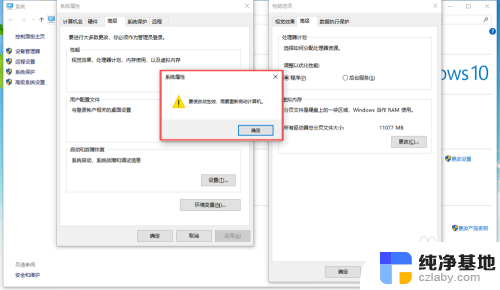
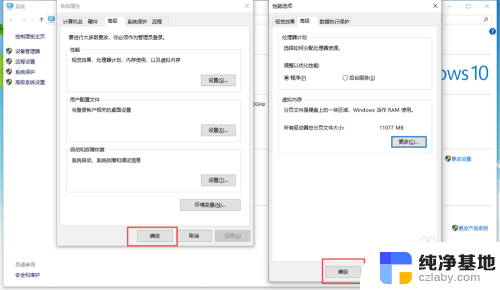
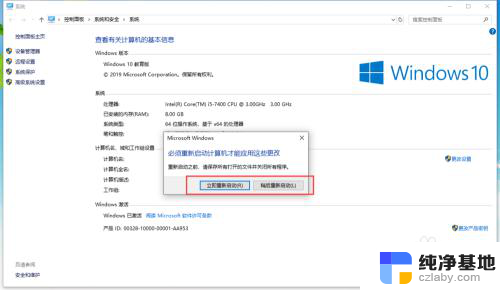
以上就是如何修改电脑的虚拟内存的全部内容,如果有不懂的用户可以根据小编的方法来操作,希望能够帮助到大家。