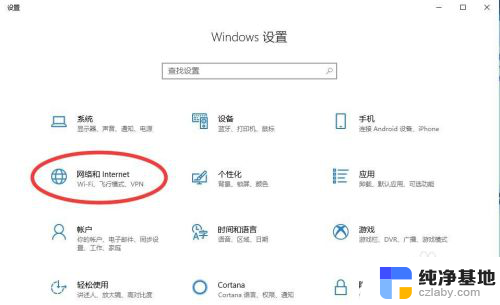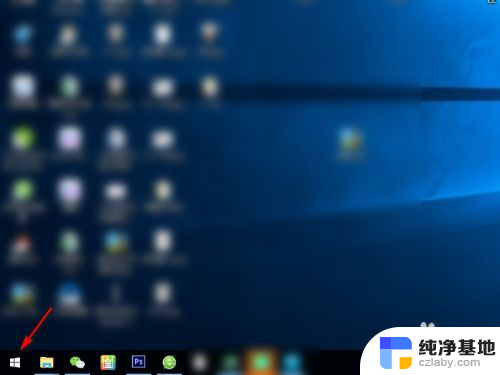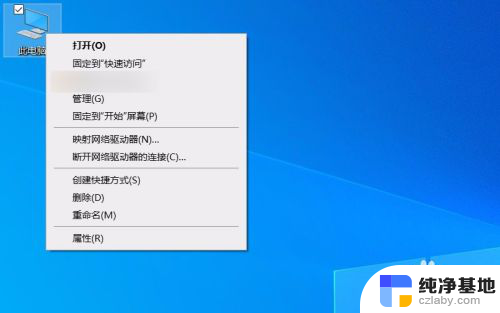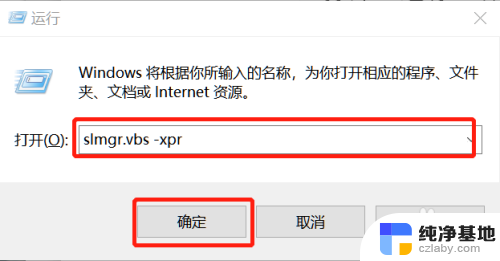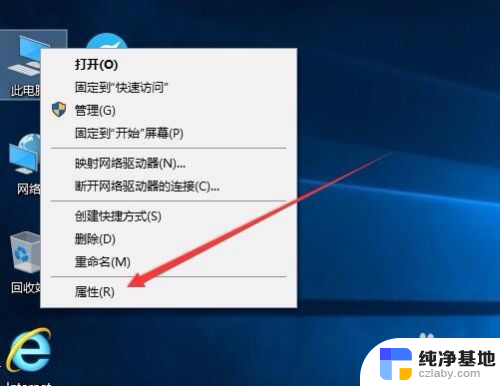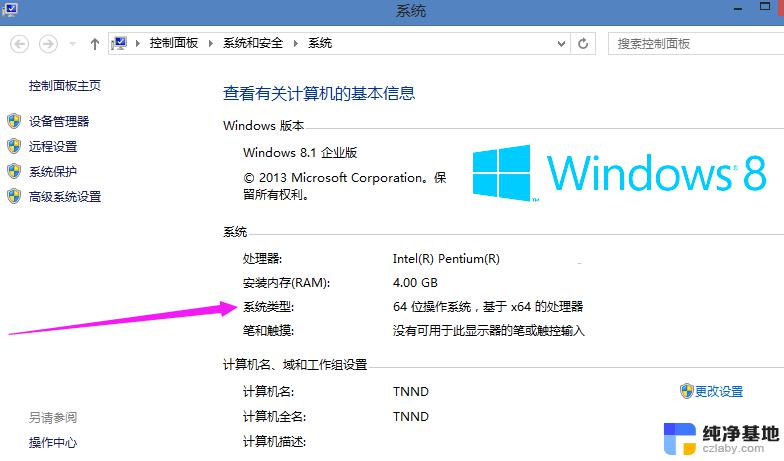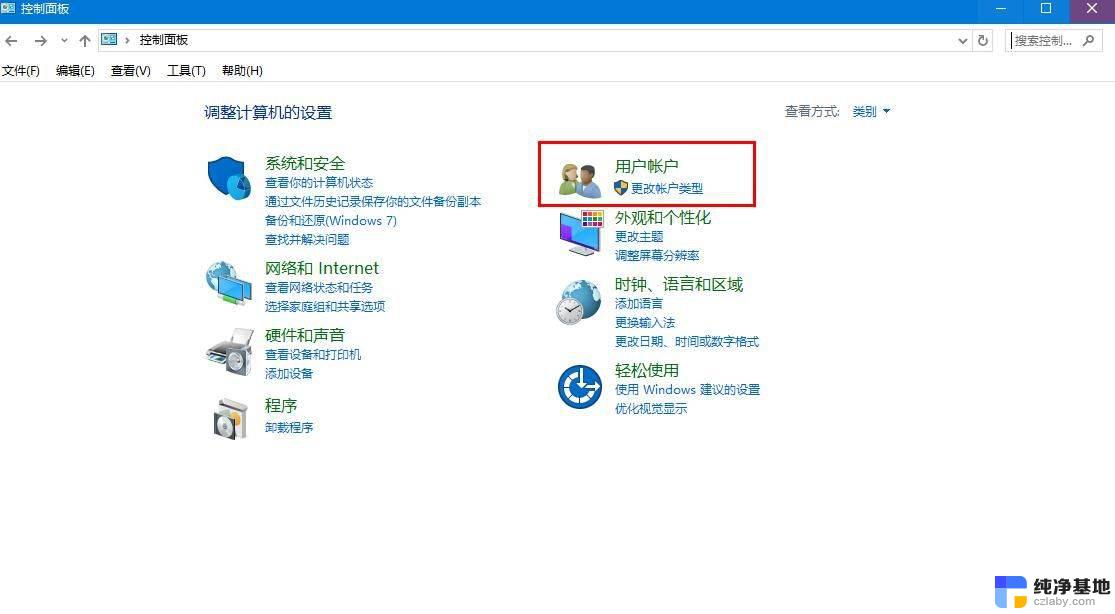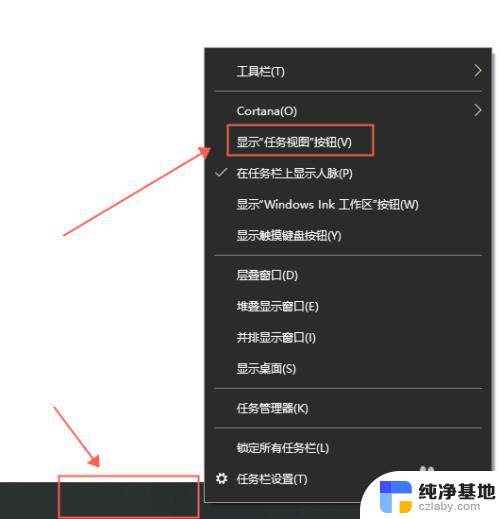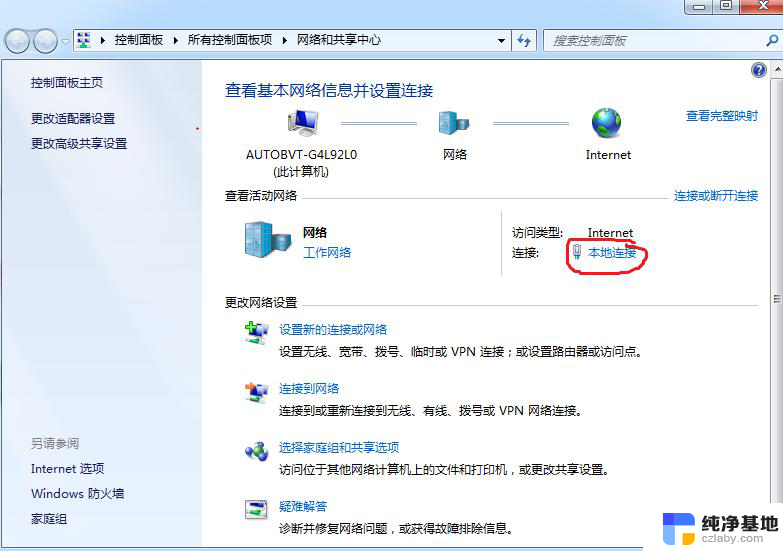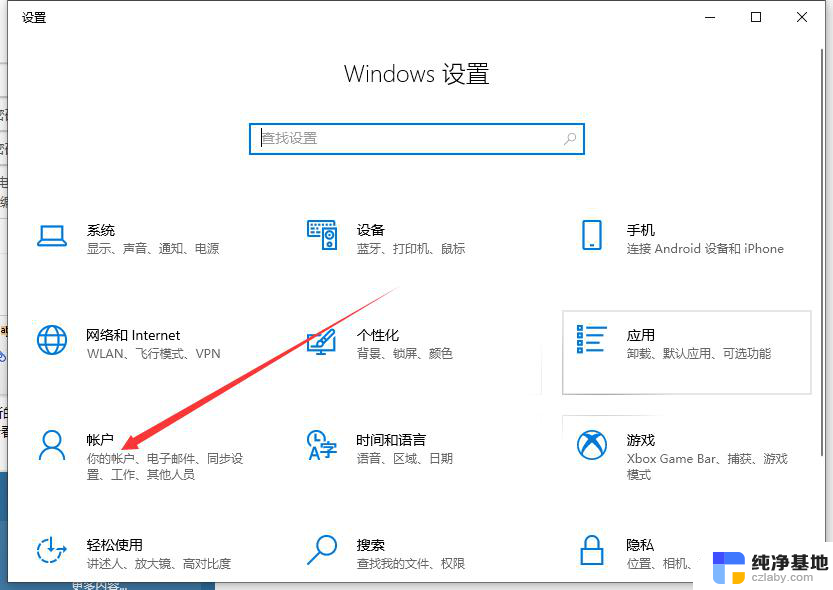win10如何查看无线密码
在现今高度网络化的社会中,无线网络已经成为我们生活中不可或缺的一部分,而连接无线网络的第一步就是输入正确的WiFi密码。有时候我们会忘记或者需要知道已经连接的WiFi密码。幸运的是Windows 10系统提供了一个简单的方法来查看保存的WiFi密码。在本文中我们将介绍如何在Win10系统中查看无线密码,让您在需要的时候能够方便地获取并使用WiFi网络。
具体步骤:
1.首先,我们在电脑的右下角找到目前正在连接的WiFi名称。然后点击鼠标右键,选择弹出的“打开网络和Internet设置”,如下图所示...
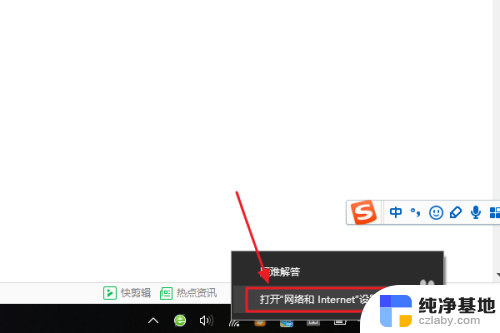
2.接着在跳转到的网络和Internet设置对话框,我们点击“更改适配器选项”。然后在网络连接列表中找到自己的那个WiFi名称;
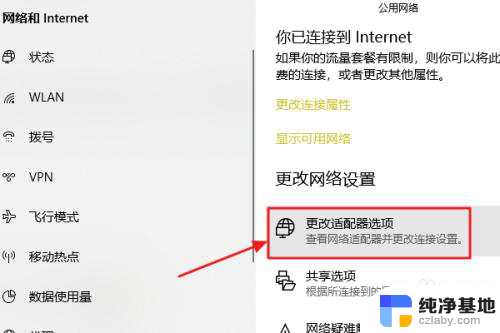
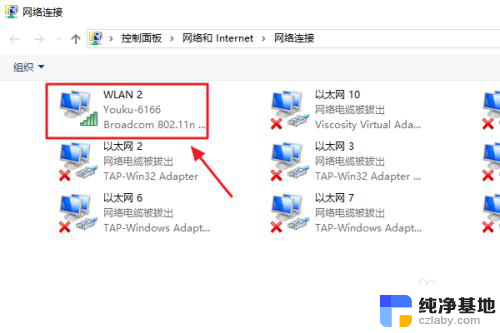
3.随后还是用右键点击,这次我们选择“状态”,接着即可弹出WLAN状态对话框,如图二...
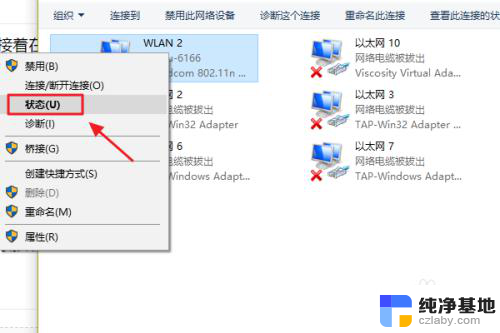
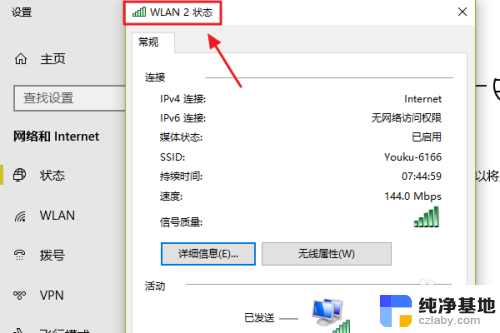
4.此对话框的中间位置有一项“无线属性”,我们点击它以后可以看到自己无线网的网络属性,我们切换至“安全”;
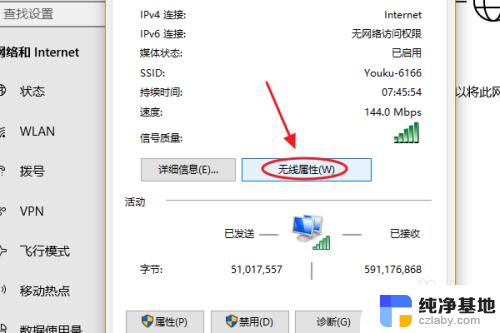
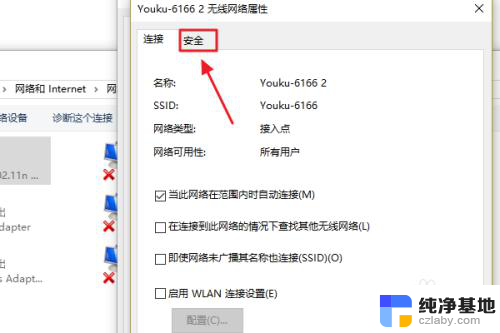
5.这时就能看到一项“网络安全密钥”,也就是我们俗称的WiFi密码了。不过系统默认的是隐藏状态,我们只需勾选下方的显示字符,即可看到密码了;
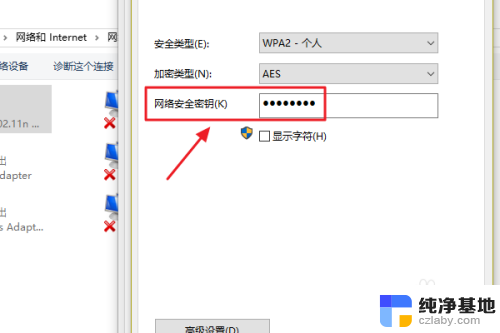
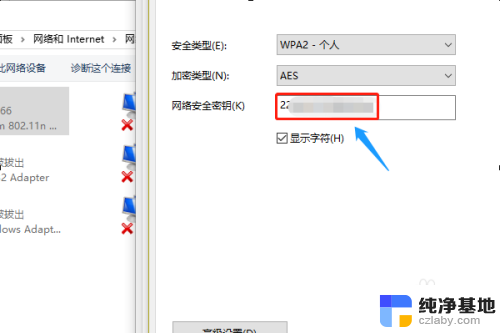
以上是Win10如何查看无线密码的全部内容,需要的用户可以按照小编的步骤进行操作,希望能对大家有所帮助。