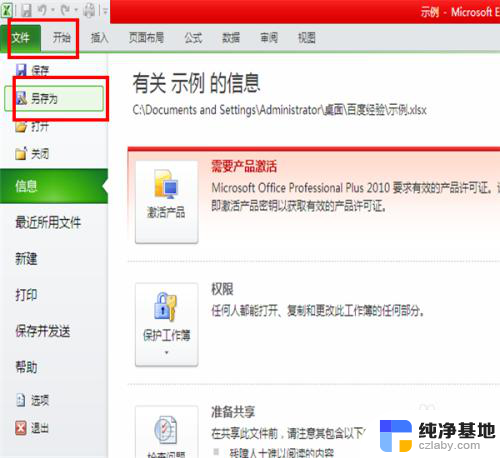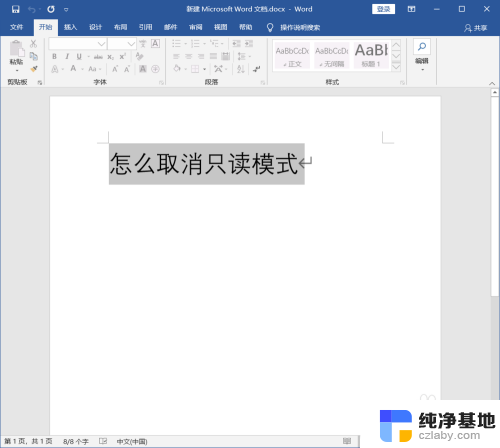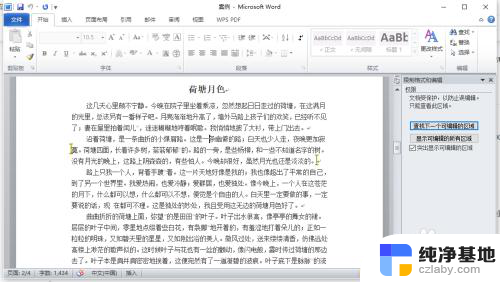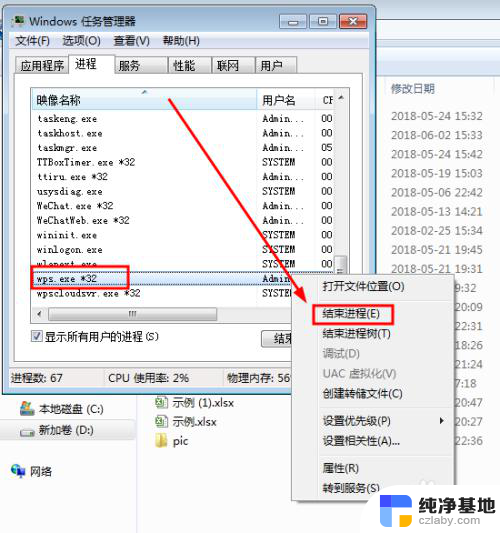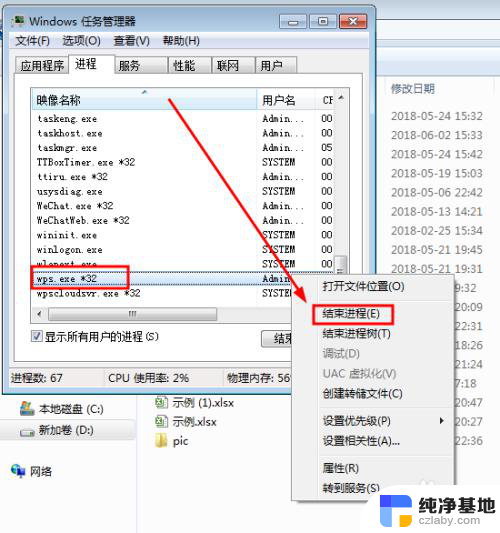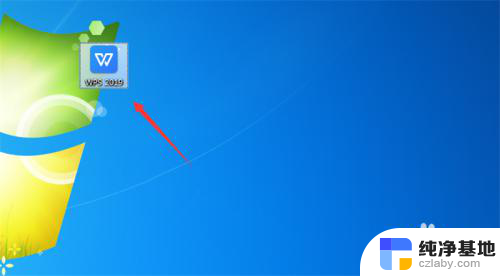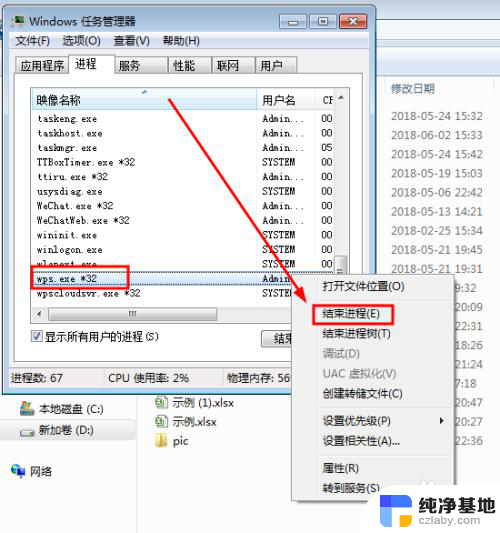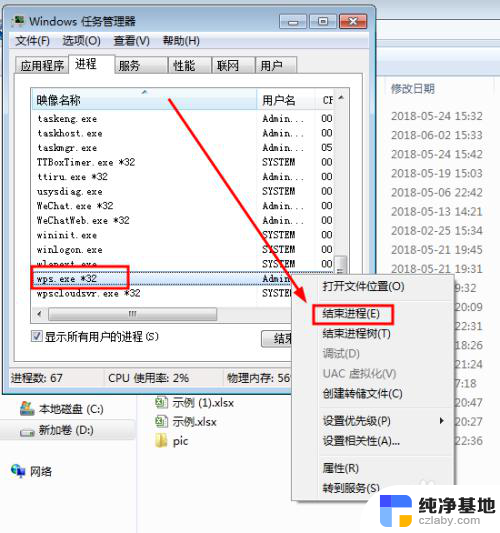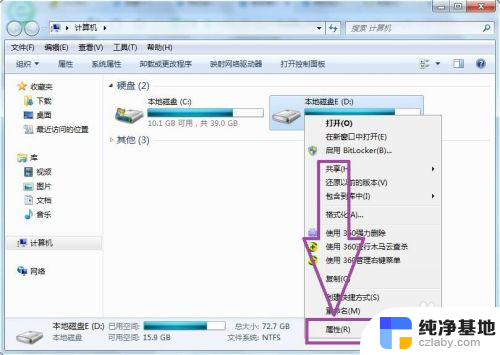只读文档怎么取消只读模式
更新时间:2024-02-11 16:08:48作者:xiaoliu
在日常工作和学习中,我们经常会遇到需要编辑和修改Word文件的情况,有时候我们打开一个Word文件却发现它处于只读模式,无法对其进行任何编辑。这无疑给我们的工作和学习带来了一定的困扰。如何取消Word文件的只读模式呢?本文将为大家介绍几种简单有效的方法,帮助我们轻松地解决这个问题。无论是通过改变文件属性、使用编辑密码还是使用专业的软件工具,我们都能够迅速取消只读模式,实现对Word文件的自由编辑和修改。让我们一起来了解吧!
操作方法:
1.首先打开一个只读模式的文档,可以看到编辑菜单栏大都是灰色的。
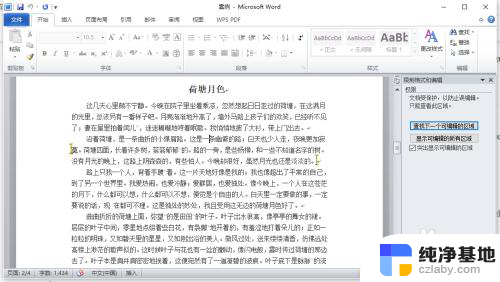
2.在上方菜单栏中点击“审阅”按钮。
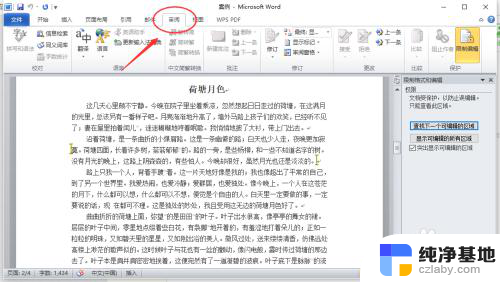
3.选择“限制编辑”图标,点击。
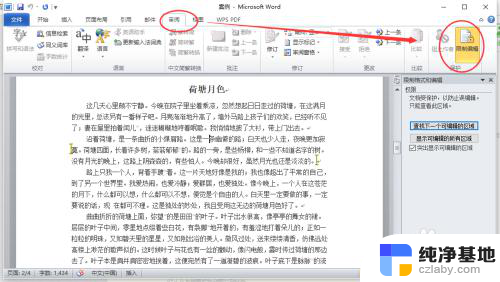
4.选择“停止保护”按钮,点击。
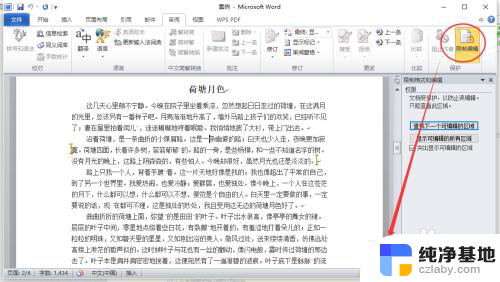
5.系统弹出“取消保护文档”对话框。
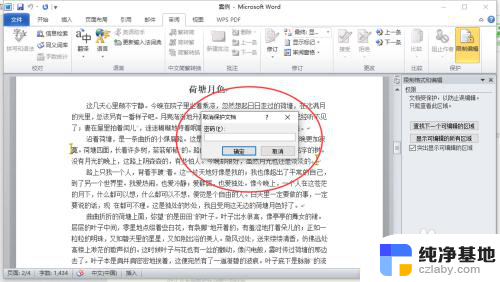
6.在对话框中输入密码,点击确定。
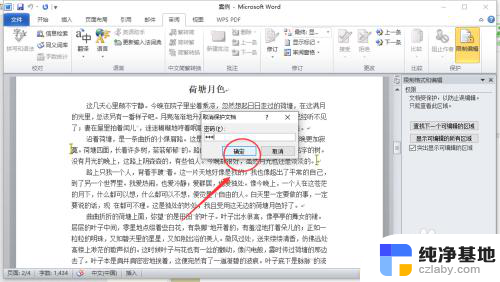
7.在编辑限制里取消选择“只读模式”,就可以了。
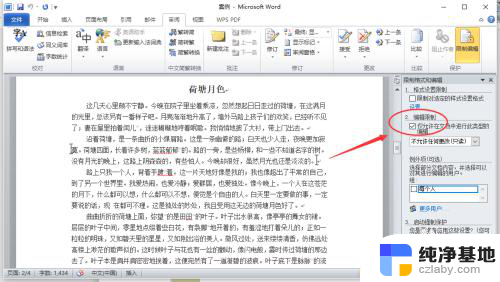
以上是关于如何取消只读模式的全部内容,如果您遇到同样的问题,可以参考本文中介绍的步骤进行修复,希望这对您有所帮助。