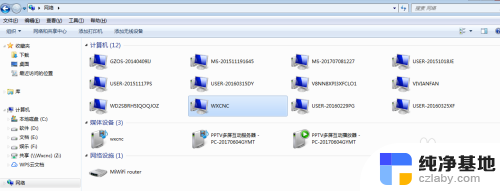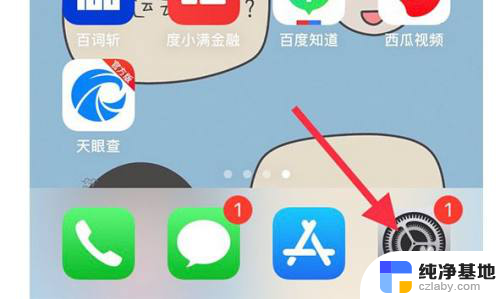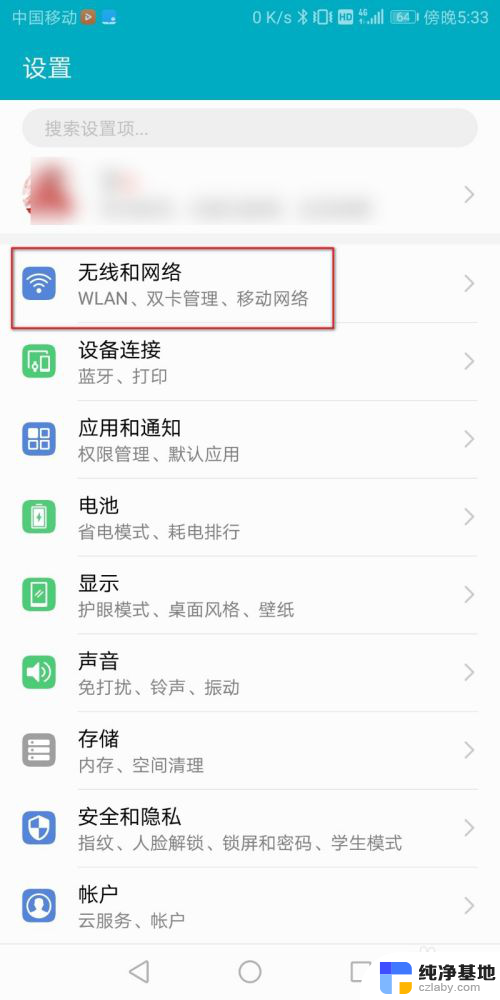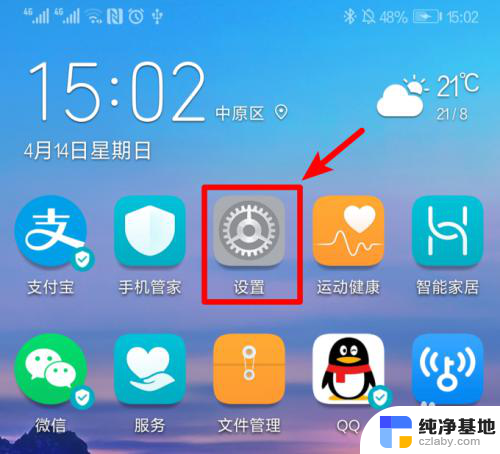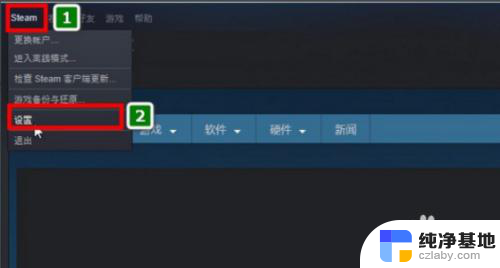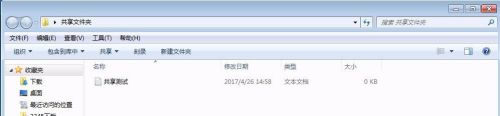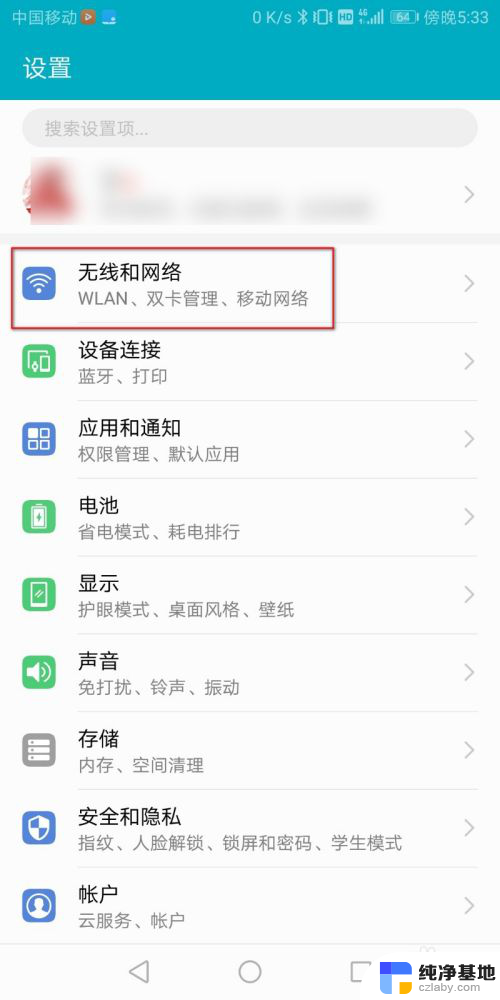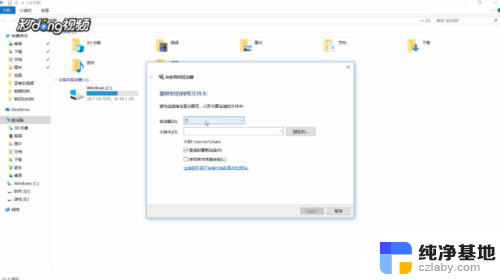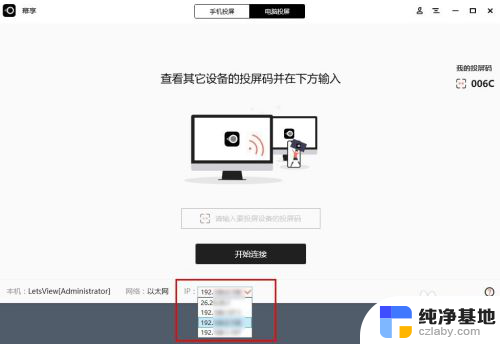电脑共享网盘怎么用
更新时间:2024-06-20 16:07:47作者:xiaoliu
随着信息技术的快速发展,电脑共享网盘成为了我们日常工作和生活中不可或缺的工具,它不仅可以方便地存储和管理我们的文件,还可以实现多台电脑之间的文件共享和同步。对于一些初次使用电脑共享网盘的人来说,可能会对其具体的使用方法和设置感到困惑。本文将介绍电脑共享网盘的使用方法和设置步骤,帮助大家更好地利用这个强大的工具。
方法如下:
1.第一步:双击打开桌面上的“计算机”,然后进入计算机页面。如图所示。
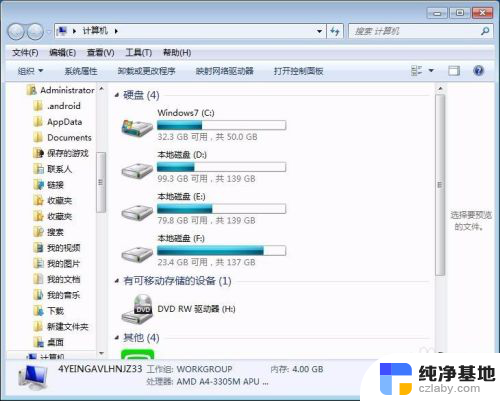
2.第二步:选择需要共享的盘,右击鼠标,如图所示。
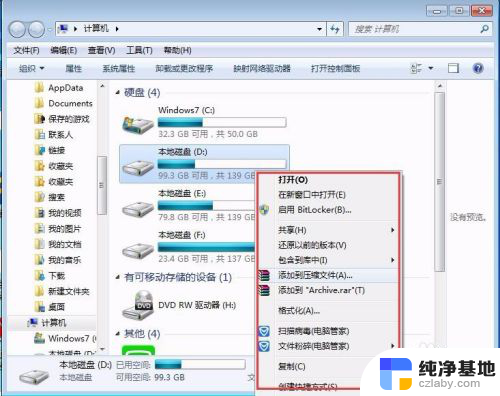
3.第三步:然后点击“共享”后面的倒三角,点击“高级共享”,如图所示。
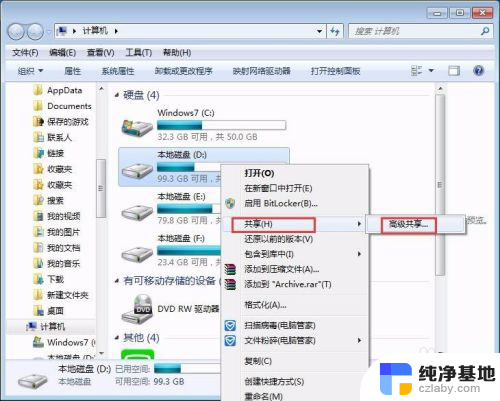
4.第四步:点击高级共享后,进入磁盘的属性框。点击框中的“高级共享”,如图所示。
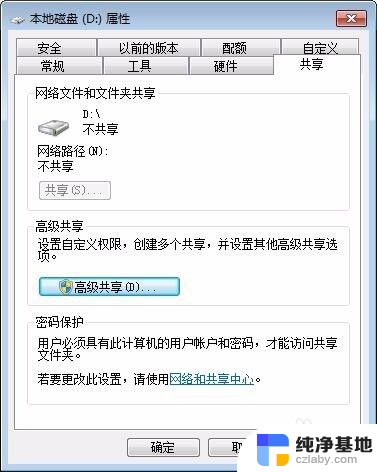
5.第五步:弹出高级共享设置框,勾选“共享此文件夹”如图所示。
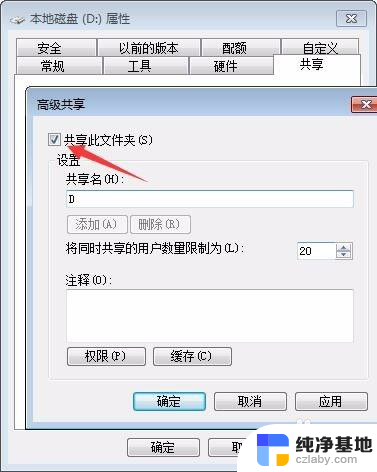
6.第六步:然后点击下面的“权限”,对权限进行设置,如图所示。
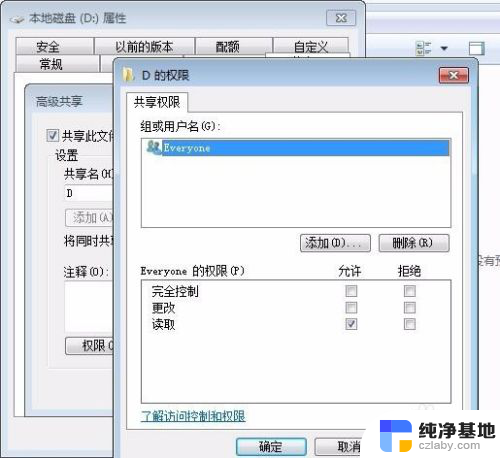
7.第七步:在弹出的权限框中,勾选允许下方的“完全控制”。然后点击“确定”,即可完成设置。
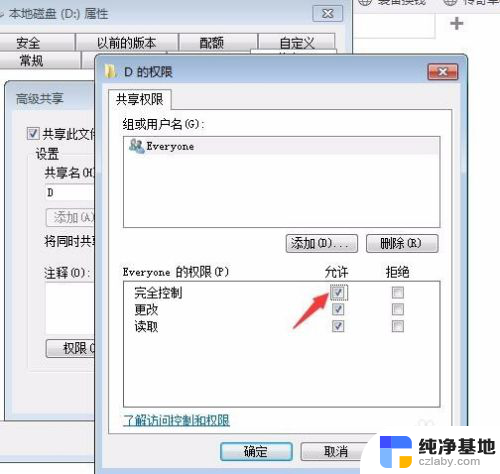
以上就是电脑共享网盘的使用方法,如果你遇到了这种情况,可以尝试按照以上步骤解决,希望这些方法对你有所帮助。