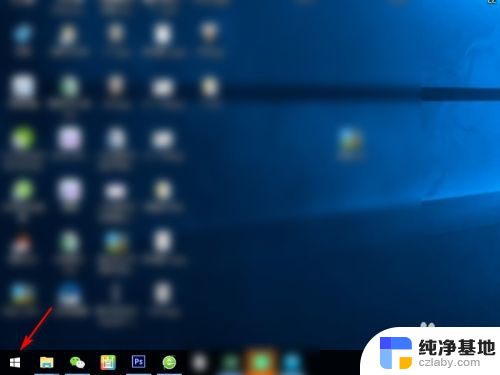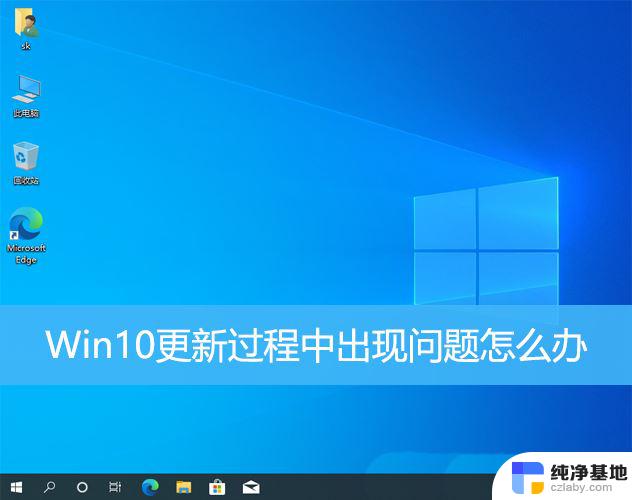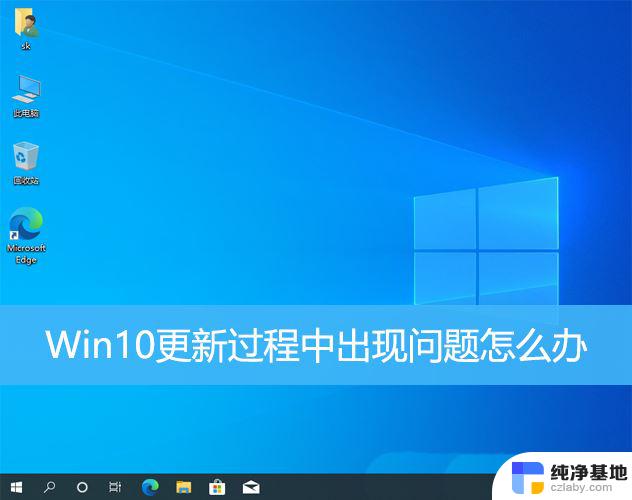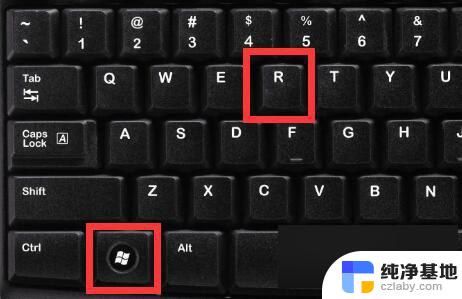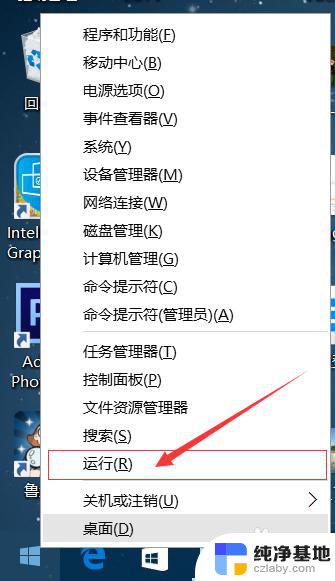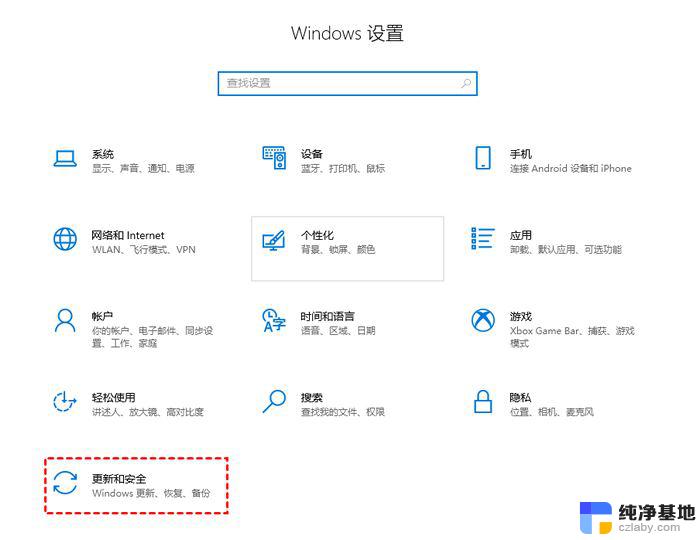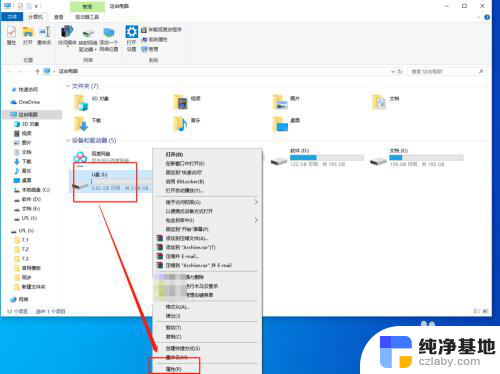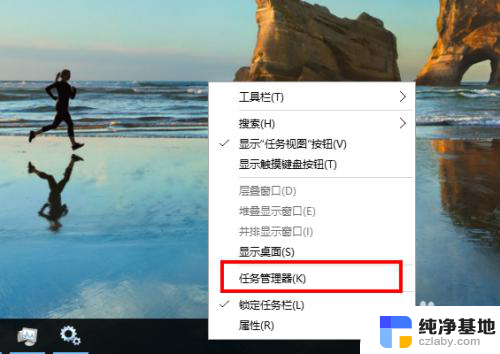win10总更新又无法完成更新
许多Win10用户在进行系统更新时遇到了一些困扰,更新进展到一定程度后却无法完成更新,甚至不得不撤销更改,这个问题引起了广泛的关注和讨论。针对这一情况,我们需要了解win10总更新又无法完成更新的原因,以及解决这个问题的方法。通过本文我们将为大家详细介绍win10更新撤销更改的方法,帮助大家顺利完成系统更新,提升系统性能和使用体验。
具体步骤:
1.Windows更新设置
win+Q或者点击通知栏上的左起第二个图表,打开小娜;搜索“windows更新设置”,点击进入。
在Windows更新设置中,更改使用时段。
当然windows可能不会严格地按照你设置的时间来执行的,所以你需要尽可能地早2至3小时关机。才可以避免“更新并关机”或者“更新或重启”。
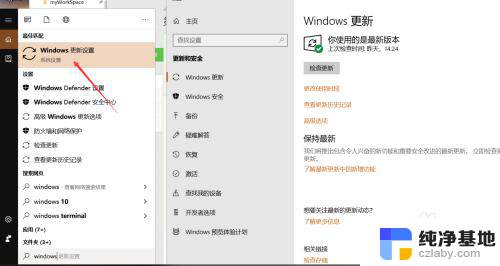
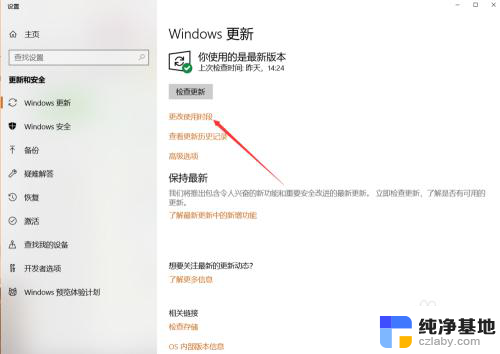
2.设置使用时段。
通过设置使用时段,windows不会进行自动重启并且在未检查你未使用的情况下自动重启;同时,在该时间段内关机或重启的时候,选项不会变成“关机并更新”或“重启并更新”。
注意时间段的设置,如果你熬夜能熬到更晚,建议结束时间更晚些,开始时间也推迟好了。
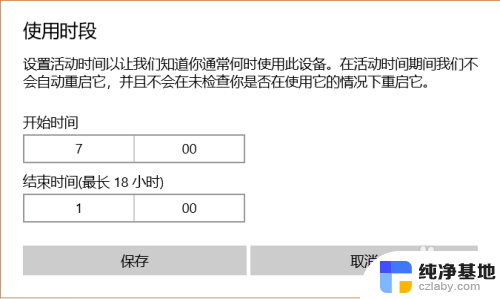
3.运行疑难解答。
应用修复程序,会修复出现的异常或者自己的手动更改的windows update的服务设置。
总之,关不掉windows 10的自动更新,那么就只好让windows顺利地更新好了;如果还不能解决,就手动还原自己的之前更改的windows服务设置、注册表之类的。备份重装也可以考虑。
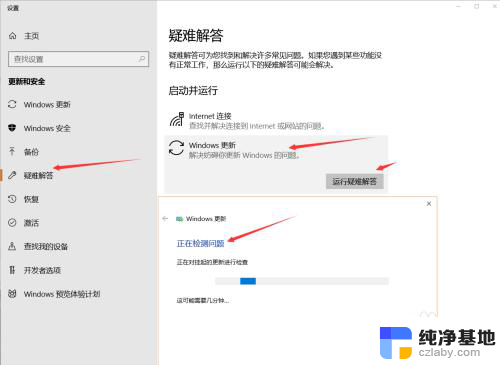
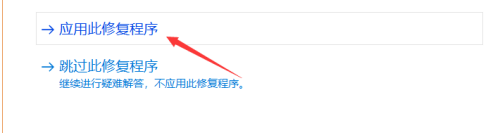
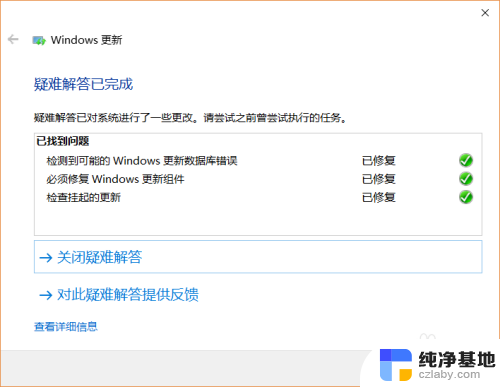
4.恢复自己曾经禁止的服务,设置为自动启动并且设置恢复策略。以及恢复和windows update相关的全部服务!
同时如果禁用了,相关的依赖的组件服务,也全部恢复到初始状态!
不然,更新可能会失败!
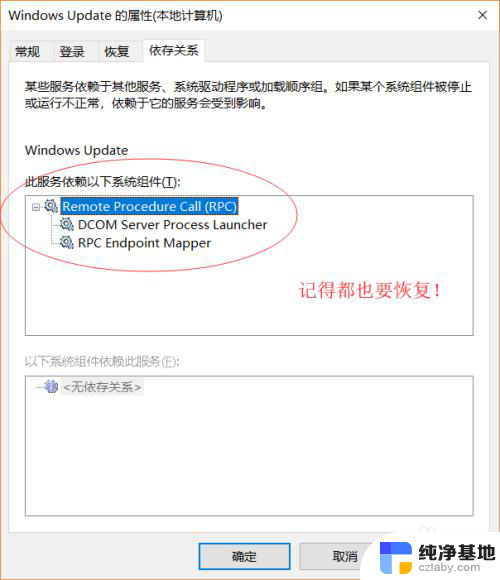
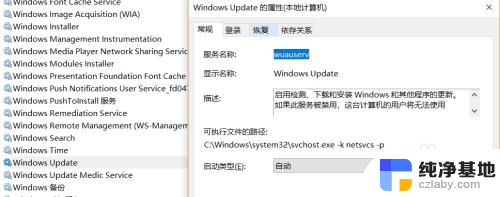
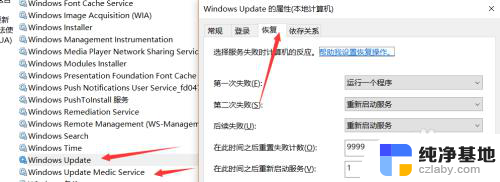
5.恢复自己曾经禁用的所有启动项,尤其是和更新相关的启动项,以及所有的建议启动的系统重要服务。
这点,加起来笔者恢复了二十多项!
(这点具体不记得是xx管家自动搞的,还是自己搞的!建议把xx管家卸载了!)
重启下电脑试试。
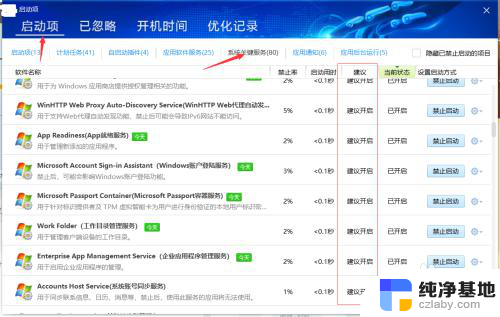
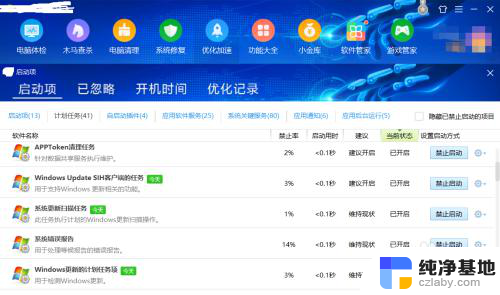
以上就是win10无法完成更新的全部内容,如果出现这种情况,可以尝试根据小编的方法解决,希望对大家有所帮助。