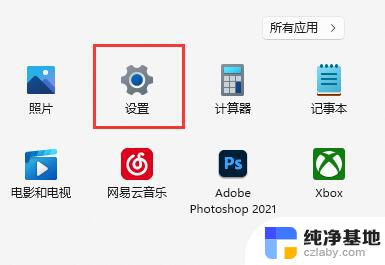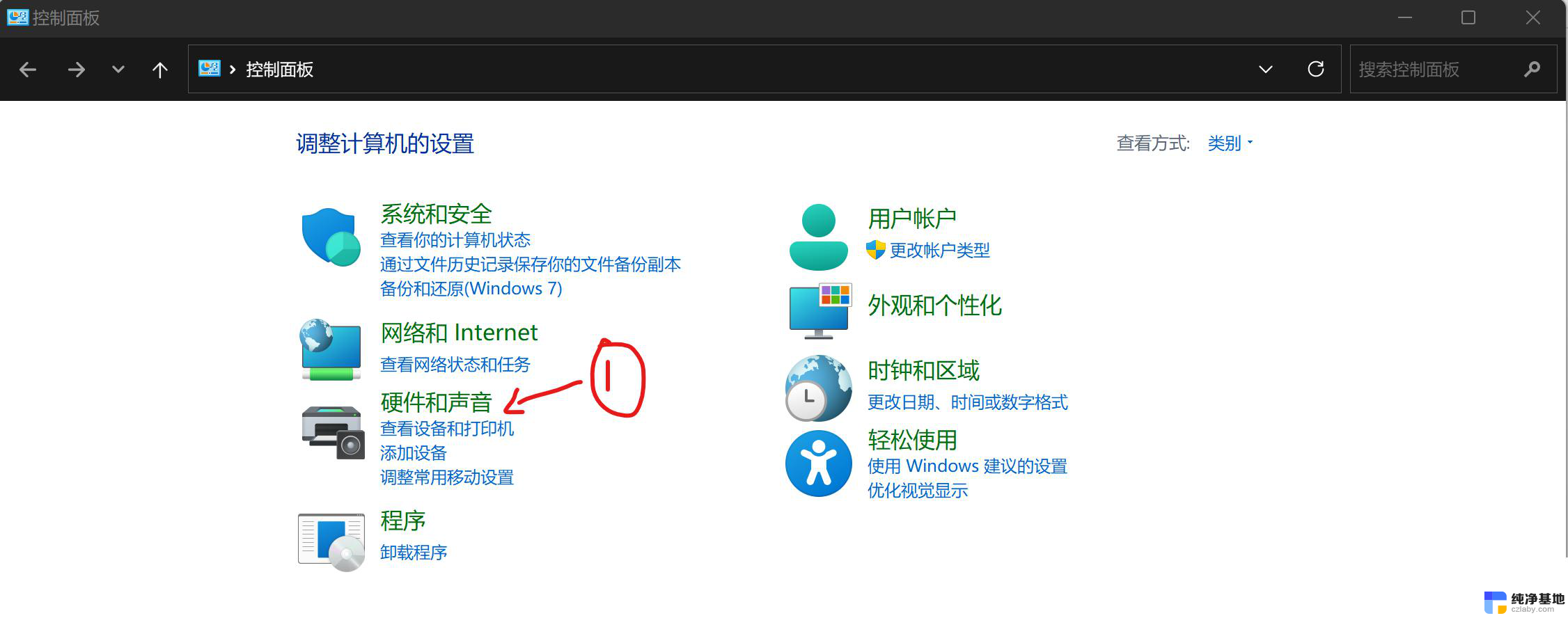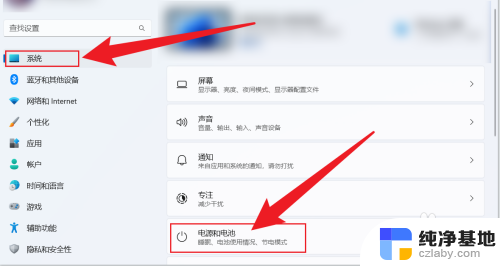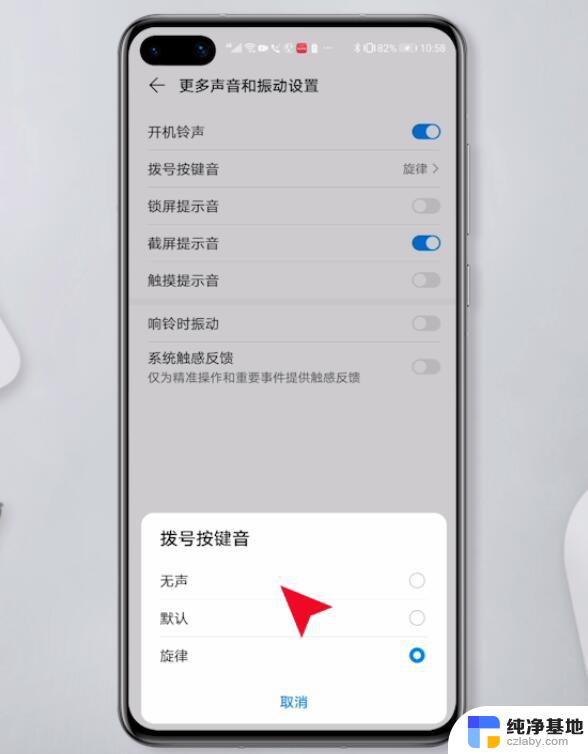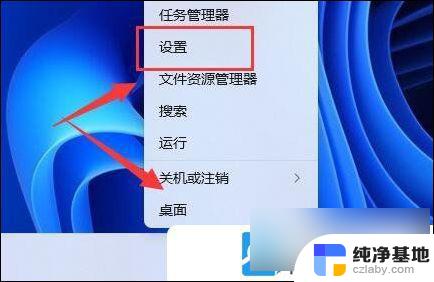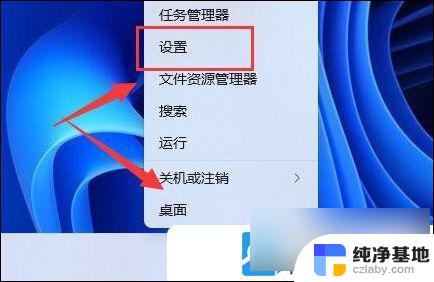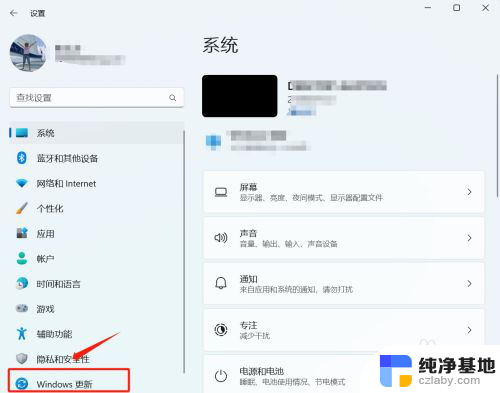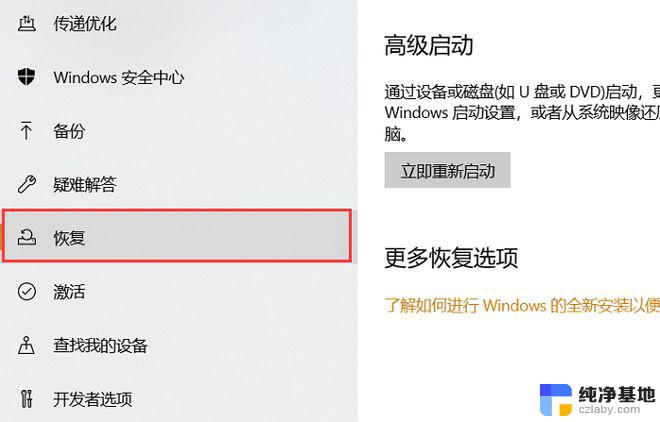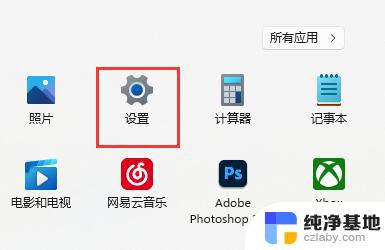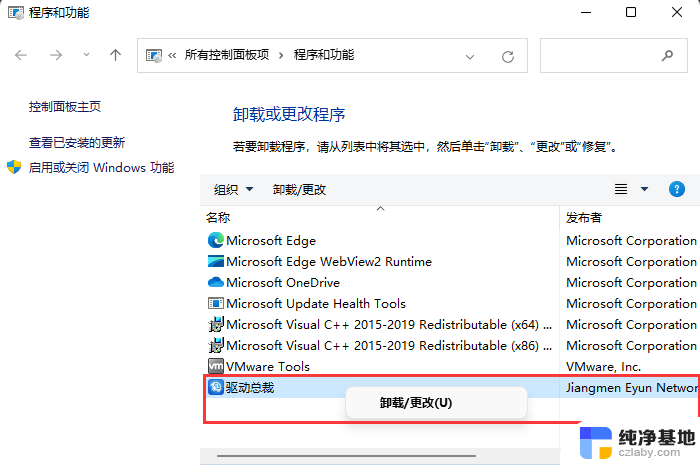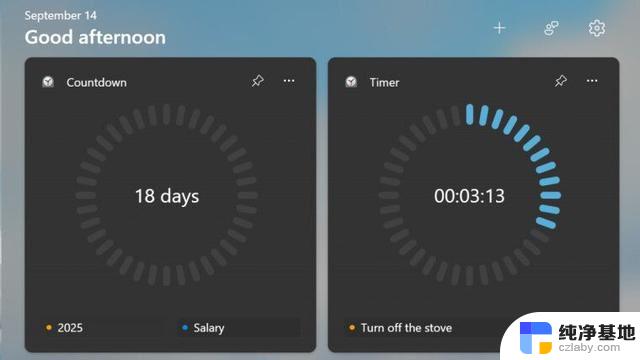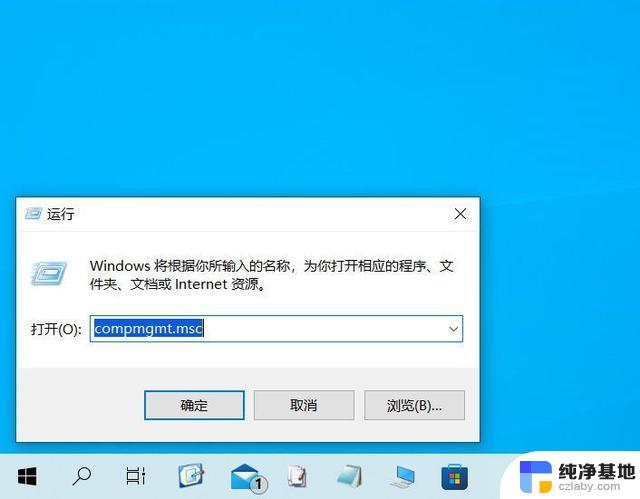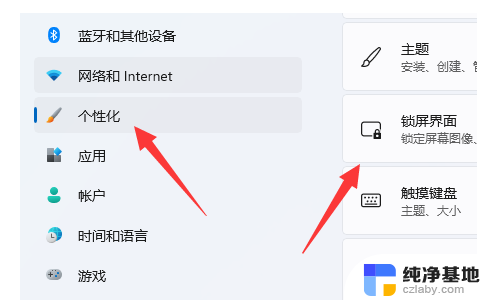win11系统自动休眠怎么关闭
更新时间:2024-10-13 16:04:08作者:xiaoliu
Win11系统自动休眠功能在一定程度上可以帮助节省电力,但有时候也会让用户感到困扰,如果您希望取消Win11系统的自动休眠功能,可以按照以下简单的教程来操作。在本文中我们将介绍如何关闭Win11系统的自动休眠,让您的电脑在需要时保持高效运行。
win11系统自动休眠怎么关闭方法一:
第一步,打开系统“设置”
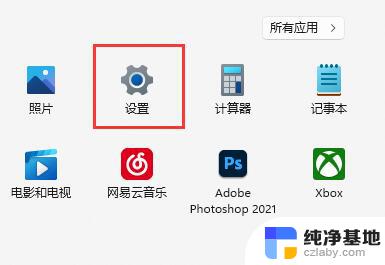
第二步,进入“电源”设置选项。
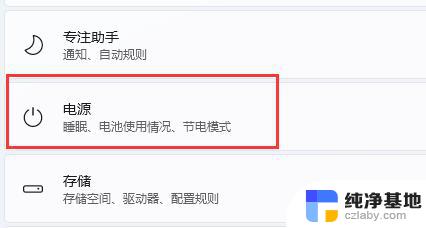
第三步,展开“屏幕和睡眠”选项。
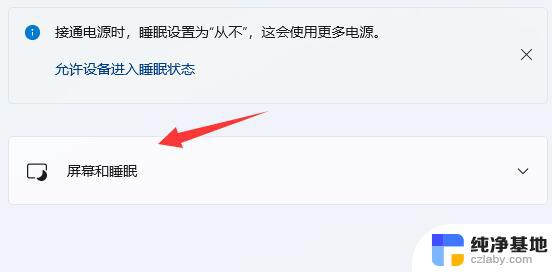
第四步,将下方两个选项都设置为“从不”即可。
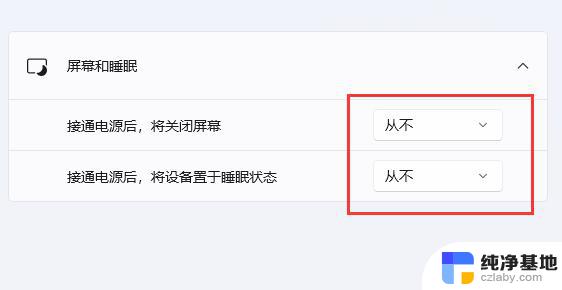
方法二:
1、继续在设置中,进入“个性化”
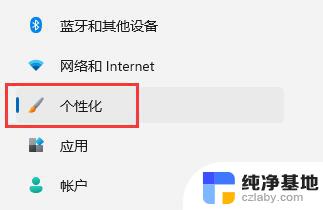
2、打开右下角的“锁屏界面”
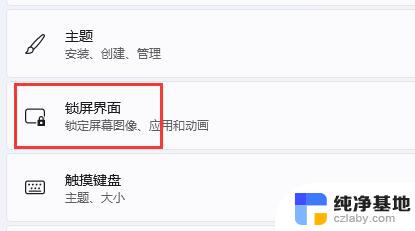
3、然后打开下方的“屏幕保护程序”
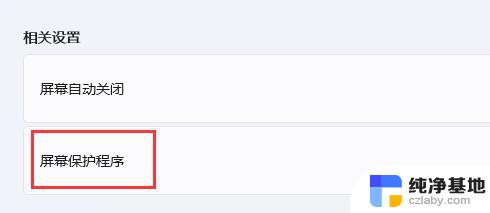
4、确保上方屏幕保护程序为“无”,再点击“更改电源设置”
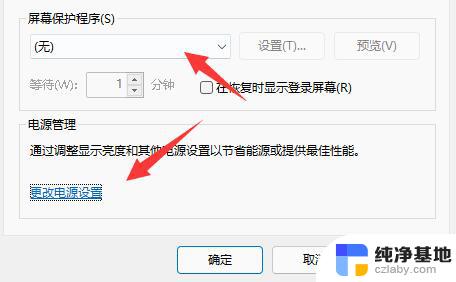
5、再点击左边栏的“选择关闭显示器的时间”
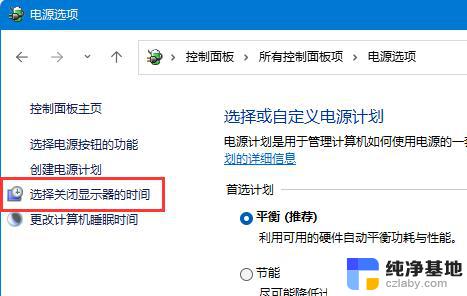
6、接着打开“更改高级电源设置”
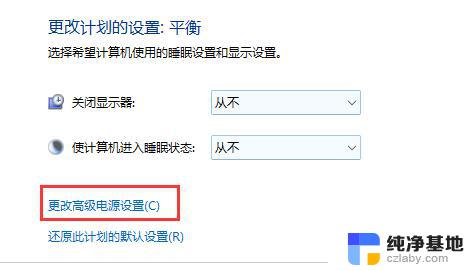
7、最后找到“睡眠”下“无人参与系统睡眠超时”,将时间改为“90000分钟”即可。
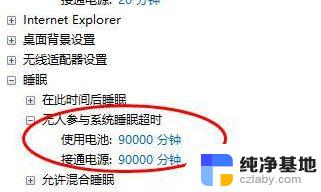
以上两种方法都使用,就可以彻底关闭系统自动休眠了。
以上就是win11系统自动休眠怎么关闭的全部内容,有出现这种现象的小伙伴不妨根据小编的方法来解决吧,希望能够对大家有所帮助。