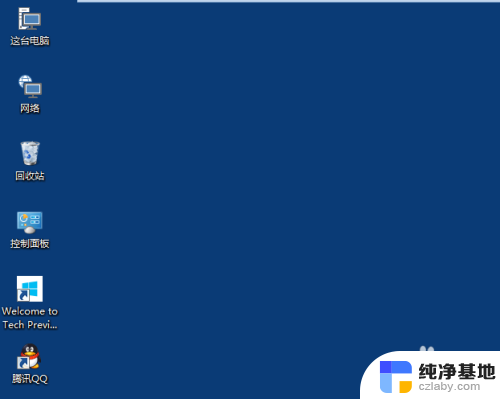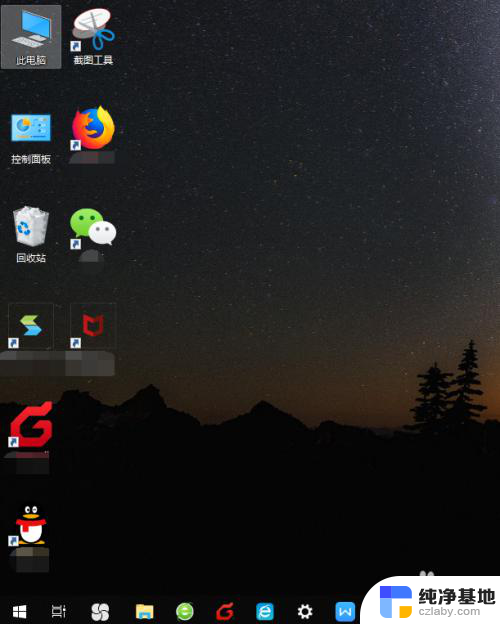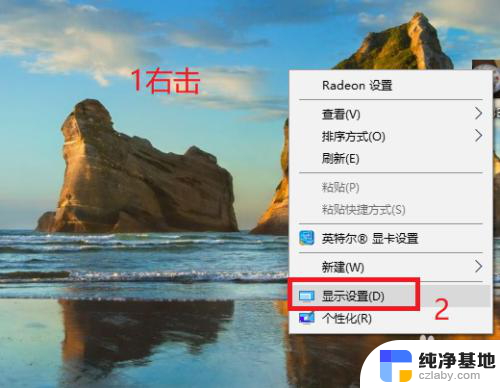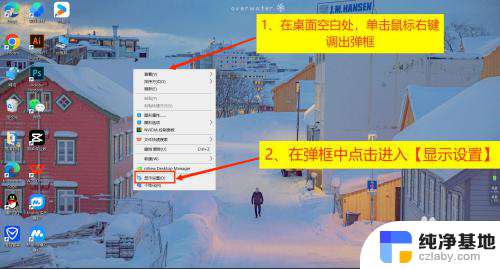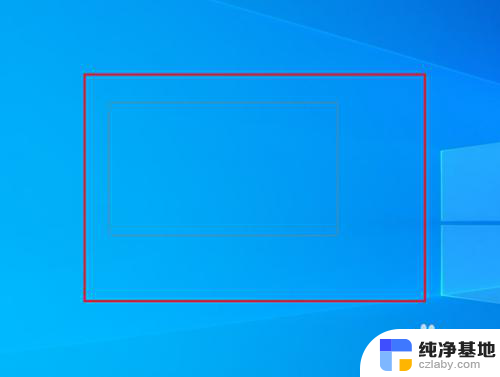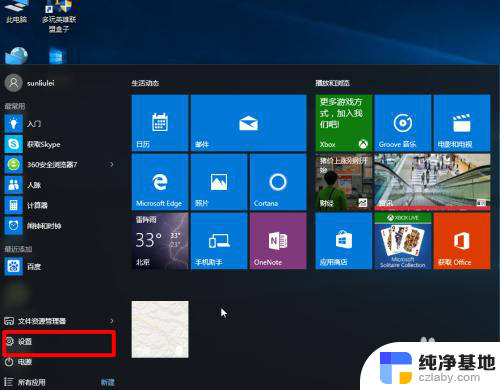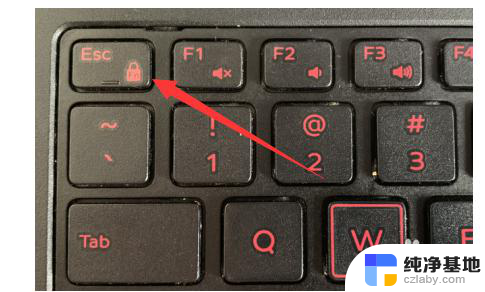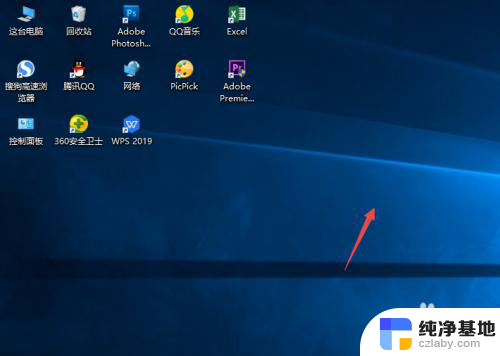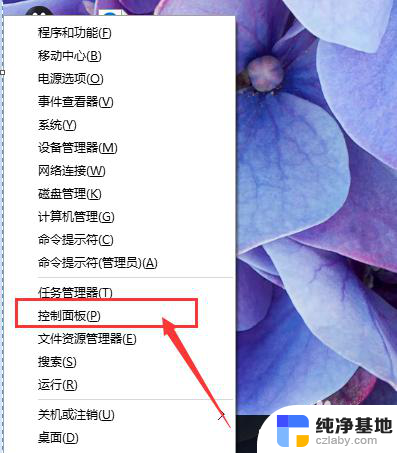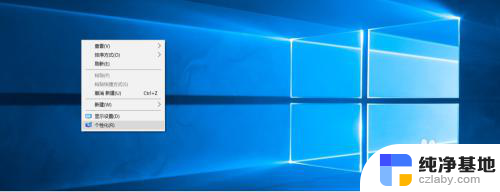电脑桌面图标变蓝色怎么取消
在Win10系统中,有时候我们会发现桌面上的图标突然变成了蓝色背景,这可能会让人感到困惑和不适,想要取消这种蓝色背景,其实只需要进行简单的操作就可以解决问题。接下来我们就来看一下具体的解决方法。
方法如下:
1.在电脑桌面空白处单击鼠标右键,选择 “排列图标”项,取消“在桌面上锁定Web项目”的勾选,这时桌面图标的蓝底应该会消失。
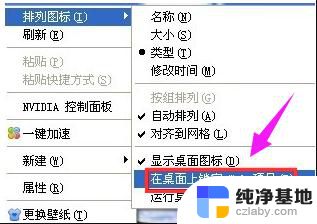
2.找到“我的电脑”图标,将鼠标放置在“我的电脑图”标上,点击鼠标右键,选择“属性”项,打开“系统属性”对话框。切换到“高级”选项卡上,在下面的性能一栏下点“设置”按钮。
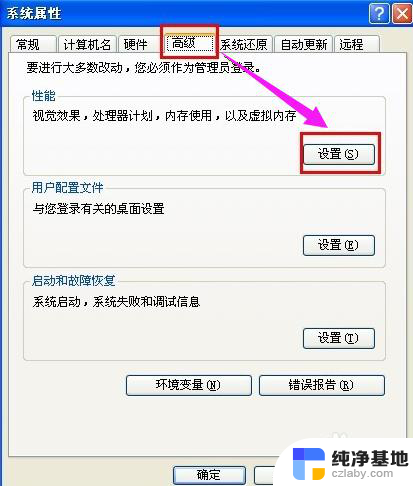
3.进入“性能选项”对话框之后,在“视觉效果”选项卡下选择“自定义”项。然后下拉右边的滑动条,找到“在桌面上为图标标签使用阴影”项,将之前的勾去掉,点击:确定。
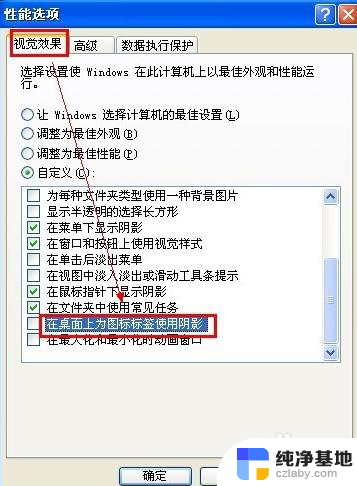
4.尝试修改注册表来解决:点开始按钮--> 运行,在运行对话框中输入:regedit ,确定后进入注册表编辑器。
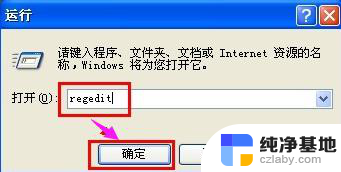
5.在注册表编辑器中,依次展开“HKEY_CURRENT_USER\SoftWare\Microsoft\Windows\CurrentVersion\Explorer\Advanced”项
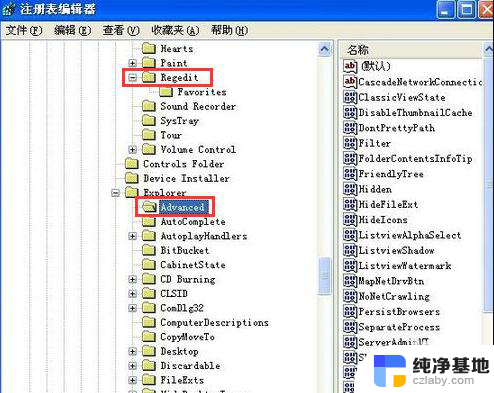
6.找到并双击右边窗口中的“ListviewShadow”键
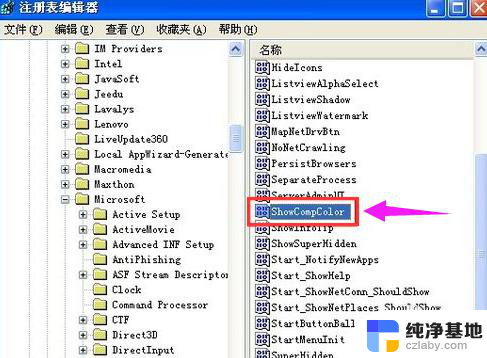
7.弹出键值对话框,将数值数据“0”改为“1”,确定
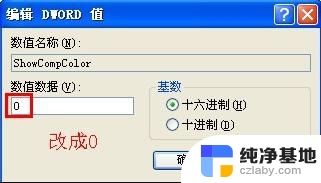
8.找到并双击右边窗口中的“ShowCompColor”键
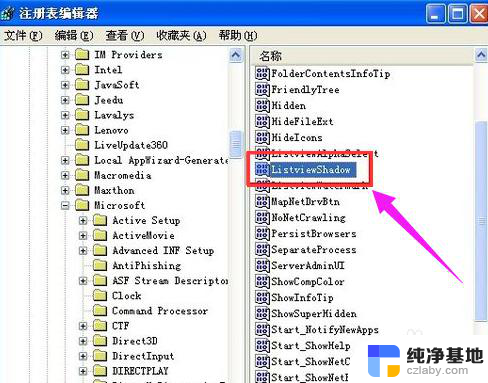
9.弹出键值对话框,将数值数据“1”改为“0”,确定。
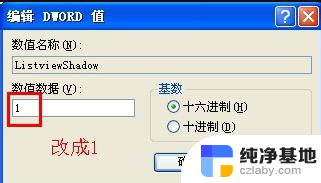
以上就是关于如何取消电脑桌面图标变蓝色的全部内容,如果您遇到相同的问题,您可以按照以上方法来解决。