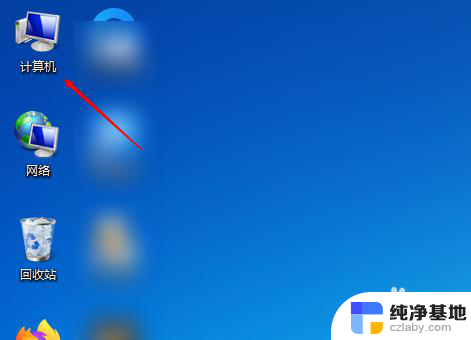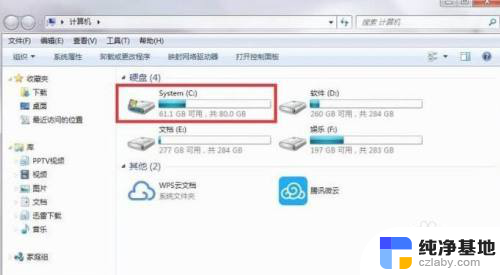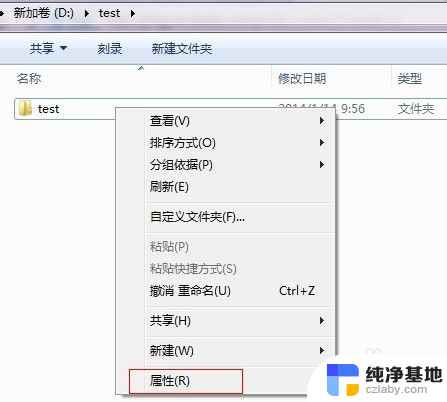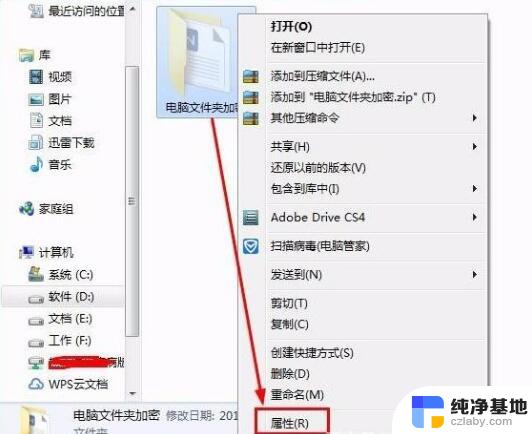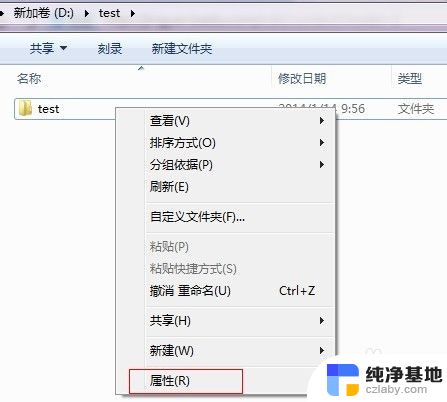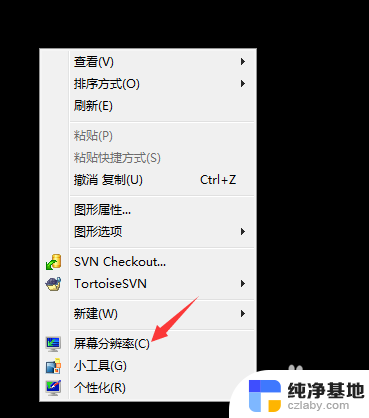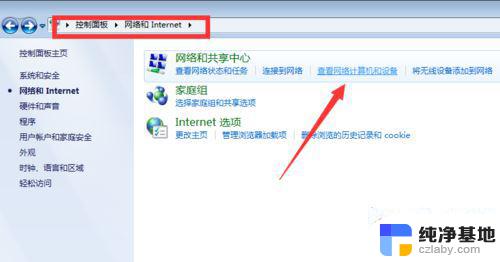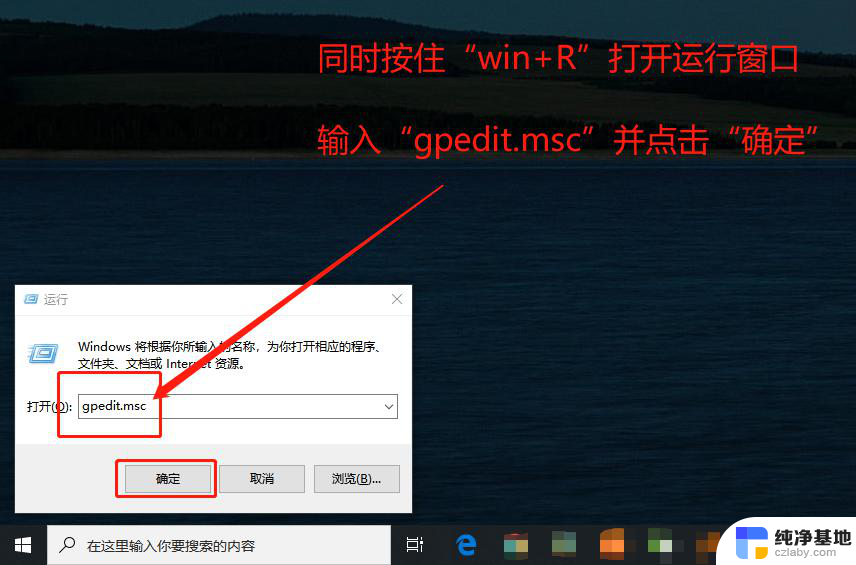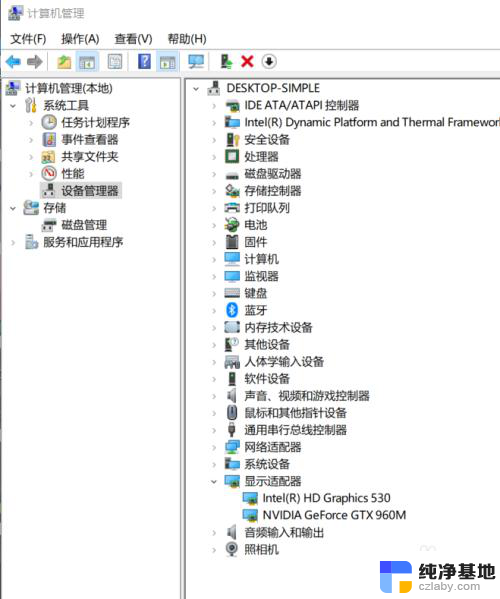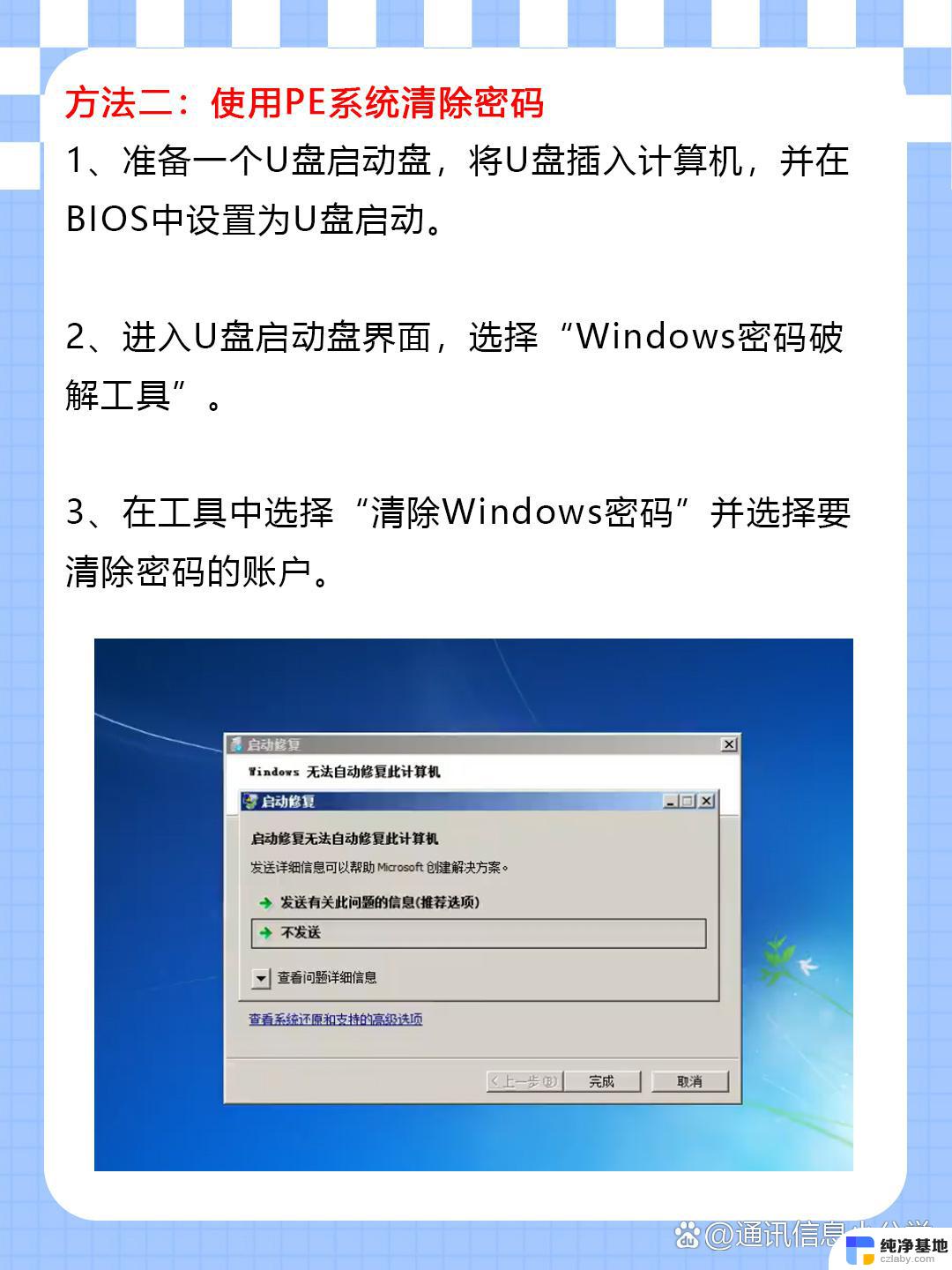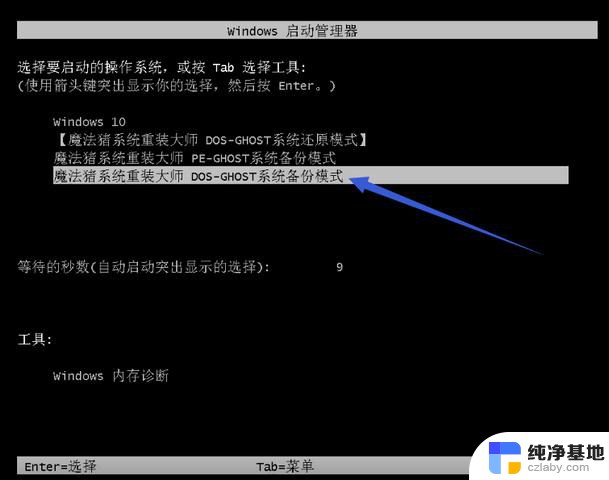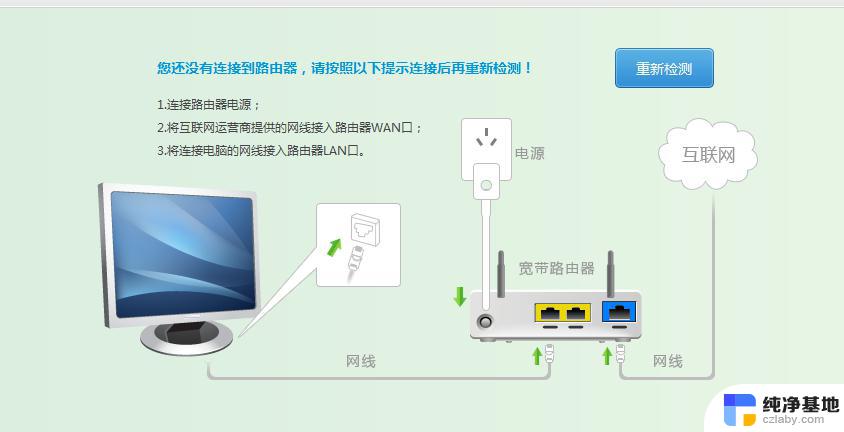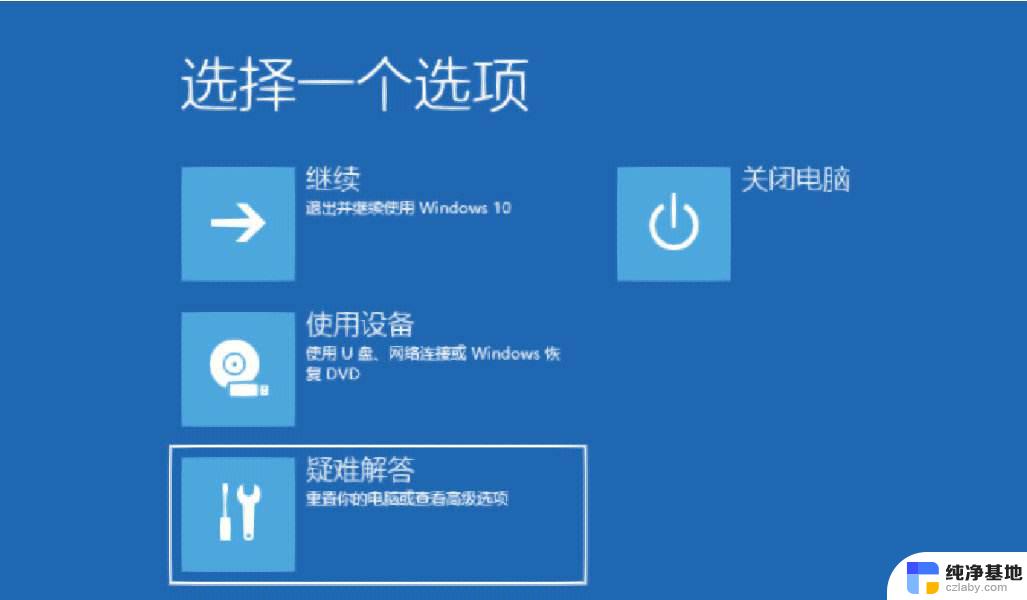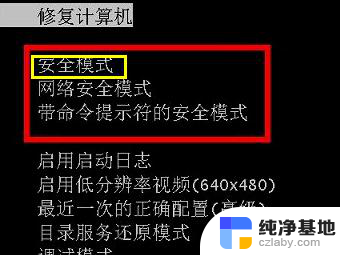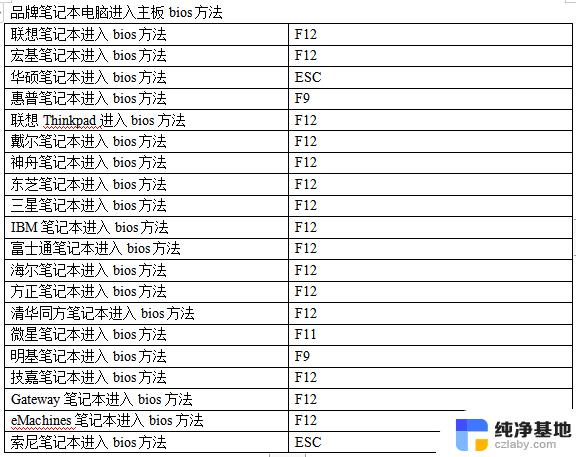win7电脑怎么显示隐藏的文件夹
在使用Win7电脑时,我们有时候会遇到一些隐藏的文件夹或者文件,可能是由于系统设置或者其他原因导致的,想要查看这些隐藏文件夹,我们可以通过简单的操作来实现。在Win7系统中,可以通过更改文件夹选项中的设置来显示隐藏的文件夹。接下来让我们来了解一下Win7电脑怎么显示隐藏的文件夹以及如何查看隐藏文件的方法。
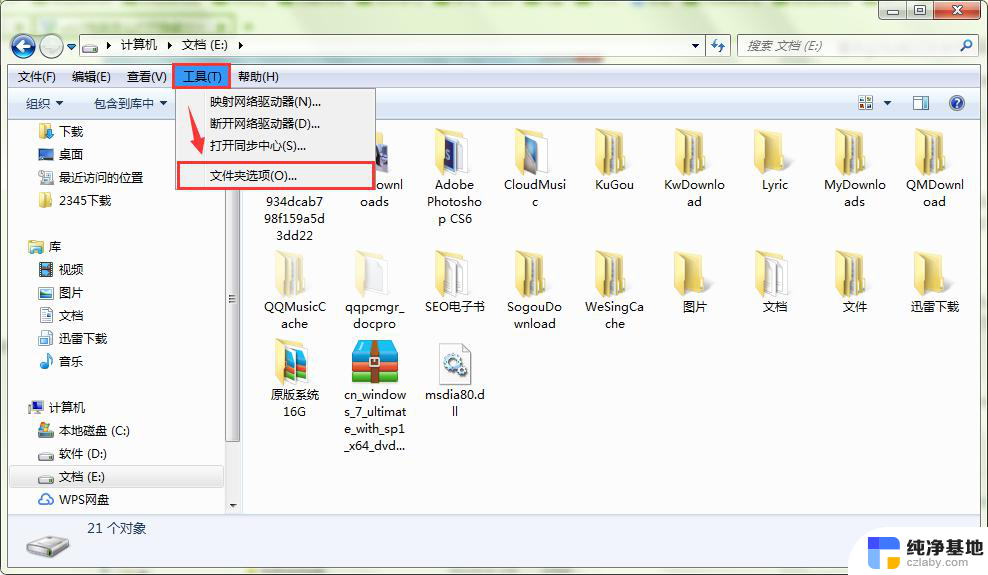
win7如何查看隐藏文件?介绍一
在win7系统中查看隐藏文件夹有两种方法,第一种是。首先,点左下角“开始”菜单,再点击“计算机”。其次,是打开“计算机”后,点击“工具”菜单,从弹出的菜单中选择“文件夹选项”命令。而对于没有菜单栏的win7系统中,我们可以按住alt键弹出菜单栏。
第三,是接下来在打开的“文件夹选项”对话框中,单击“查看”,切换到“查看”选项卡中。 第四步,是在下面的“高级设置”区域。取消“隐藏受保护的操作系统文件”前面的复选框,再选择下面的“显示隐藏的文件、文件夹和驱动器”单选项。最后,单击“确定”按钮保存设置既可。这样,我们再打开有隐藏文件的地方,可以发现,隐藏的文件已经显示出来了。当然,这些隐藏文件和正常的没有隐藏属性的文件是有区别的,隐藏的文件略有加白显示。
win7如何查看隐藏文件?介绍二
在win7系统中查看隐藏文件夹,第二种方法是。从 电脑桌 面双击打开“计算机”,在窗口左上角依次选择“组织”,选择“文件夹和搜索选项”。这样,会打开我们常见的xp系统下的文件夹选项。然后,在“文件夹和搜索选项”下选择“查看”。最后,隐藏的文件和文件夹里根据需求选择即可。
以上就是Win7电脑如何显示隐藏文件夹的全部内容,如果你遇到了这种情况,不妨根据我的方法来解决吧,希望对大家有所帮助。