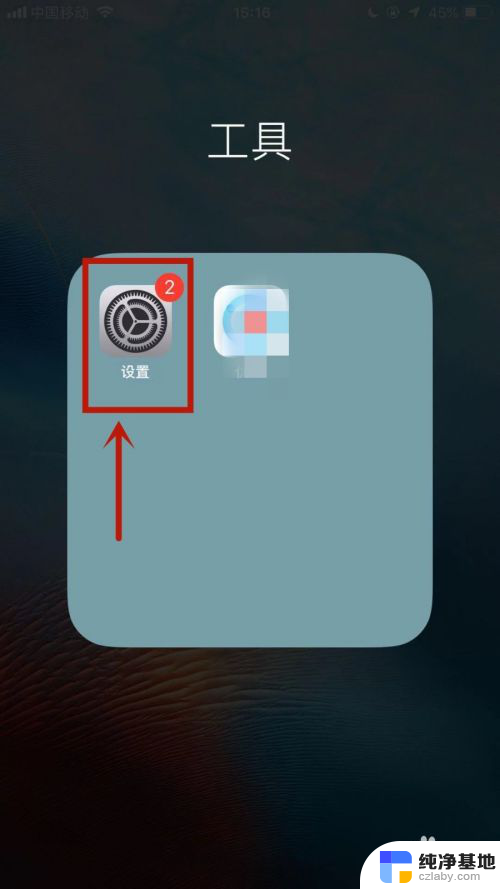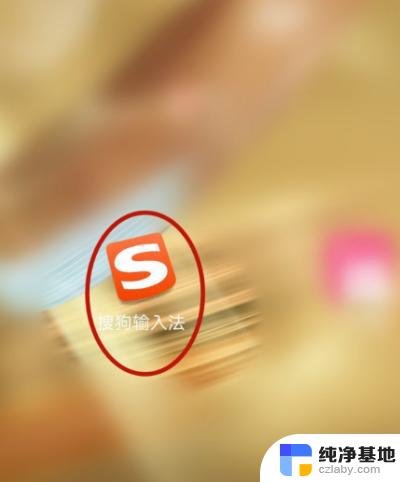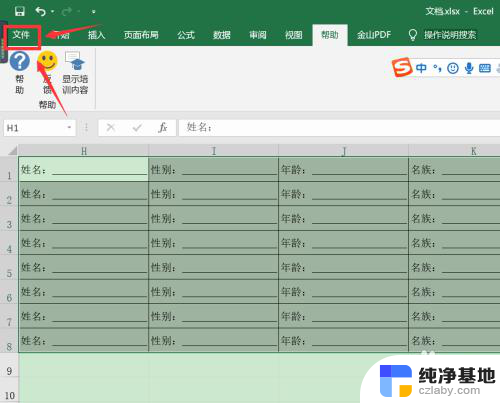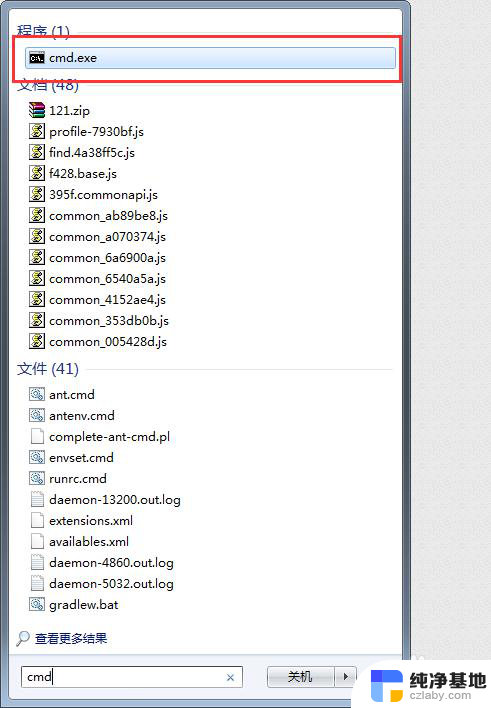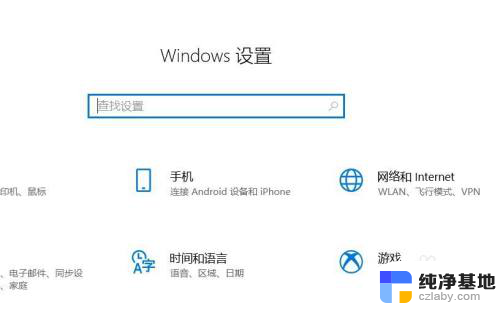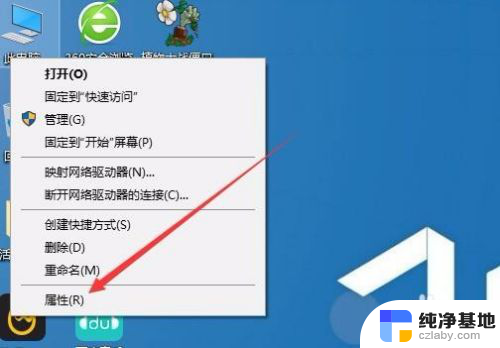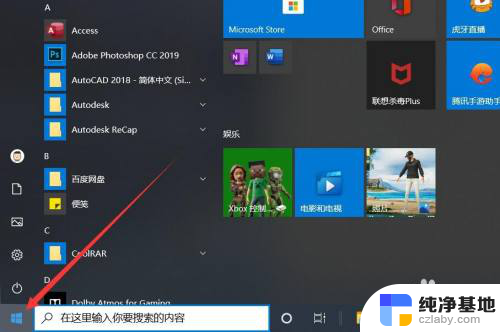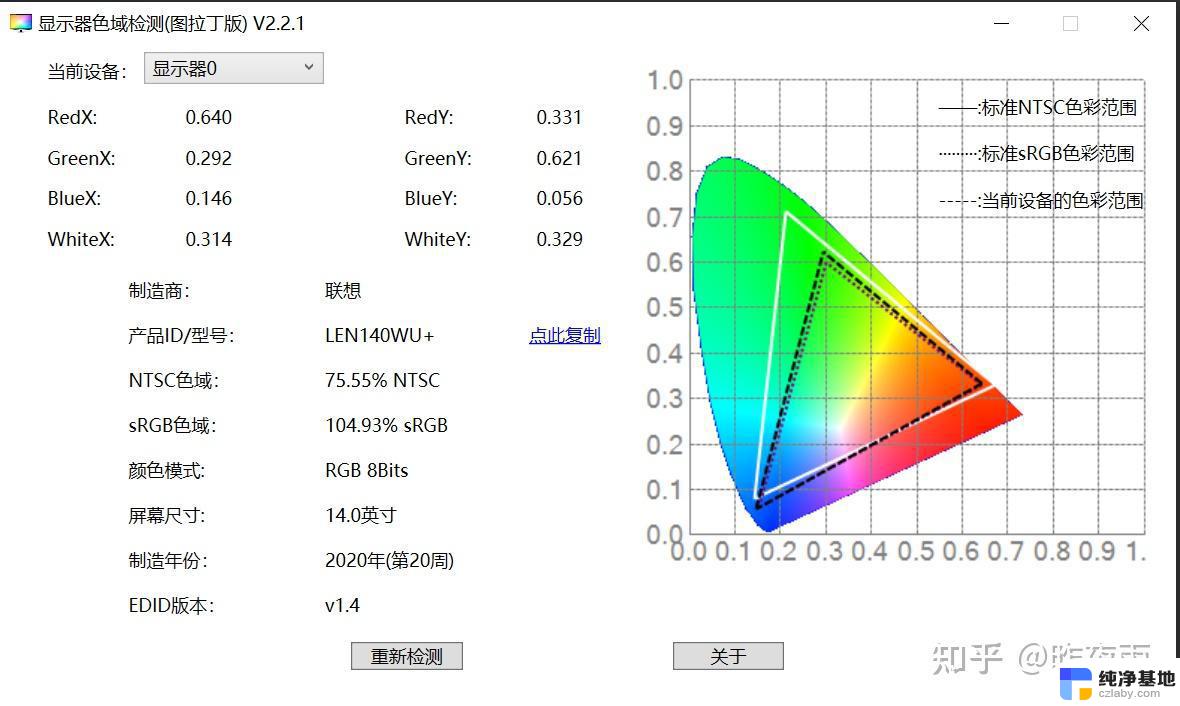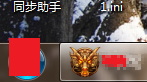键盘的重复延迟默认是多少
键盘的重复延迟默认是多少?对于很多人来说,这似乎是一个并不常见的问题,对于那些经常使用键盘的人来说,键盘的重复延迟却是一个非常重要的设置。在日常使用中我们经常会遇到一些需要快速输入的情况,比如打字、编程等。了解和设置键盘的重复延迟和速度对于提高工作效率和舒适度来说是非常重要的。接下来让我们来看看如何设置键盘的重复延迟和速度。
方法如下:
1.如图,比如我要按下两个“s”键,需要按下s,松开s,再按下s,松开s。如果少量的话,这样操作是很不错的。

2.可是如果是需要大量的输入的话,一下一下的按就比较麻烦了。这时按下“s”不放,稍微延迟一下,就会一直不停的出现“s”,这样很方便了。当然,这个例子没有实际的意义,只是看下按键的效果。

3.现在就来设置这个延迟的时间和重复按键的速率。首先,把鼠标放到电脑的右上角,弹出菜单选择设置。
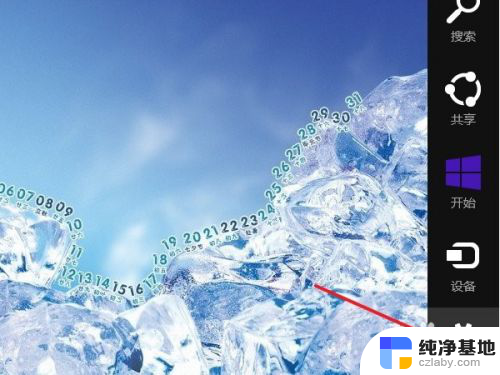
4.接着在在菜单中选择“控制面板”,打开控制面板。
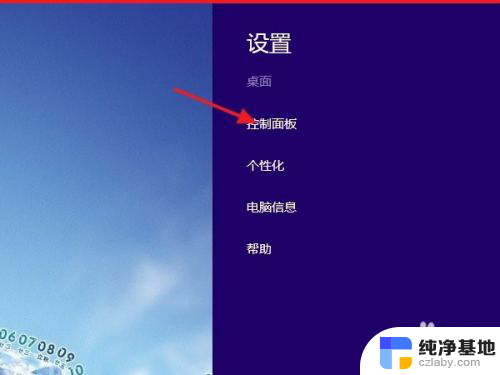
5.在控制面板右上角的搜索框里面输“键盘”,然后会自动搜索。
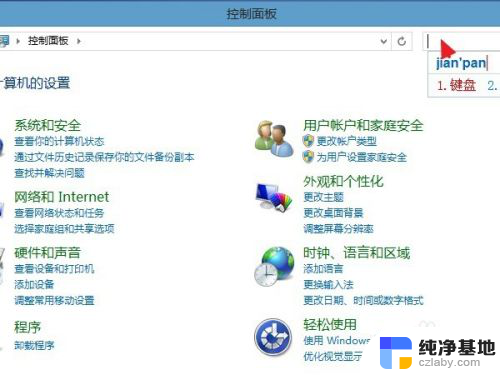
6.在搜索结果中,点击打开第一个,“键盘”。
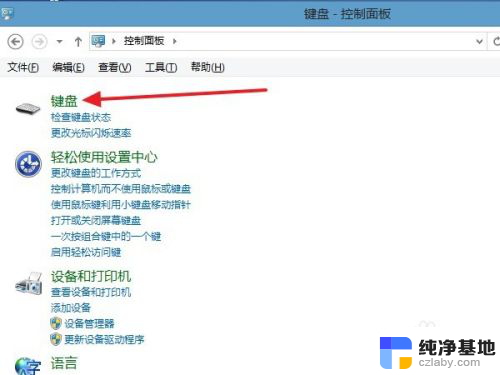
7.在“速度”选项卡里面的字符下面重复延迟里面就可以设置延迟时间,即按下一个键不放,延迟多长时间后,开始重复该按键。
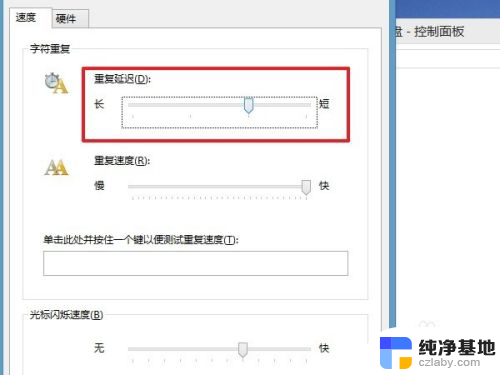
8.接着在下面的重复速度里面可以设置按键重复的速度,建议不要设置的过快也不要设置的过慢。因为过慢的话,还不如直接通过按下松开按下松开的方法重复快,过快的话,不容易控制重复的次数。
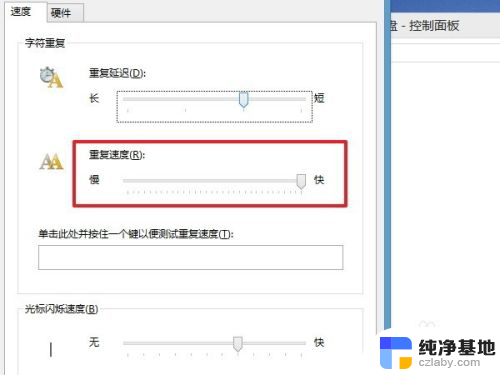
9.实际上还可以设置光标的闪烁速度,就是出于编辑状态的时候,编辑框里面的光标闪烁快慢,这个没有很大的用途。都设置好了后,可以在“单击此处并按住一个键以便测试重复速度”下面按一个键不放做测试。实际上除了测试重复速度还可以测试重复延迟。设置好了后,直接点击“确定”保存设置即可。
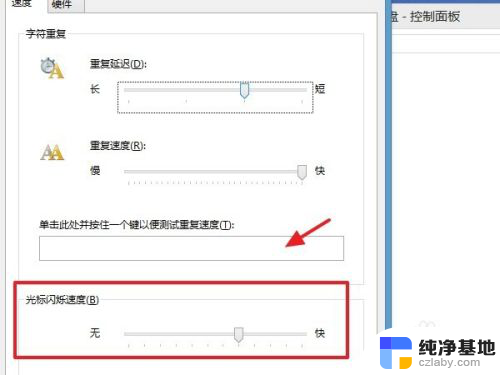
以上是键盘的默认重复延迟时间设置的全部内容,如果您有需要,可以按照以上步骤进行操作,希望对您有所帮助。