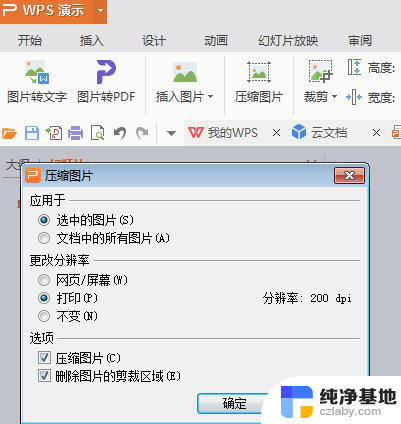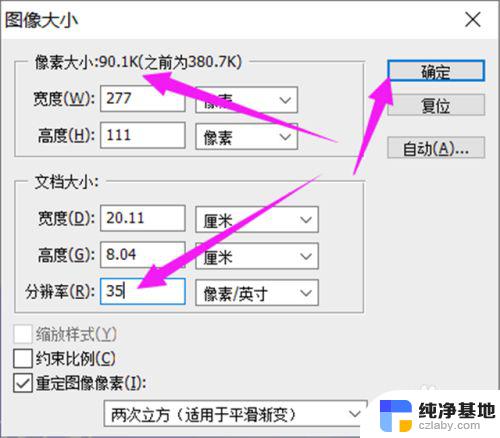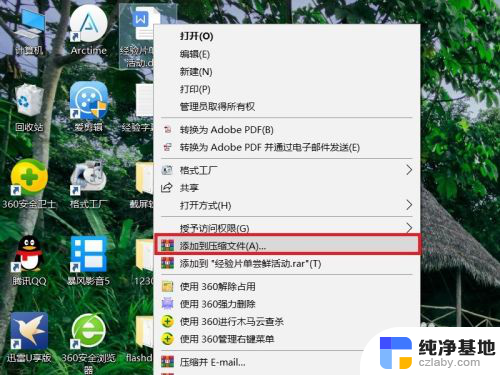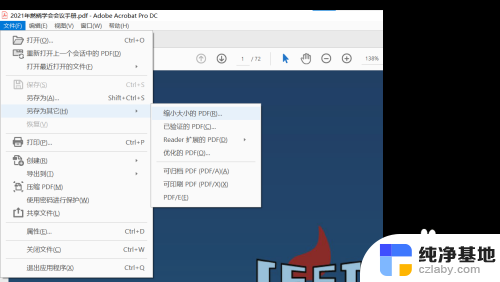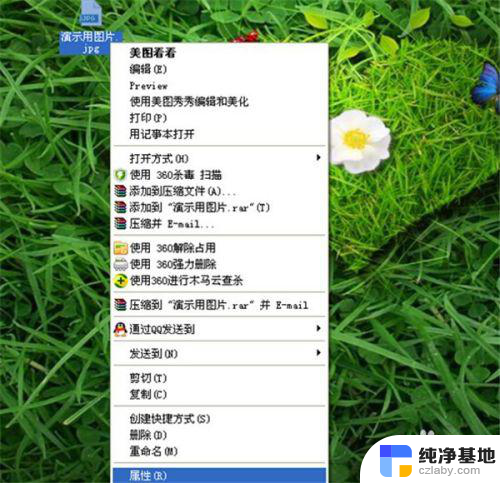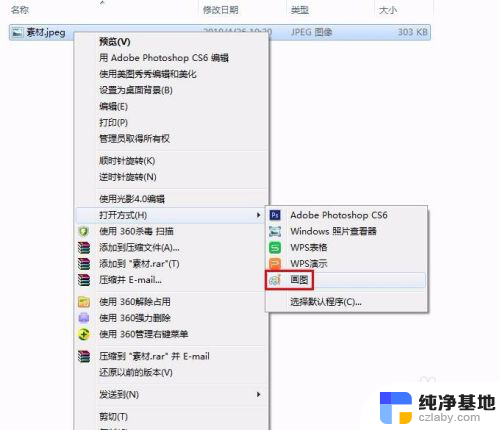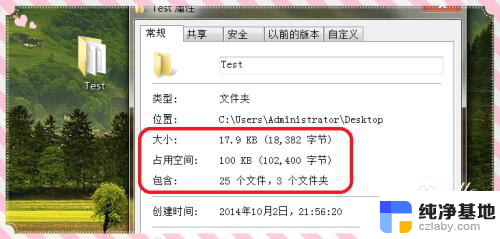ps如何压缩jpg图片的大小
在现代社会中随着数字化技术的普及,我们经常需要处理各种图片文件,而在处理图片文件时,压缩图片大小是一个常见的需求。在使用Photoshop这样的图片处理软件时,如何有效地调整图片大小并压缩是一个需要掌握的技巧。本文将介绍如何在Photoshop中进行图片大小的调整和压缩,帮助您更好地处理图片文件。
具体方法:
1.打开电脑,打开桌面上的ps软件。案例为:Adobe Photoshop CC 2017
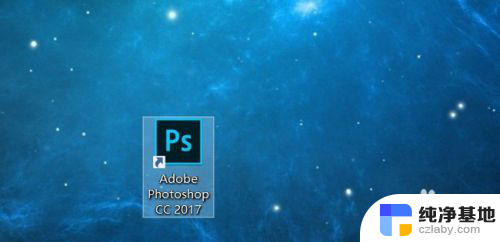
2.点击【打开】,选择需要修改的图片进行导入,见下图
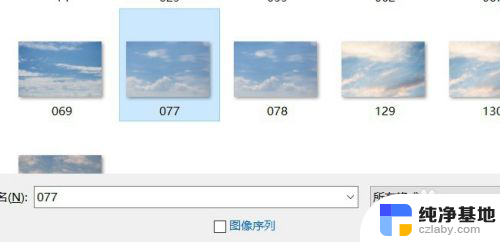
3.导入图片后,点击上方菜单栏中的【图像】选项
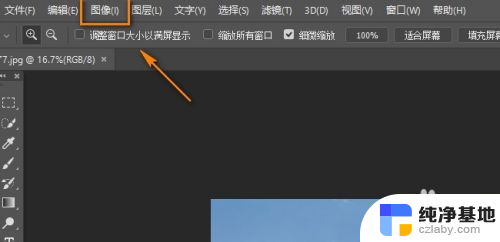
4.在出现的下拉菜单中,选择【图像大小】准备压缩图片
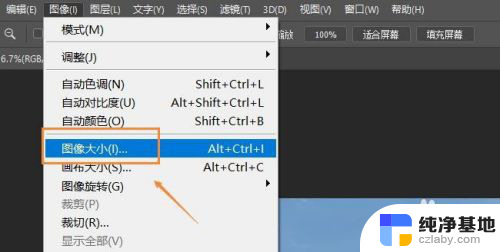
5.弹出图像大小窗口,我们要先确认下是否已设定了限制长宽比。只有长宽比固定,调整后的图片才不会变形
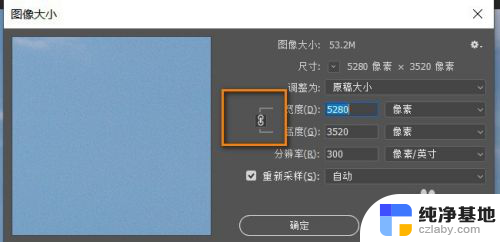
6.接着,把宽度的数据改为更小的数值。比如改为1280,此时高度数据也会随之变小,然后点击【确定】

7.此时,我们可以看到,图片已经压缩变小了
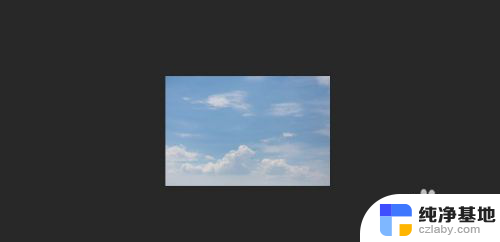
8.接着,再点击左上角的【文件】选项,见下图
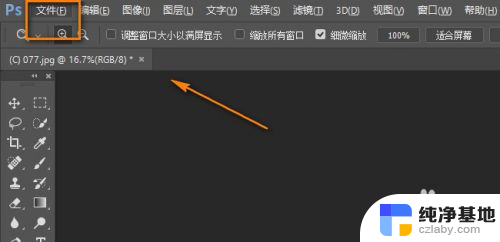
9.在下拉菜单中选择【存储为】准备保存图片,见下图
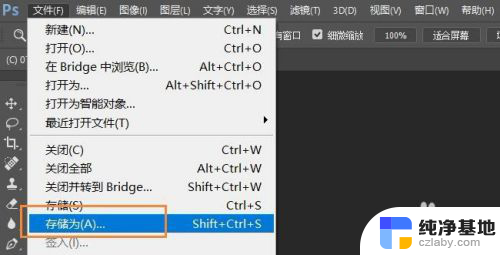
10.在弹出窗口中,选择图片的保存位置以及保存类型,再点击【保存】
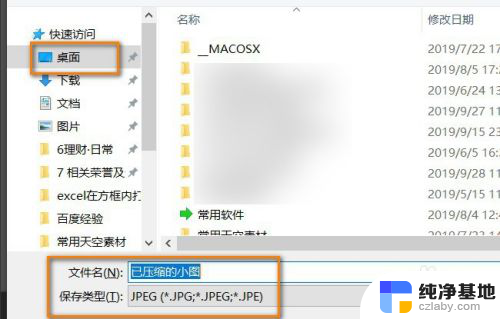
11.弹出图片选项窗口,品质通常选择【高】就可以了,然后点击【确定】即可
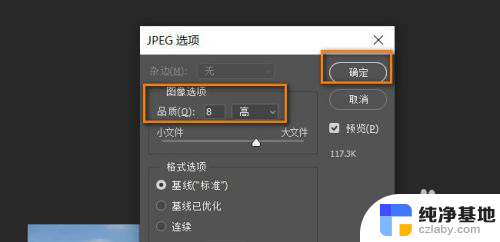
12.最后,我们来看下图片的前后对比数据,下图1是压缩前的,下图2是压缩后的
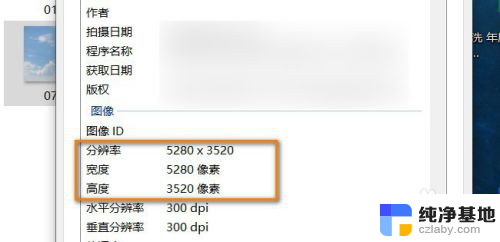
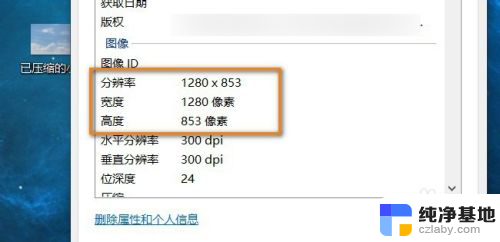
以上是关于如何压缩JPG图片大小的全部内容,如果还有不清楚的用户,可以参考以上小编的步骤进行操作,希望对大家有所帮助。