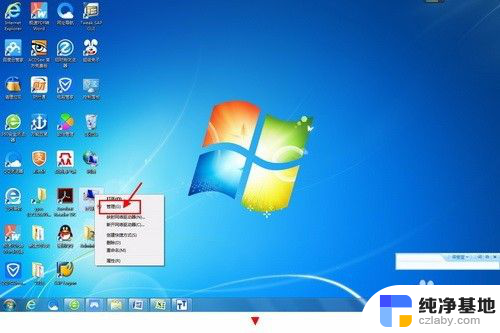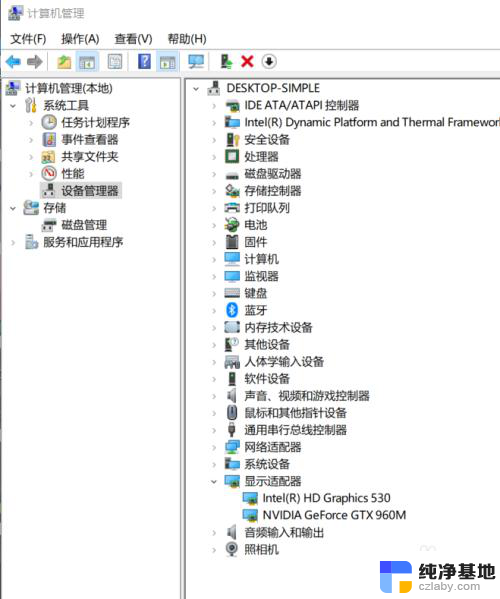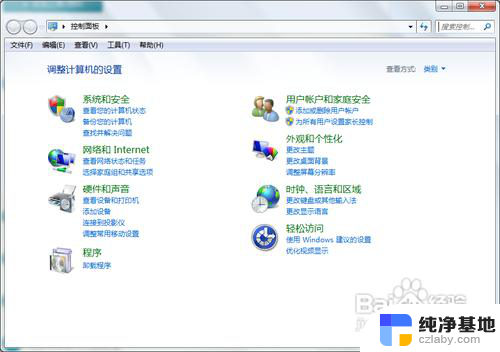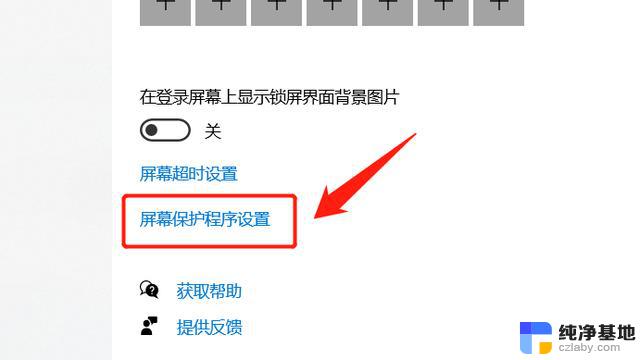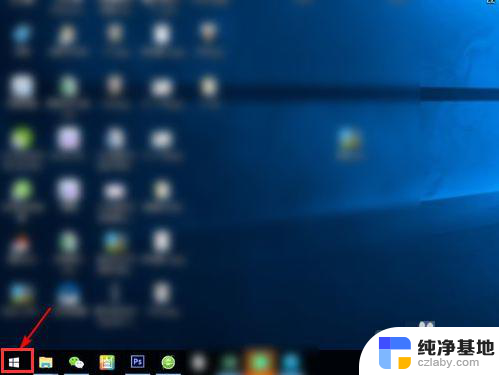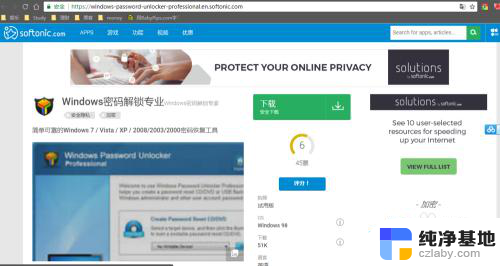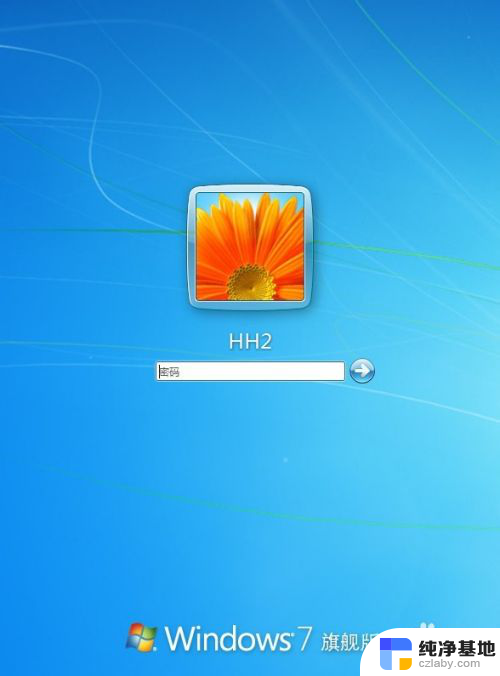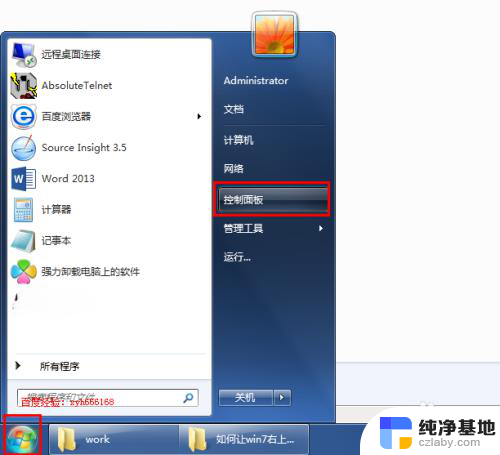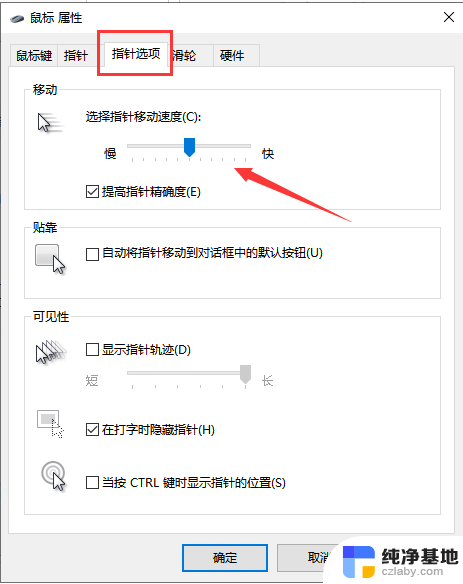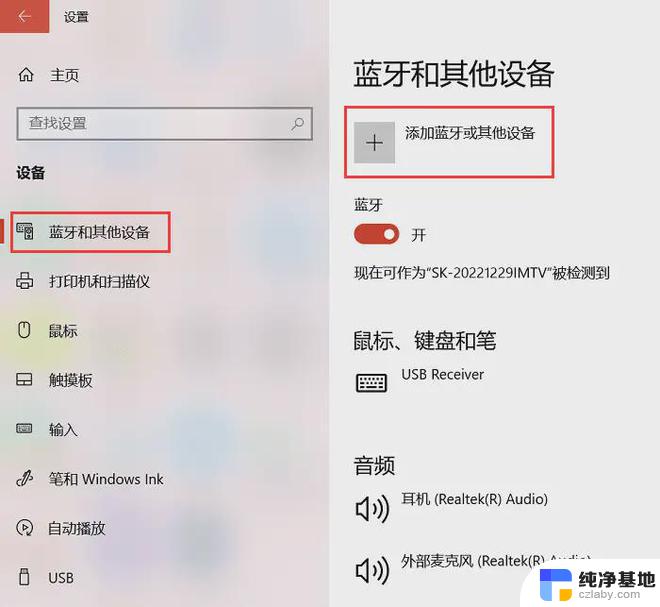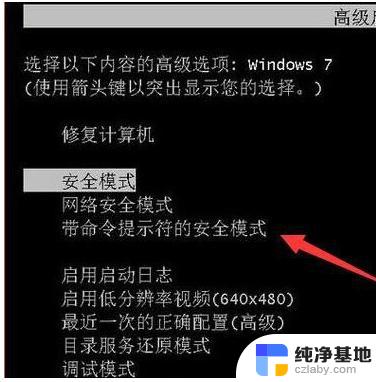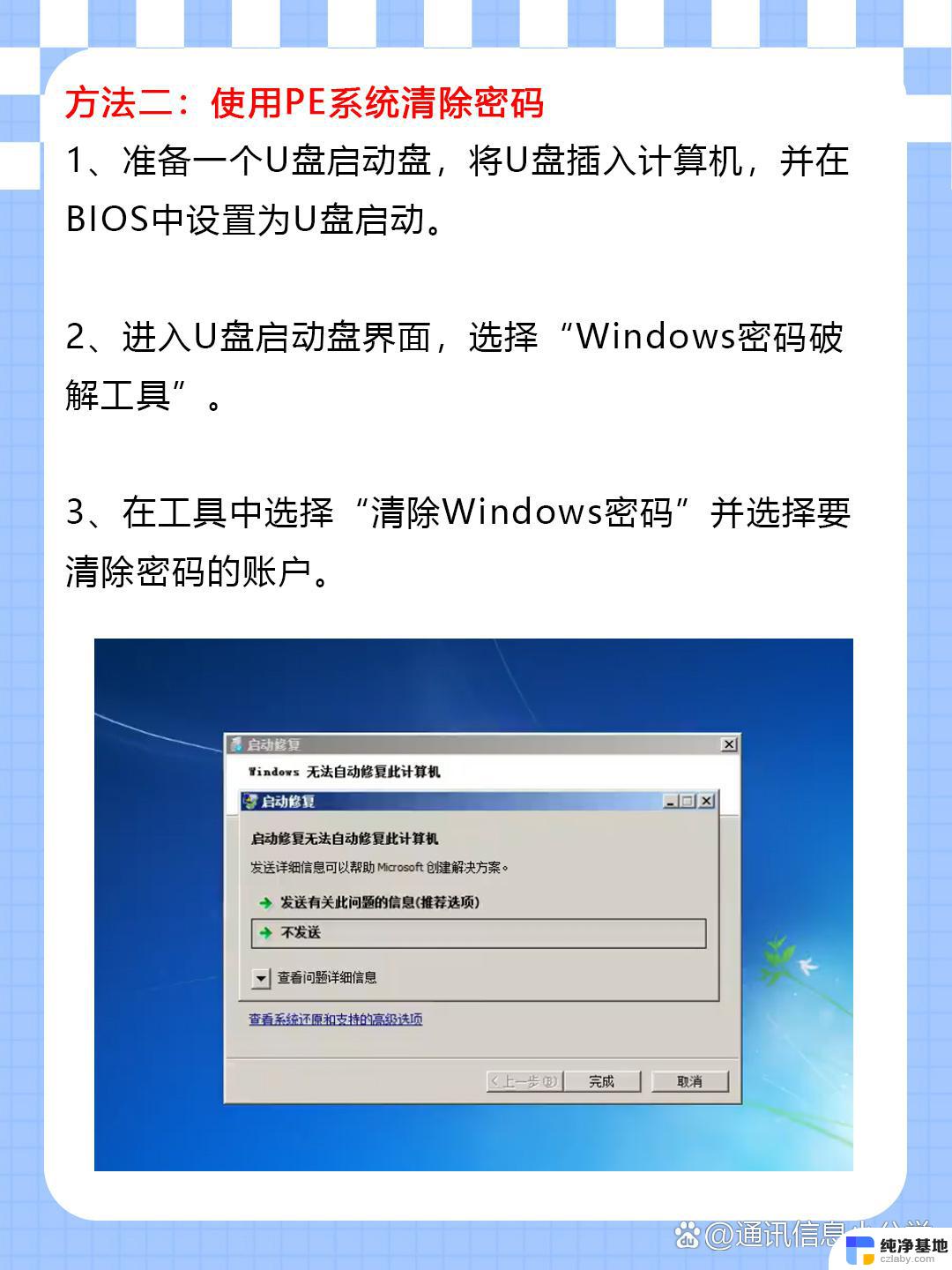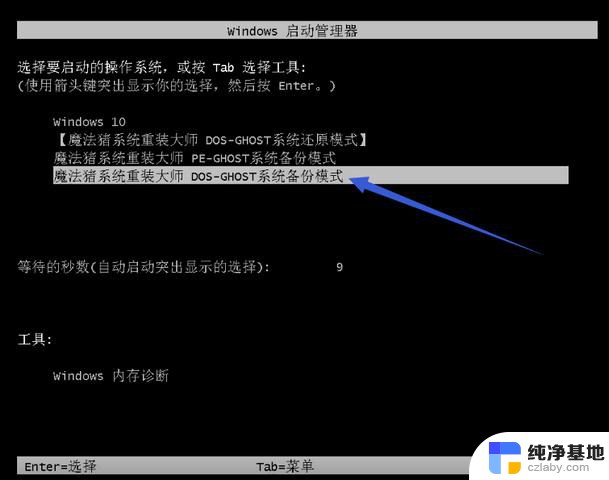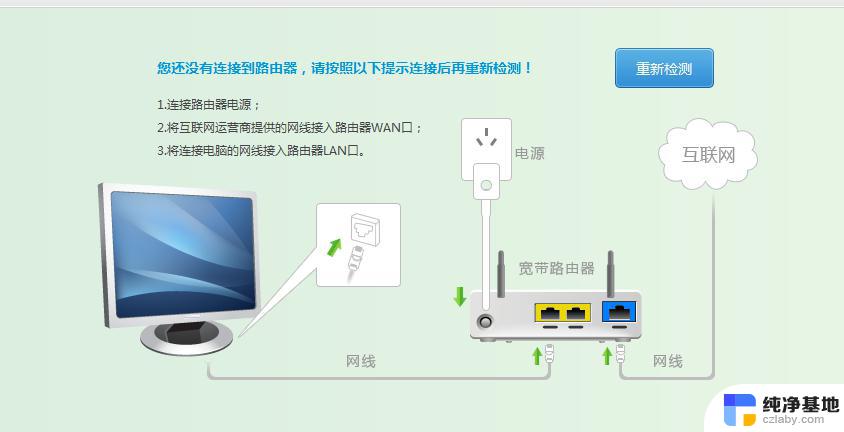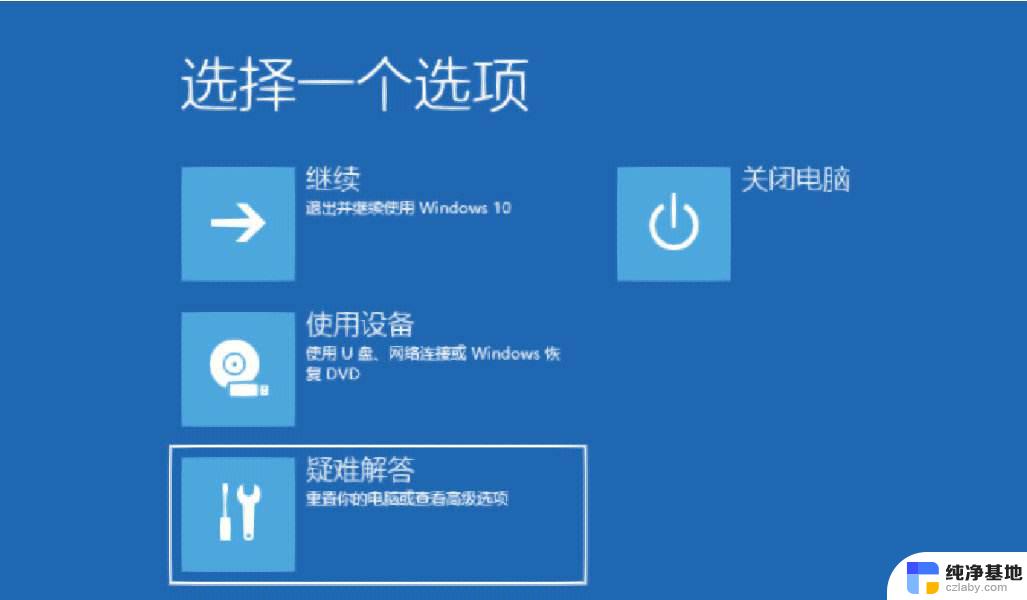电脑上怎么看wifi密码win7
电脑上怎么看wifi密码win7,在现代社会中无线网络已经成为了生活中不可或缺的一部分,而在使用电脑连接WiFi的过程中,有时我们可能会忘记之前设置的密码,或者需要在其他设备上输入相同的密码。如何在Win7操作系统的电脑上找到保存的WiFi密码呢?在Win7中,我们可以通过一些简单的步骤来查看WiFi密码的保存位置,从而方便我们在需要的时候快速找到并使用。接下来让我们一起来了解一下吧。
具体步骤:
1.首先我们打开win7 电脑,进入电脑的桌面,如图所示;

2.点击桌面右下脚的WiFi标识,如图所示,然后可以看到WiFi列表;

3.点击要查看密码的WiFi,右键点击,选择【属性】,如图所示;
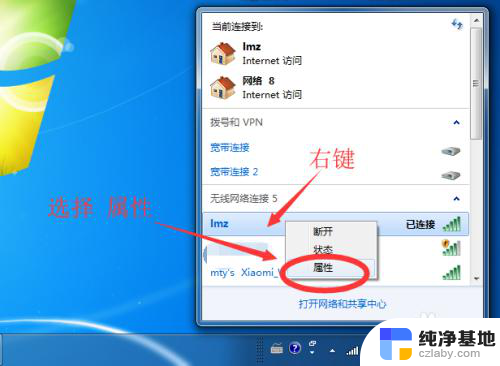
4.然后就打开了“无线网络属性”窗口,如图所示;
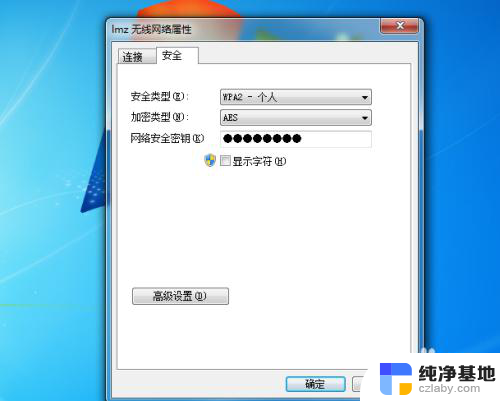
5.随后勾选“显示密码”功能,如图所示,就能看到WiFi密码了。

6.如果在桌面的右下脚看不到WiFi标识,可以打开控制面板。找到【网络和Internet】,找到【网络和共享中心】,打开【管理无线网络】功能,如图所示;
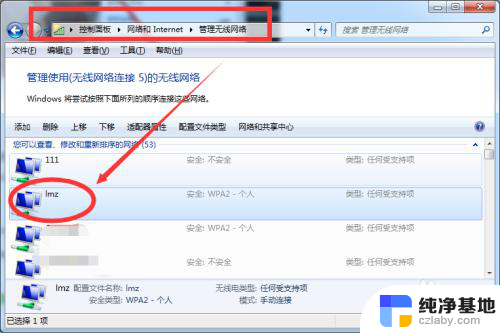
7.然后鼠标右键点击要查看密码的WiFi,点击【属性】。同样也可以打开“无线网络属性”窗口,查看WiFi密码。
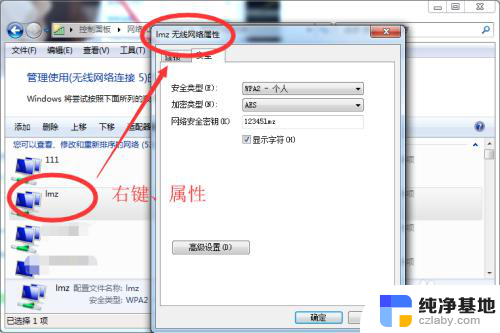
8.总结:
win7电脑可以直接在桌面右下脚查看WiFi密码,也可以在控制面板中打开无线网属性查看。主要的步骤如下:
① 点击桌面右下脚的WiFi标识,查看WiFi的属性;
② 点击属性,打开无线网络属性窗口;
③ 勾选显示密码,即可查看WiFi密码;
或:
① 打开控制面板,进入网络和共享中心;
② 右键打开属性,打开无线网络属性窗口;
③ 同样也能查看到WiFi密码。
以上是关于如何在Win7上查看WiFi密码的全部内容,如果您遇到相同的问题,可以参考本文中介绍的步骤进行修复,希望对大家有所帮助。