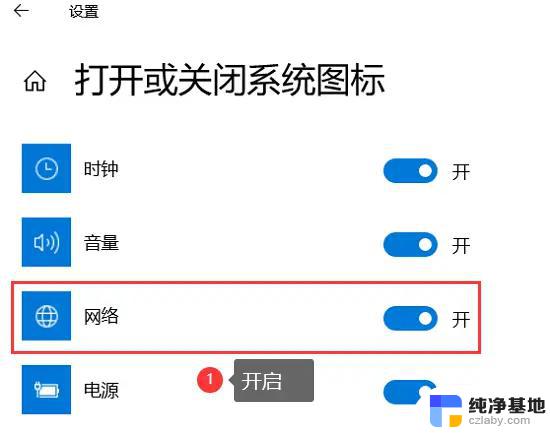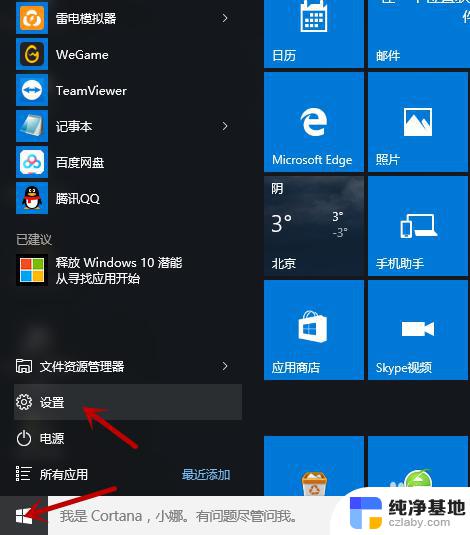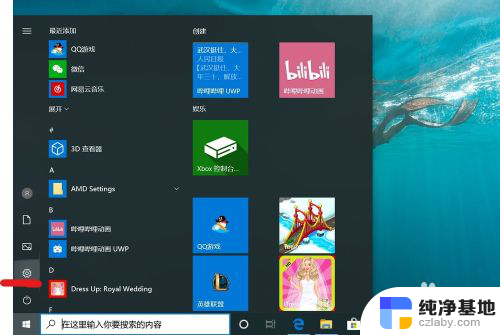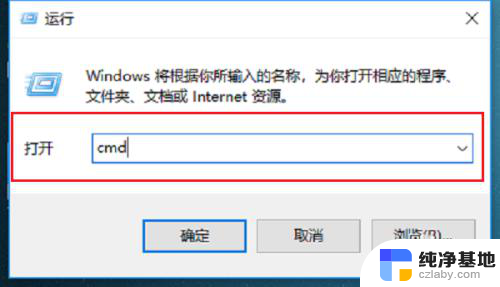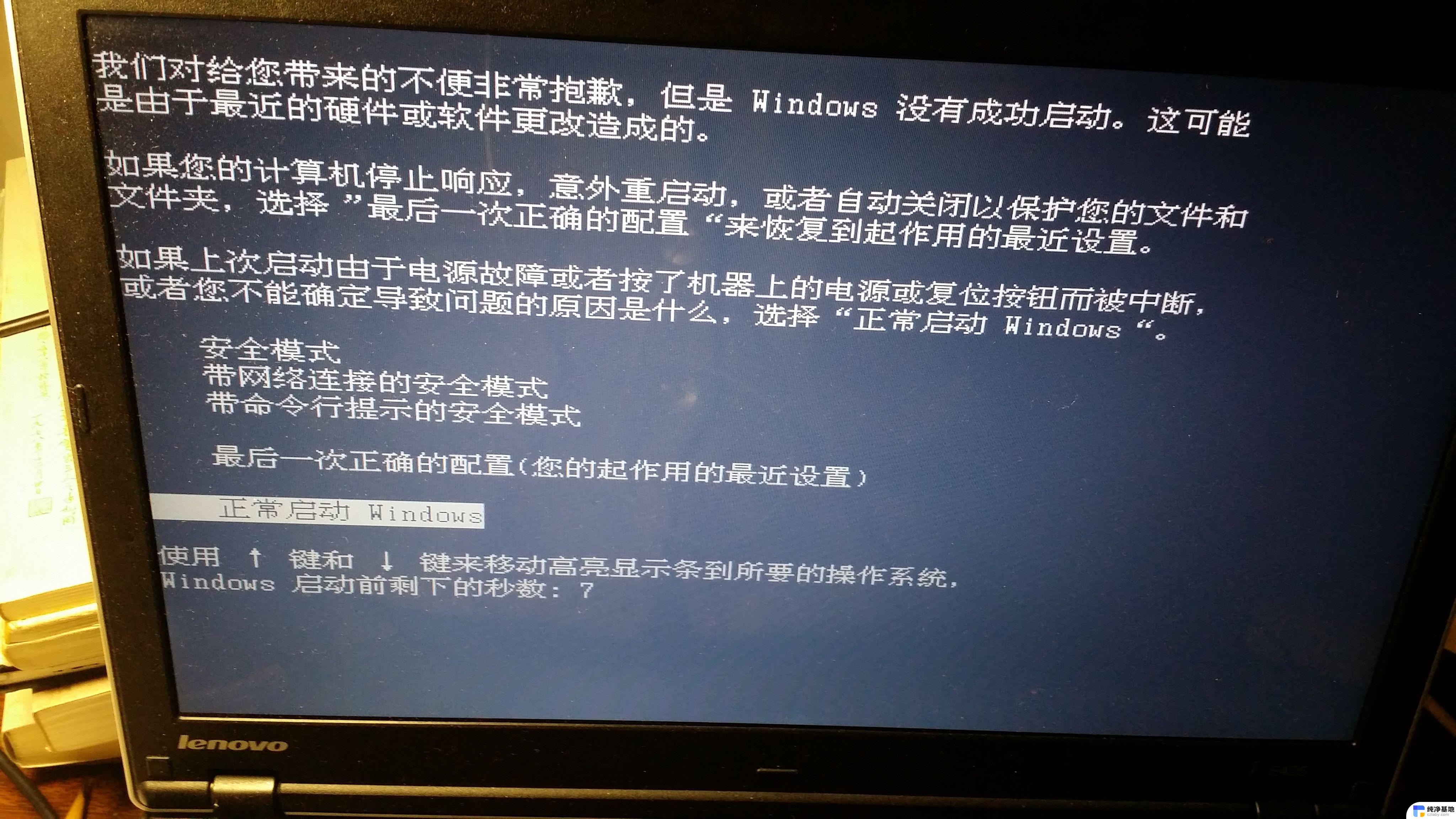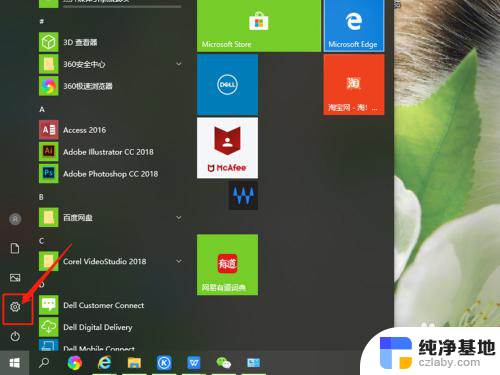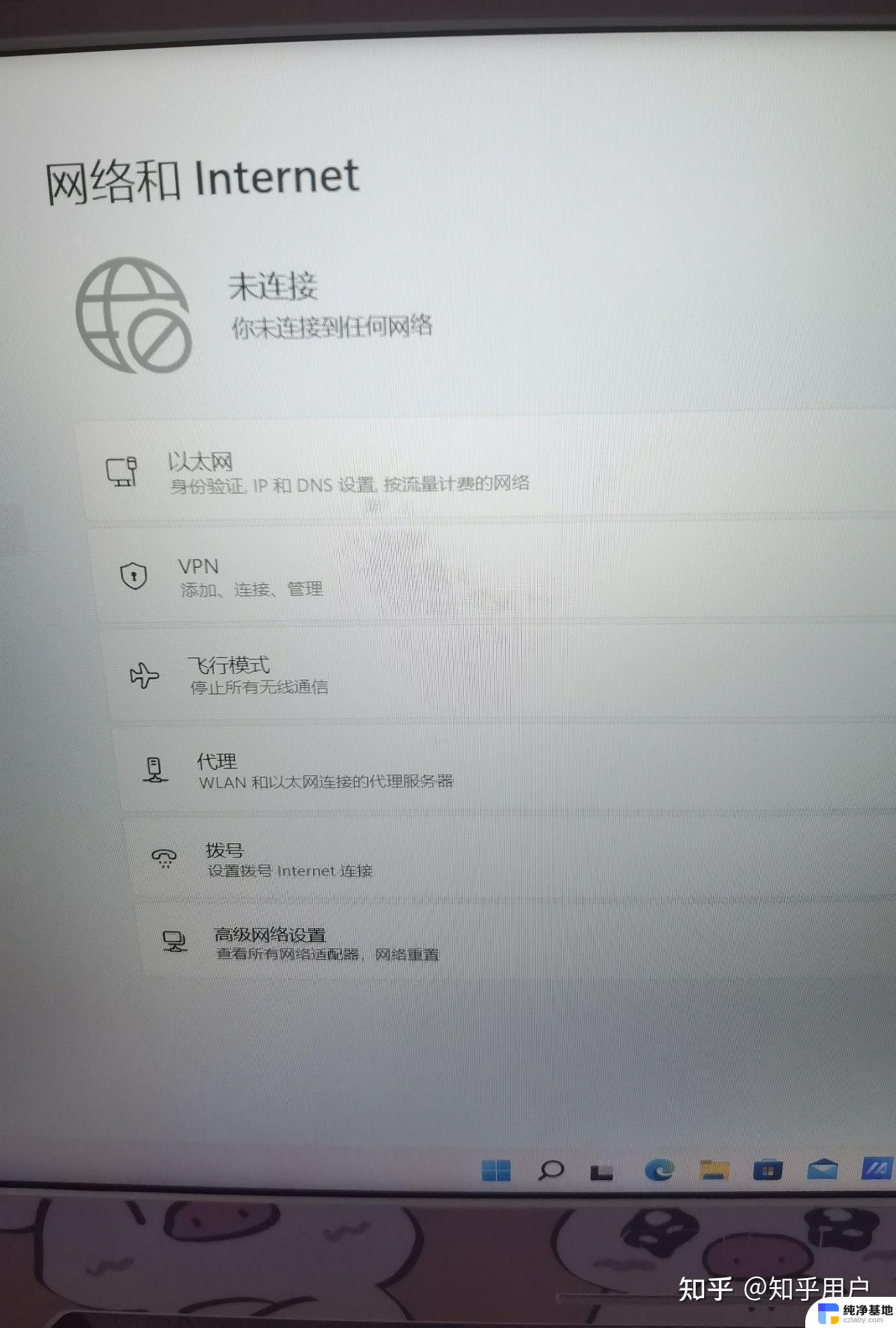win10台式怎么打开wifi开关
如今无线网络已经成为我们日常生活中不可或缺的一部分,当我们在使用Win10台式电脑时,有时却会遇到无法打开wifi开关的问题。这种情况让我们感到困惑和烦恼,因为无法连接到互联网会严重影响我们的工作和娱乐体验。当我们面对Win10无线wifi无法开启的困境时,应该采取哪些措施来解决这个问题呢?接下来我们将一一探讨解决此问题的方法和技巧。
步骤如下:
1.首先找到桌面左下角任务栏上的开始图标,点击弹出开始菜单。
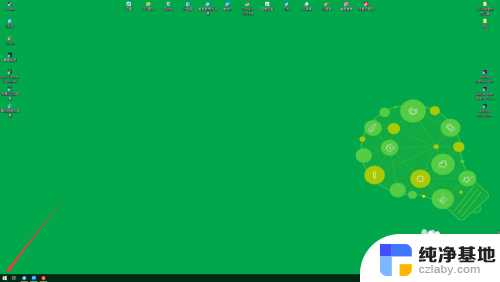
2.在开始菜单中找到右下下角的齿轮图标,这是系统的设置。所有数据都在这里设置哦~
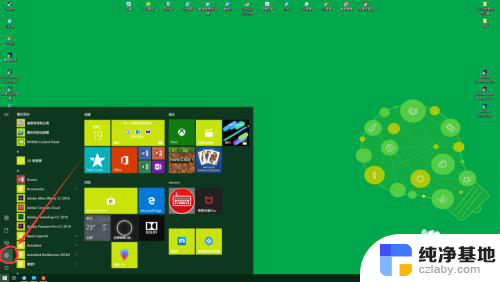
3.进入设置界面,wifi属于网络和internet的分类栏中。找到网络和internet,点击进入网络设置界面。
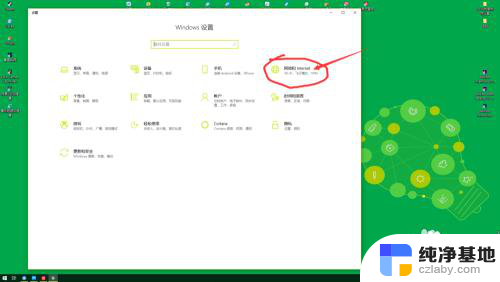
4.看到左侧的菜单栏,找到第二个WLAN一栏。WLAN也就是wifi的名字,可以看到这里有一个wifi开启的开关,点击开关启动wifi,点击显示当前网络,可以看到目前可以连接的WiFi网络。
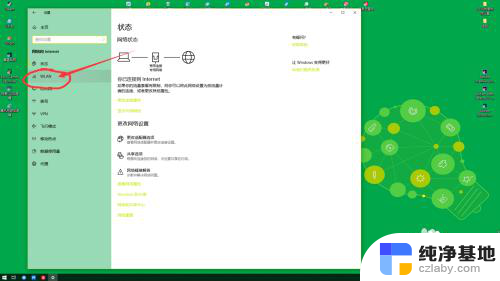
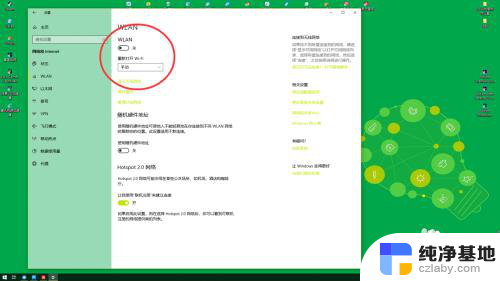
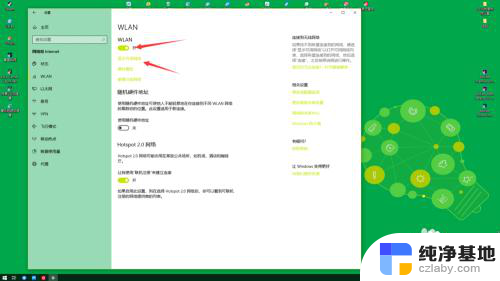
5.选择你可以连接的网络,输入密码后点击连接即可。
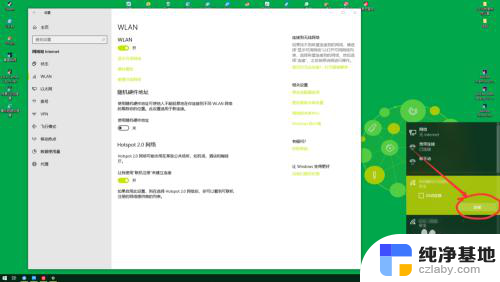
以上就是win10台式机如何打开wifi开关的全部内容,如果你遇到了这个问题,可以尝试按照小编的方法来解决,希望对大家有所帮助。