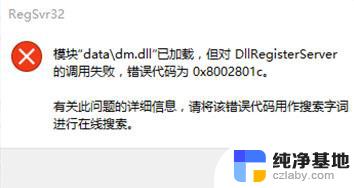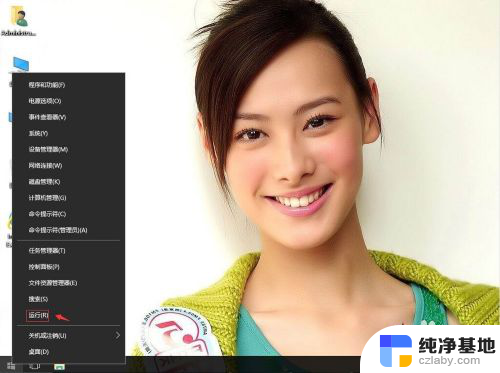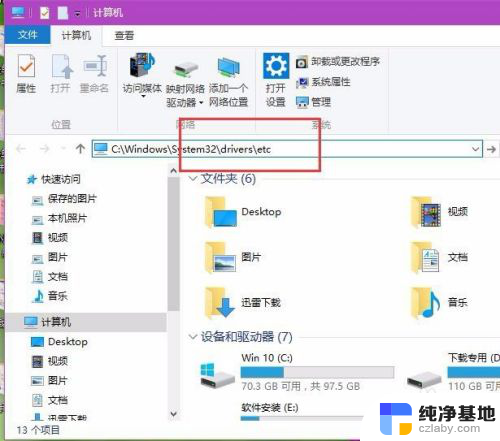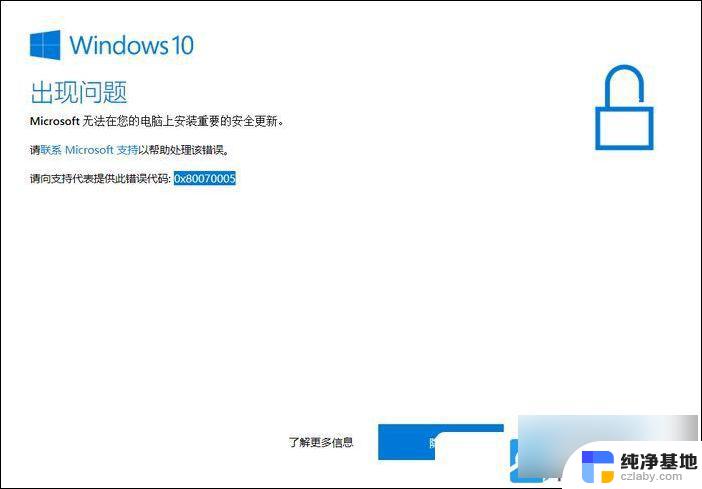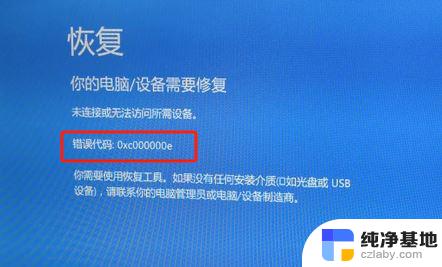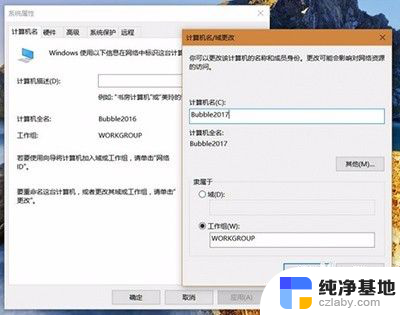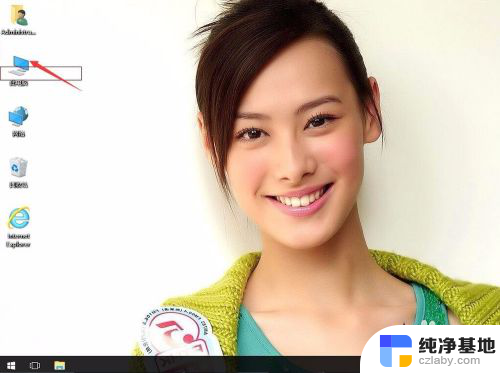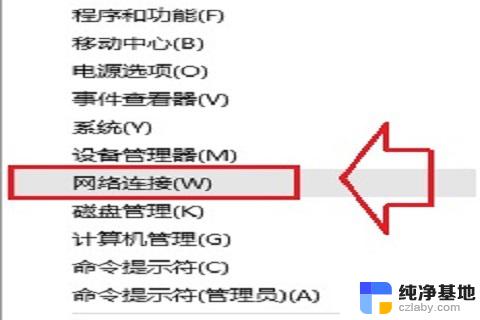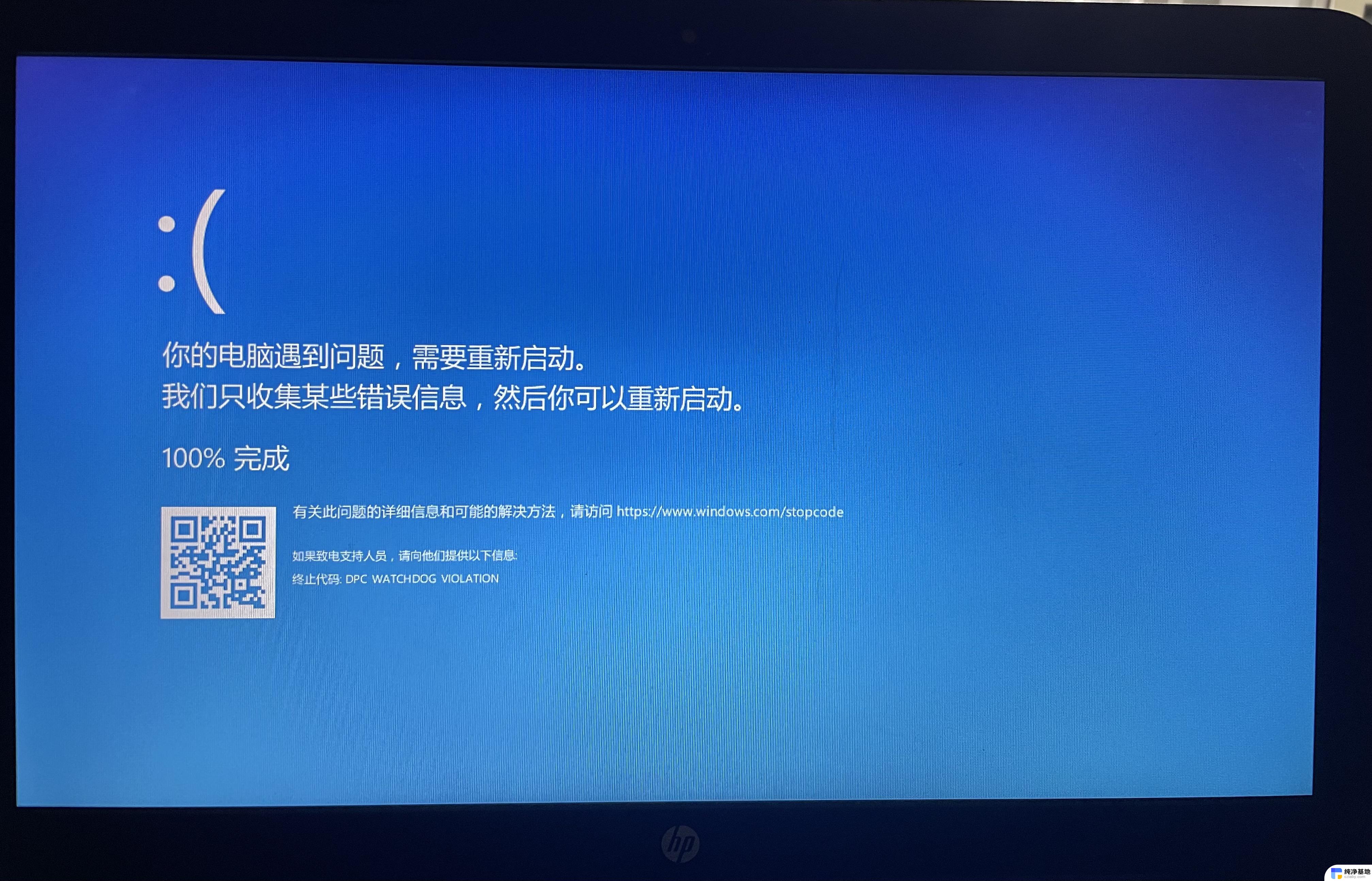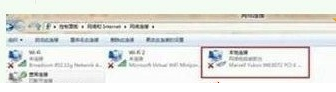电脑错误代码0×c000001蓝屏
当我们使用Windows 10系统启动电脑时,有时会遭遇到令人困惑和恼火的蓝屏错误代码0xc000001,这个错误代码意味着系统在启动过程中发生了严重的错误,导致电脑无法正常启动。不必担心因为我们可以采取一些简单的解决方法来解决这个问题。在本文中我们将分享一些有关如何解决蓝屏错误代码0xc000001的实用教程。无论您是一位电脑新手还是有经验的用户,本教程都将帮助您轻松应对这个问题。让我们一起来看看吧!

win10开机蓝屏0xc000001解决方法:
方法一:
1、重启电脑,在启动时按住【Shift+F8】键,打开恢复界面。
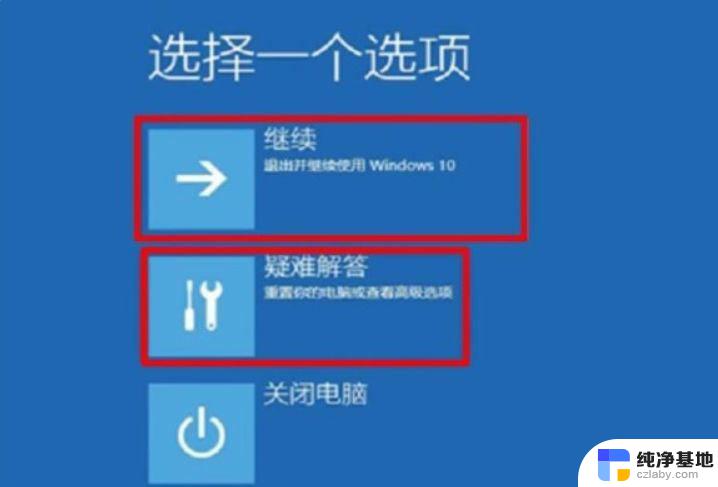
2、依次选择界面中的【疑难解答>高级选项>启动设置>重启】。
3、待电脑重新启动后,进入启动设置菜单,此时选择安全模式启动。
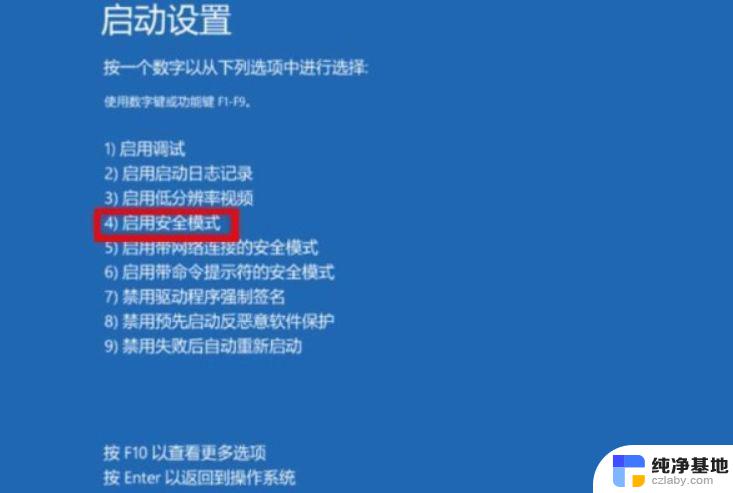
4、在开始菜单选择【设置】,选择【系统】。选择【应用和功能】,将近期安装的软件卸载,然后重启电脑即可。如果是新安装的软件导致的故障,此方法即可解决。
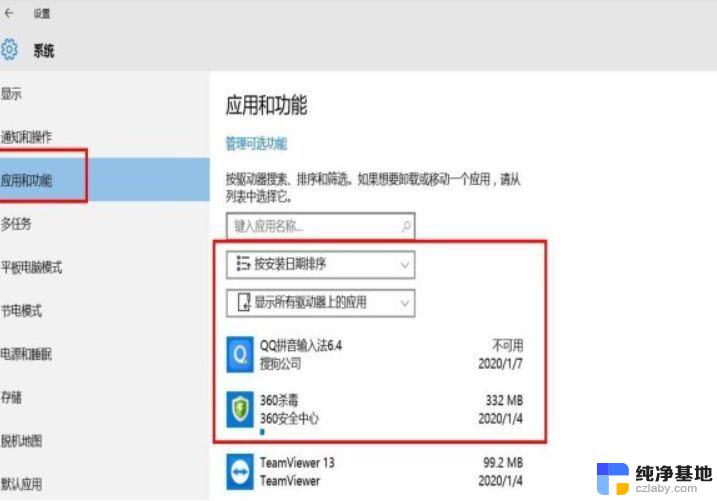
方法二:
1、开机按F8进入高级选项菜单,选项出现后请选中“安全模式”。
2、按住wIN键(键盘左下角Ctrl和Alt中间圆圈里有四个方块的那个)后再按一下R键点击运行窗口,然后写入“regedit”并按确定。 在点击的“注册表编辑器”中,先按这个目录找到Intelppm: HKEY_LoCAL_MACHINE\sYsTEM\Controlset001\services\Intelppm
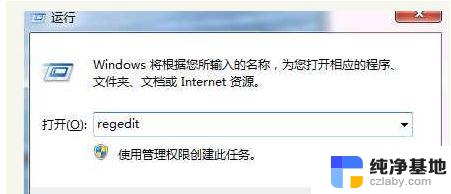
3、双击右侧的start,并该值修改为4。
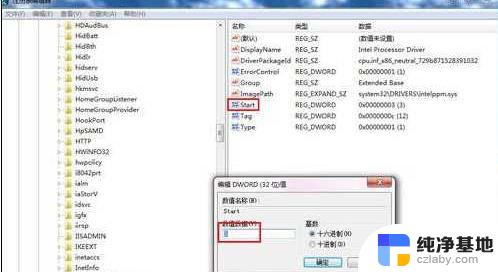
以上就是电脑错误代码0×c000001蓝屏的所有内容,如果你遇到这种情况,可以根据以上步骤解决问题,非常简单快速。