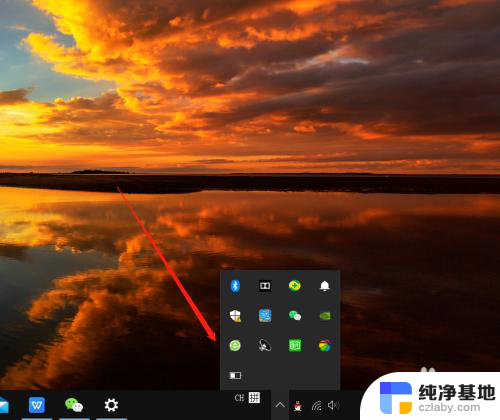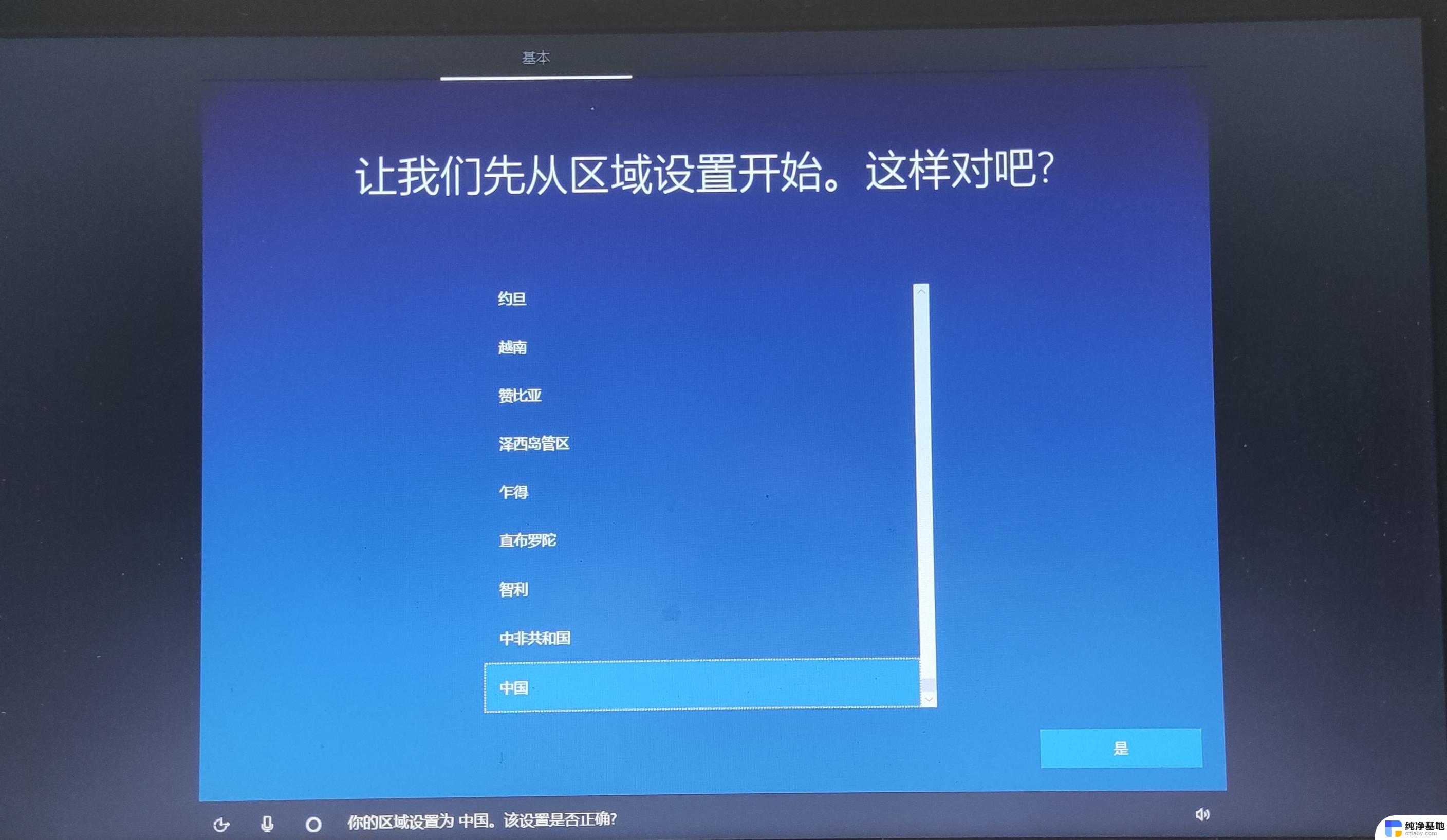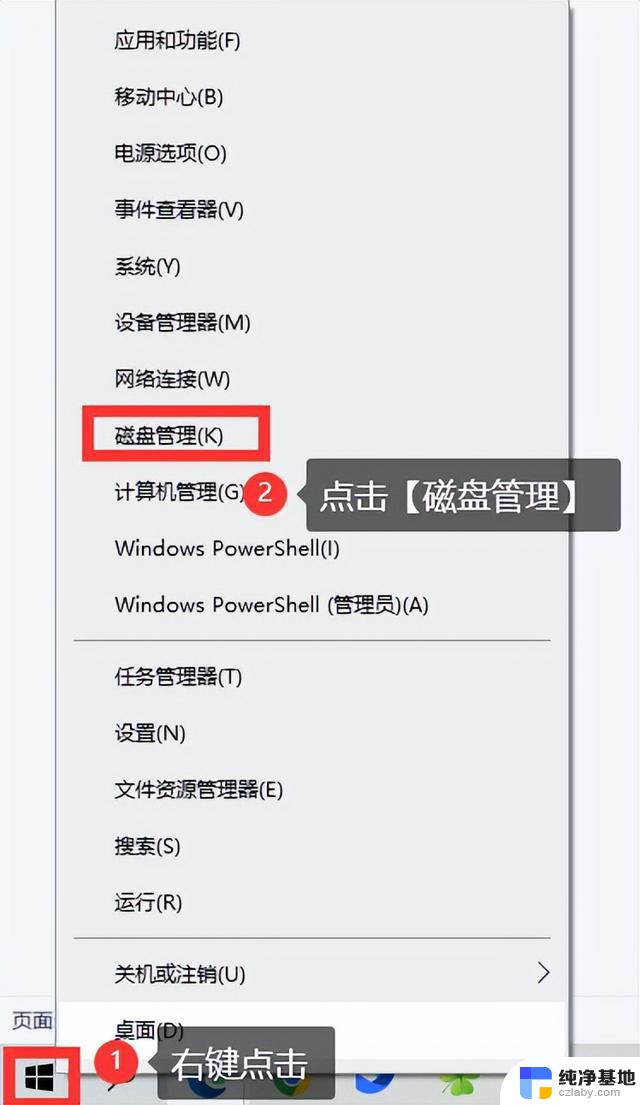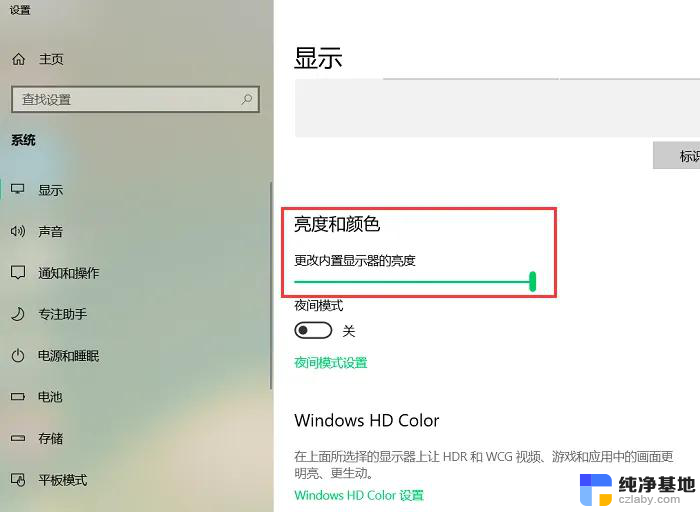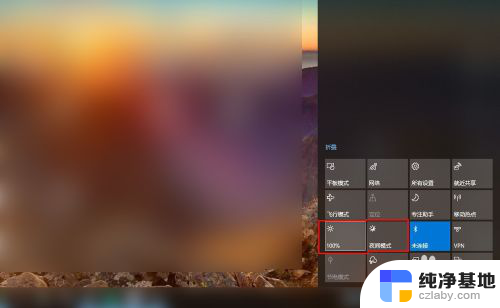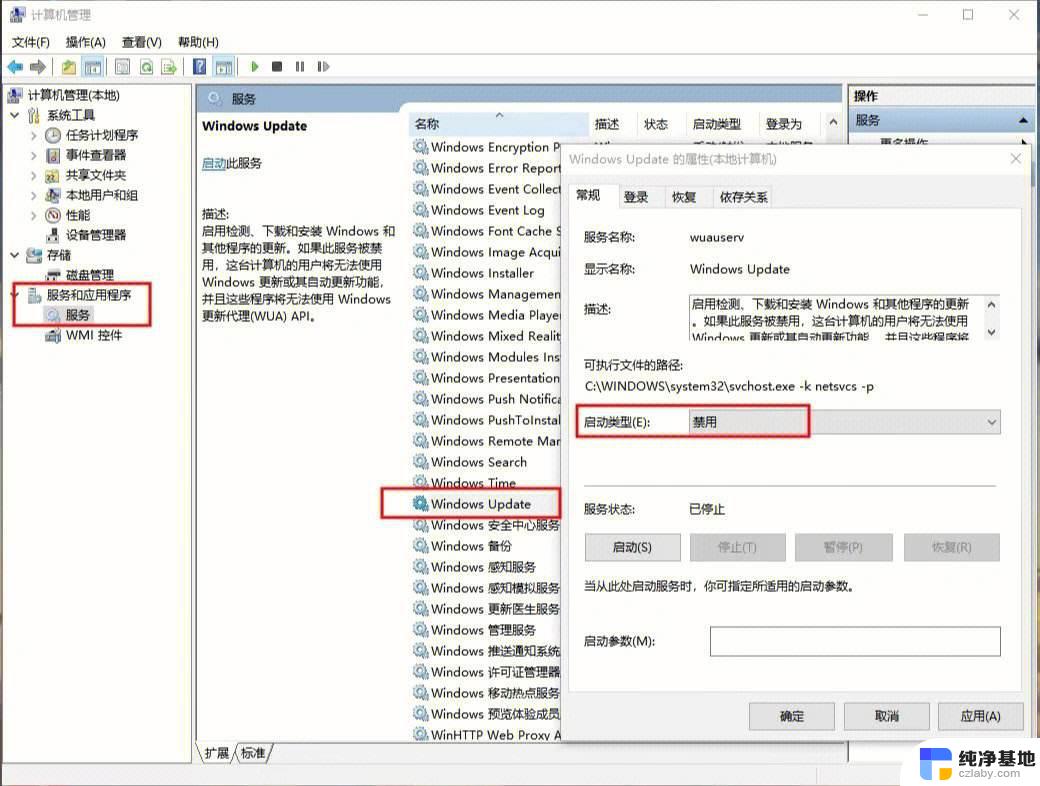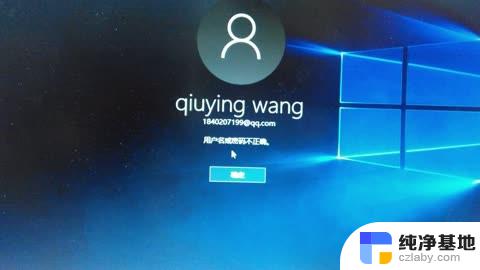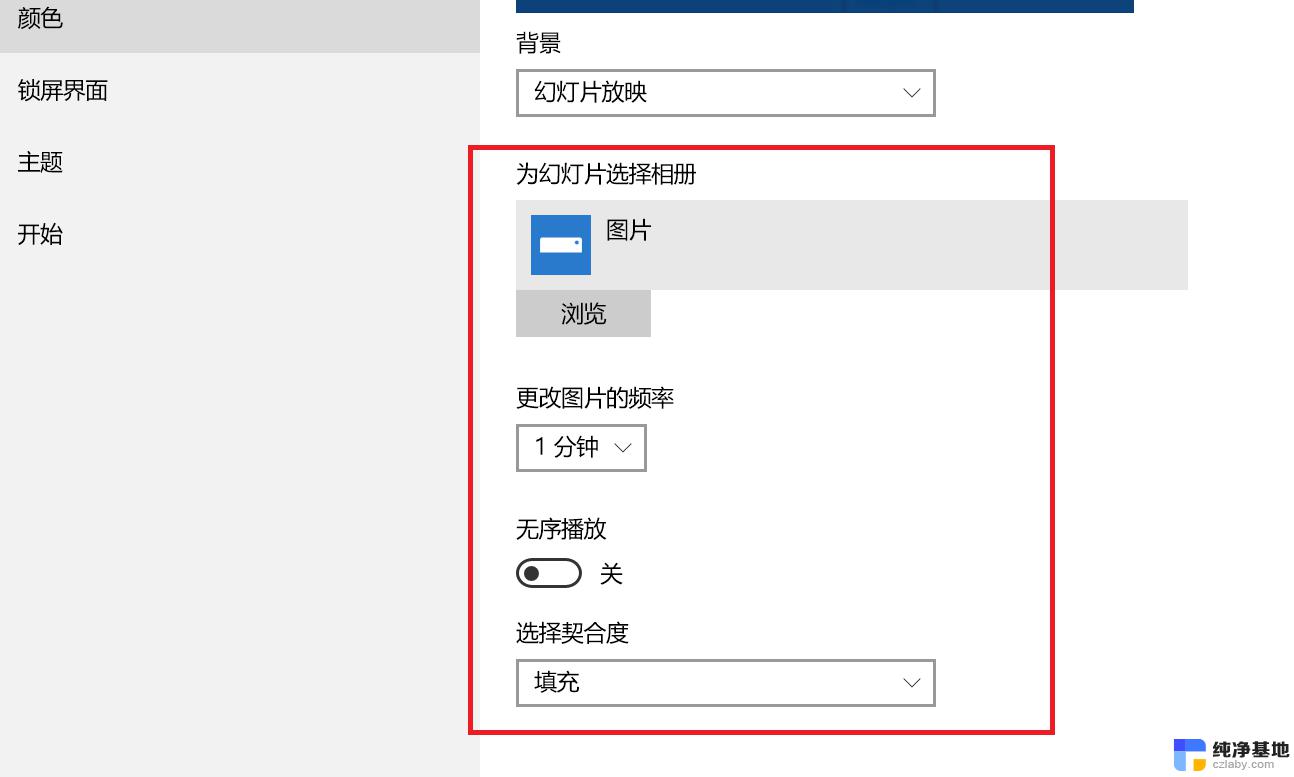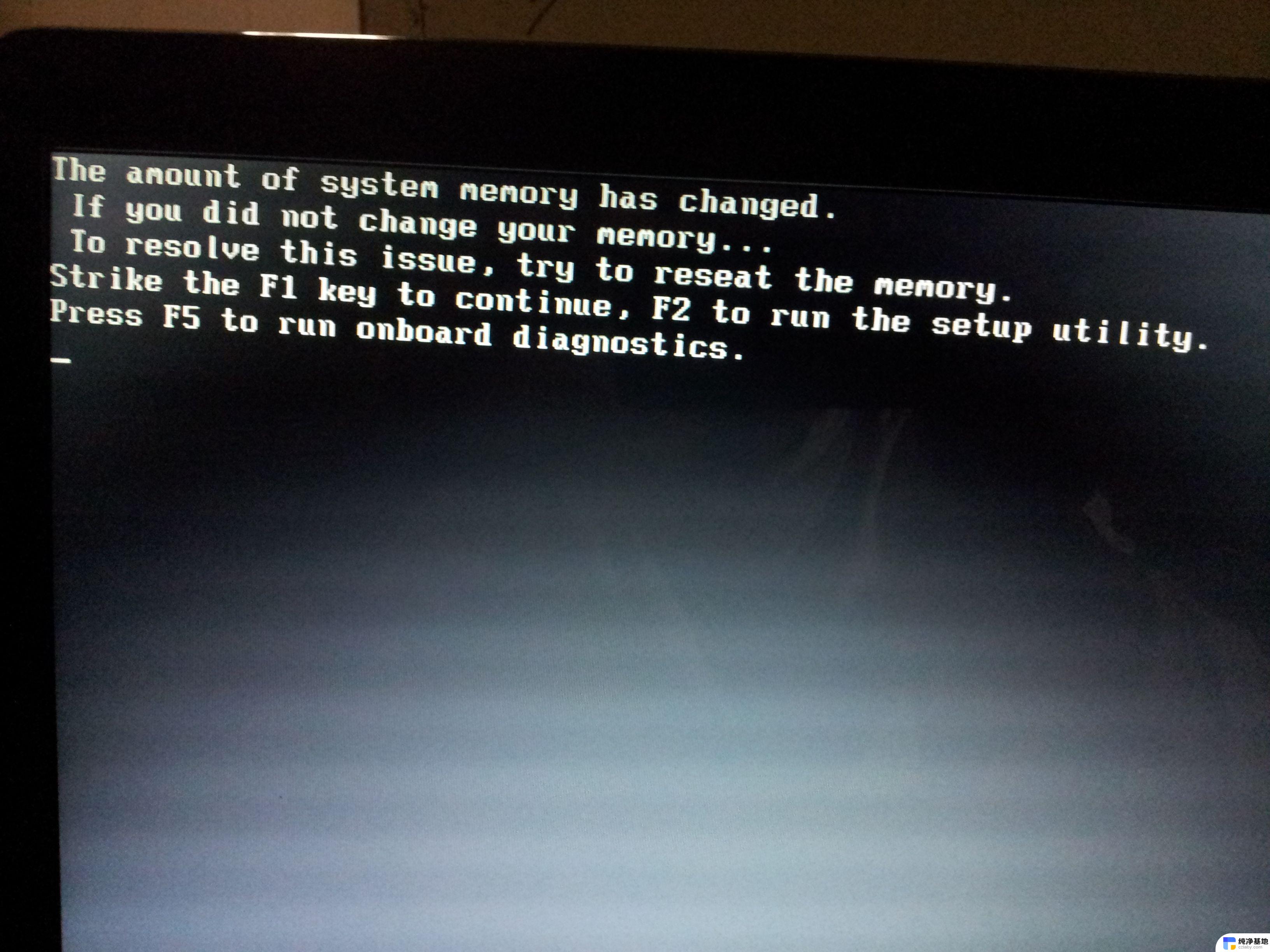win10笔记本电脑截图
win10笔记本电脑截图,在日常使用电脑的过程中,我们经常需要对屏幕上的信息进行截图,以便记录或分享,而Windows 10操作系统为我们提供了方便快捷的延迟截图功能,使得截图更加精准和准确。通过延迟截图,我们可以在设定的时间延迟后进行截图,确保捕捉到我们想要的内容。接下来本文将详细介绍Windows 10电脑如何进行延迟截图,让我们一起来探索这一功能的使用方法吧!
具体步骤:
1.快捷键截屏:按键盘上的PrintScreen 或 Ctrl + PrintScreen组合键可以截取整个屏幕,之后只需要打开画图、word、或QQ聊天对话框,粘贴即可,然后再保存。
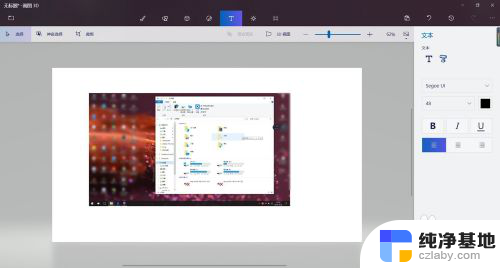
2.截图自动保存:按键盘上的快捷键:Win + PrintScreen,系统会自动将图片保存至C:\Users\用户名\Pictures\Screenshots文件夹内。省去了前面保存截屏的步骤,更加方便。
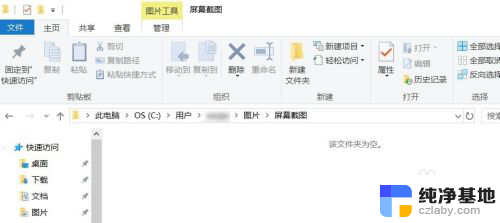
3.截取活动窗口:按键盘上的快捷键:Alt + PrintScreen,即可截取当前活动窗口。比如你现在用浏览器打开一个网页,截取的是这个浏览器窗口,而不是整个屏幕,截完图后需要找到画图或word粘贴,然后再保存。
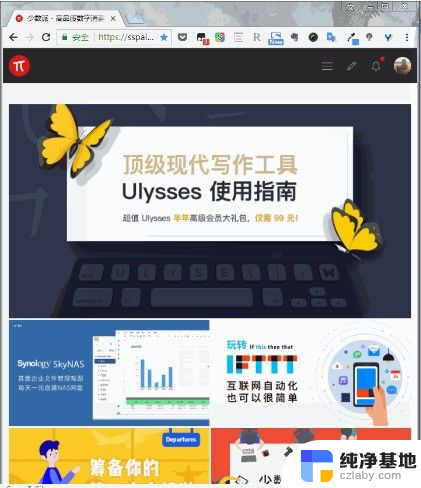
4.游戏截图:按键盘上的快捷键:Win + G,即可打开微软自带的游戏录屏的工具,当然也有截屏功能,这里截取的也是全屏,截取的图片自动保存在C:\Users\用户名\Videos\Captures文件夹下。
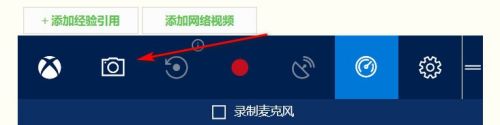
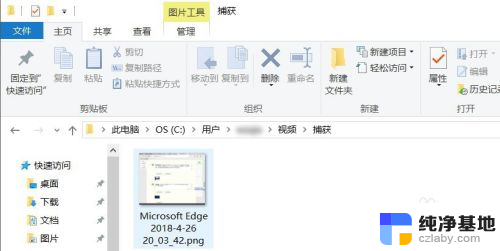
5.Windows内置的截图工具:在-windows附件 - 截图工具,这个截图方式对于截图有更高需求的用户比较适合。因为与前面几个内置截图方式相比,附件中的截图工具提供了窗口截图、全屏幕截图、任意格式截图、矩形截图、的方式,更加丰富的截图方式,满足需求特别的用户。
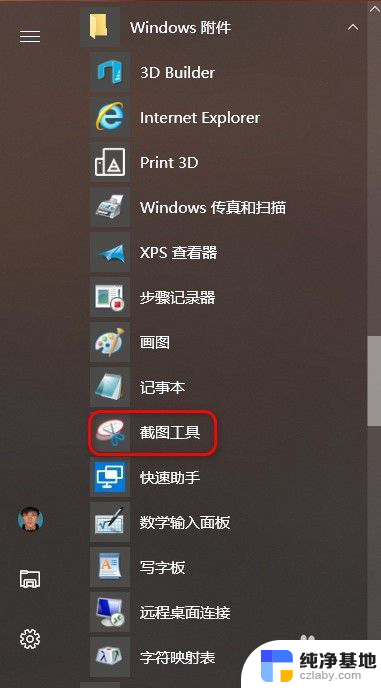
6.Edge浏览器截图:打开Edge浏览器,点浏览器右上角倒数第三个图标,进入笔记编辑界面后,点击右上角的“剪刀”图标,然后鼠标在网页上拖动,即可截取,然后打开画图或word粘贴即可,然后再保存。
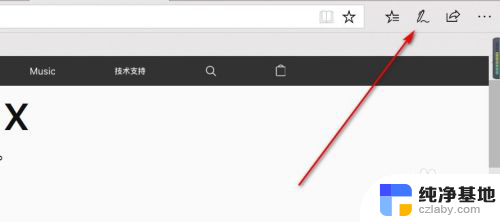
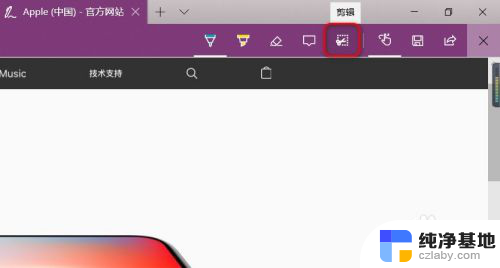
以上是win10笔记本电脑截图的全部内容,如果有任何疑问,请参考以上小编的步骤进行操作,希望对大家有所帮助。