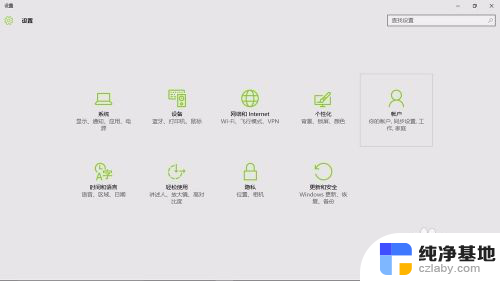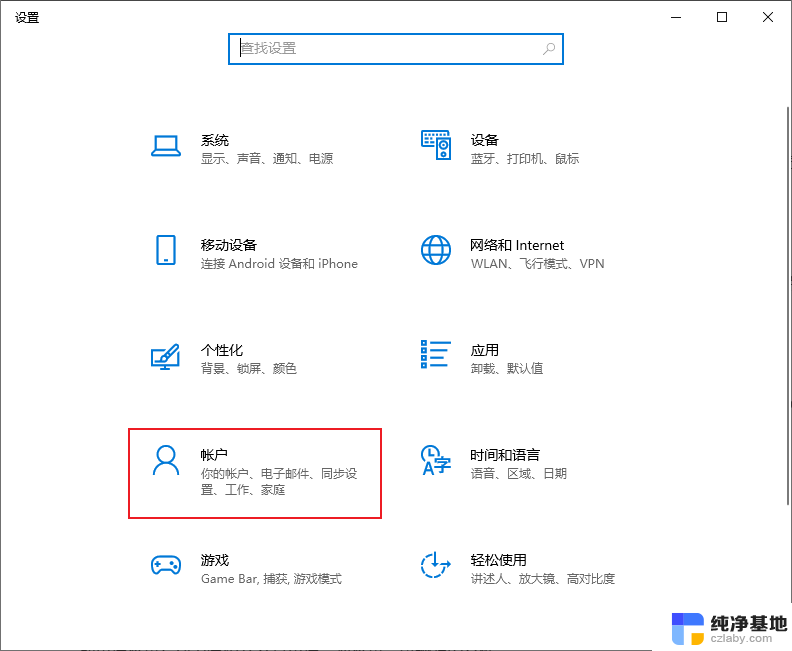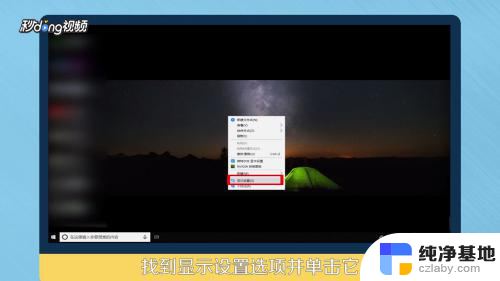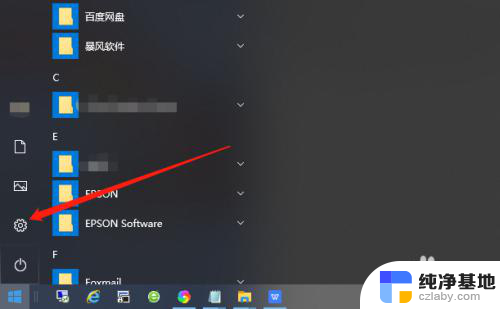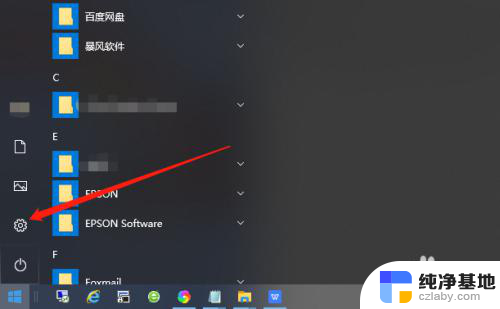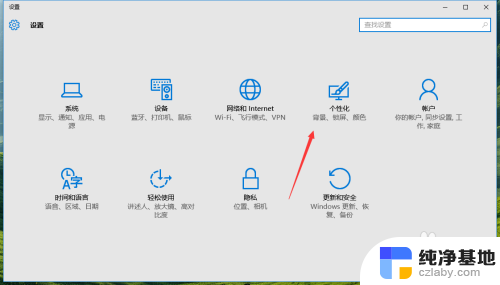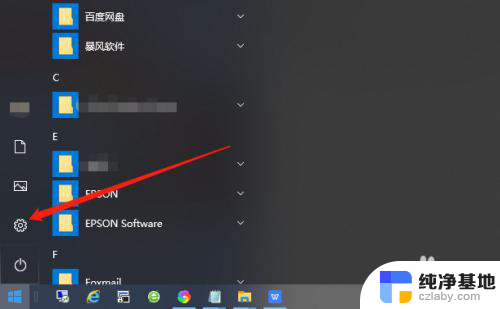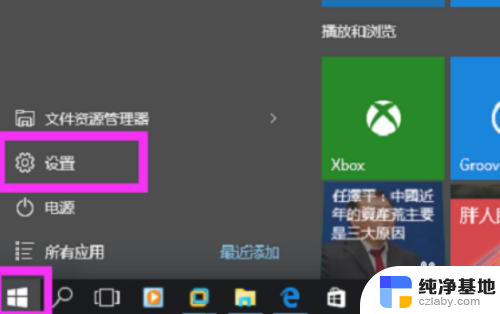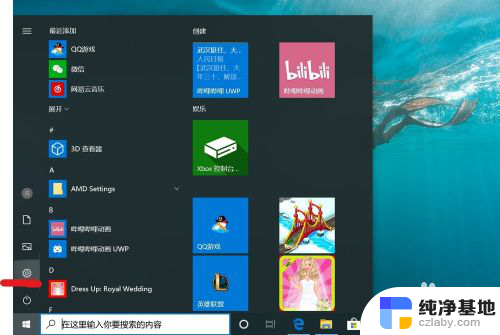windows10电脑锁屏怎么设置密码
windows10电脑锁屏怎么设置密码,在现代社会电脑已经成为我们生活中不可或缺的一部分,对于Windows10操作系统的用户来说,设置锁屏密码是保护个人隐私和电脑安全的重要措施之一。当我们想要在Win10系统上设置锁屏密码时,应该如何操作呢?又该如何取消已经设置的锁屏密码呢?本文将为您详细介绍这个过程,帮助您更好地保护个人信息和电脑安全。
步骤如下:
1.首先按下“Win”+“I”组合键,打开WIn10的设置窗口。接下来点击右边的“账户”。当然还有多种进入账户设置的方法,这里只介绍最简单的一种。
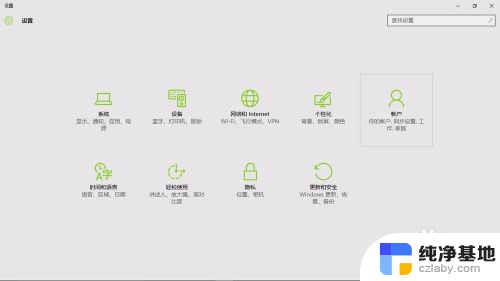
2.接着点击“登录选项”。
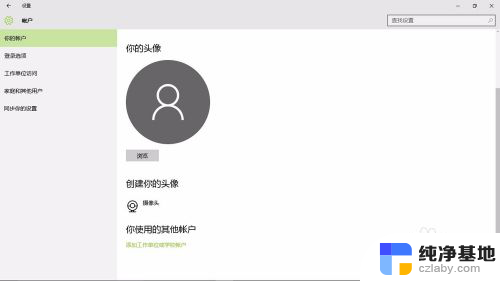
3.再点击密码下边的“登录”,
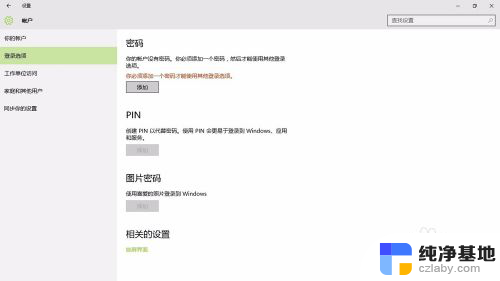
4.在弹出的小窗口里,把你的密码写上两次。注意第三栏是“密码提示”,别再把密码写上。然后点击“下一步”,再点击“完成”。
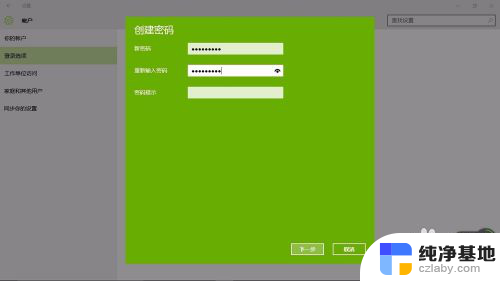
5.完成设置后,Win8.1系统待机,开机,重启,注消后就都要密码才能进入。最关键的是,以后如果我们有事离开。只要轻松地按下"win"+"L",就能保护我们的电脑内容不被别人看到。

以上是如何在Windows 10电脑上设置屏幕锁定密码的全部内容,如有不清楚的情况,用户可以参考小编的步骤进行操作,希望这些步骤能对大家有所帮助,感谢阅读。