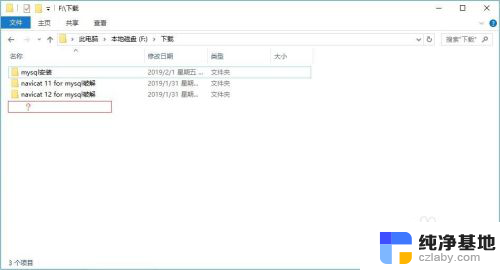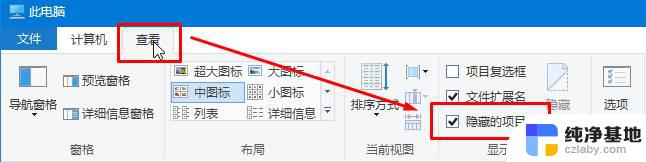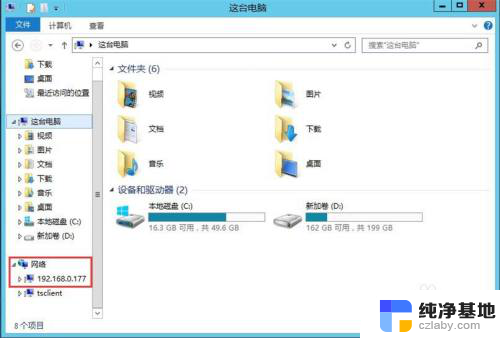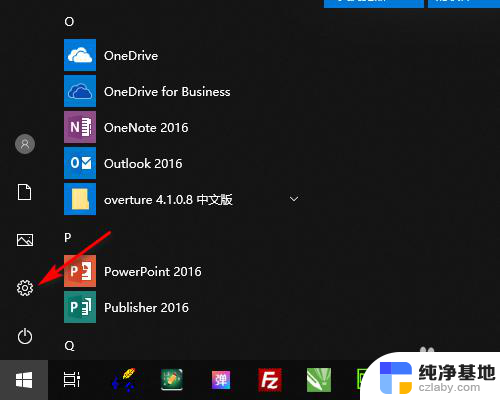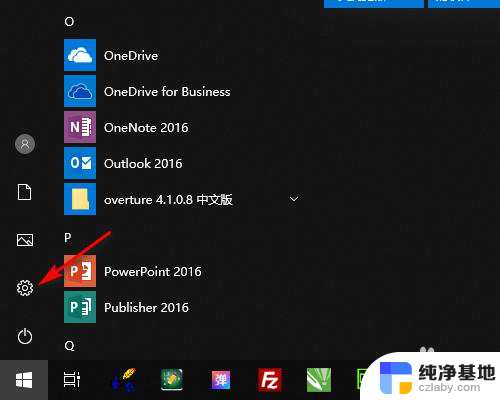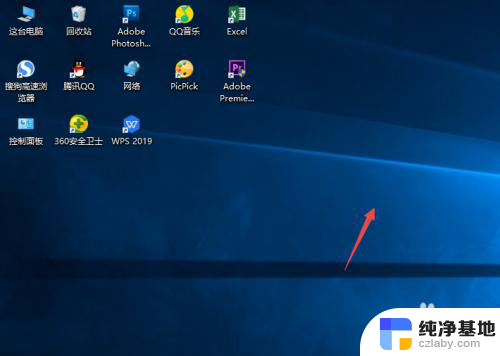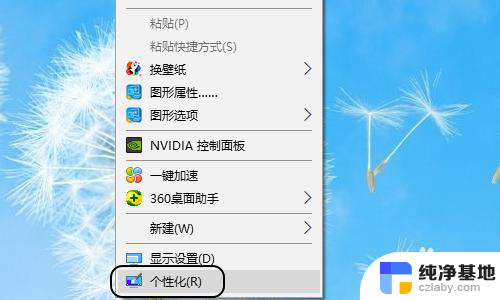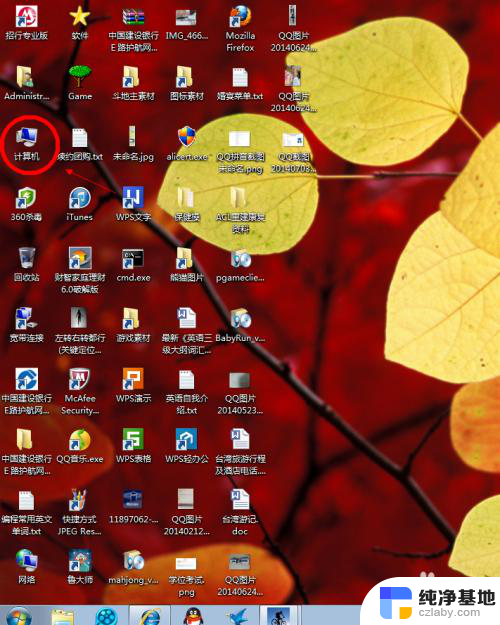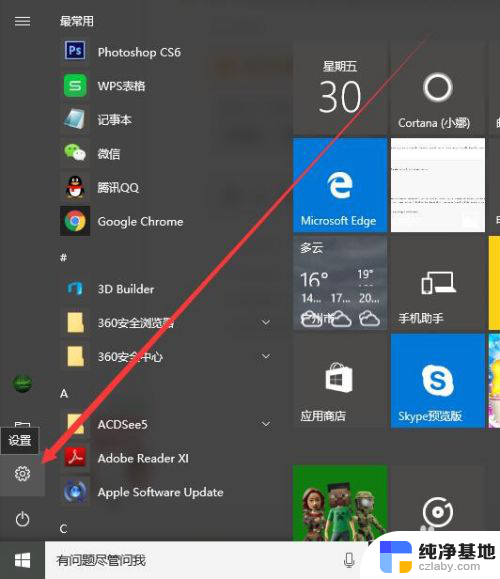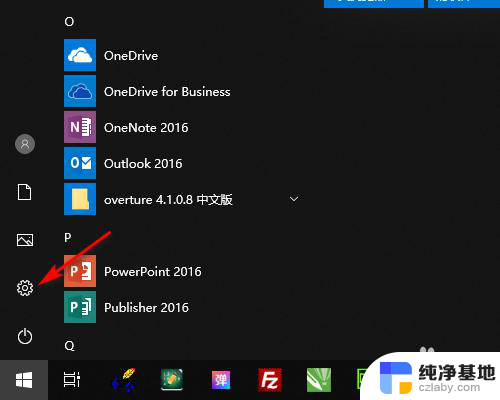电脑查看隐藏文件夹的方法
更新时间:2024-07-10 15:41:25作者:xiaoliu
在Windows 10系统中,有时候我们需要查看一些隐藏的文件夹,但是这些文件夹默认是不可见的,要想查看这些隐藏文件夹,我们可以通过简单的操作来实现。接下来我们就来看看如何在Win10系统中查看隐藏文件夹的方法。
方法如下:
1.打开电脑,进入“隐藏文件”的文件夹窗口,并单击上方的“查看”菜单。
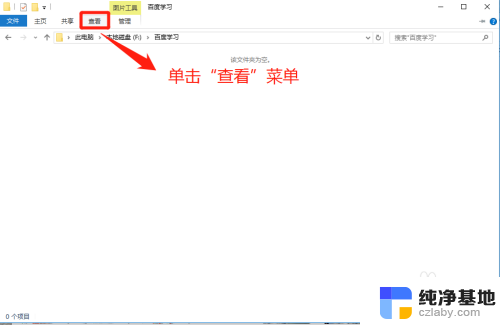
2.在“查看”界面上,找到“选项”菜单并单击它。
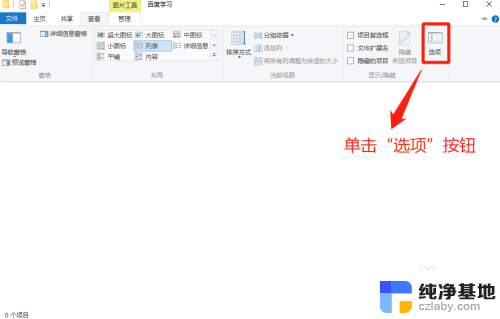
3.在“文件夹选项”窗口中,单击“查看”选项。
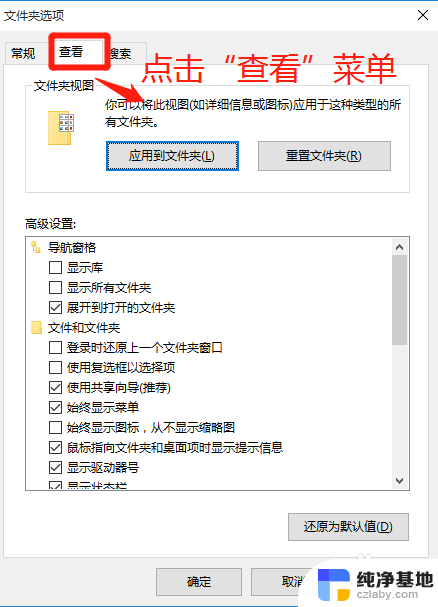
4.在文件夹选项的“查看”窗口中,在高级设置中。通过上下拉菜单查看隐藏文件和文件夹的默认设置。
小提示:默认设置是不显示隐藏文件和文件夹的。
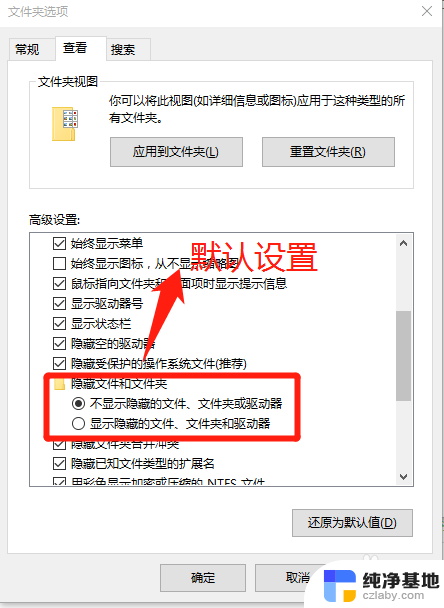
5.在文件夹选项的“查看”窗口中,在高级设置中。勾选“显示隐藏文件、文件夹和驱动器”选项,并点击“确定”按钮。
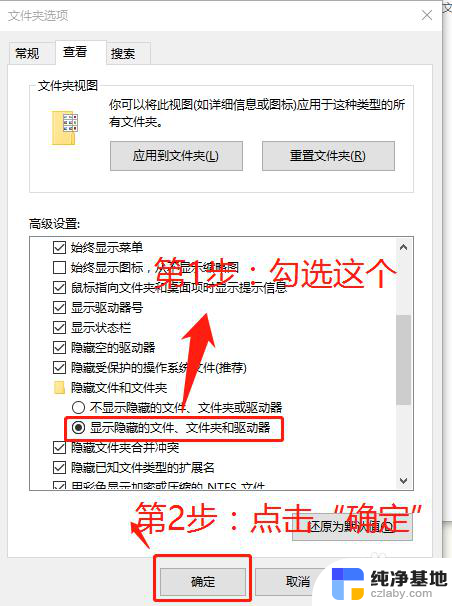
6.在“文件夹选项”窗口中,点击“确定”后。返回隐藏文件的文件夹的位置,查看隐藏文件的情况。
小提示:细心的朋友们发现隐藏文件显示出来,并且左下角项目个数发现变化。
比如:隐藏时为:0 显示隐藏后:34
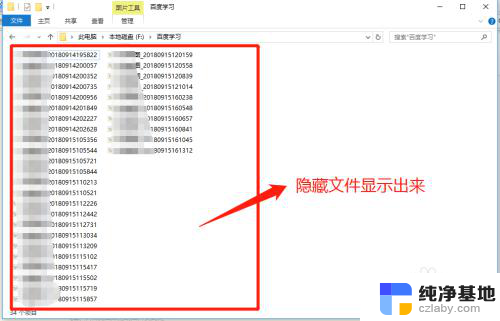
以上就是电脑查看隐藏文件夹的方法的全部内容,如果遇到这种情况,你可以按照以上操作来解决,非常简单快速,一步到位。