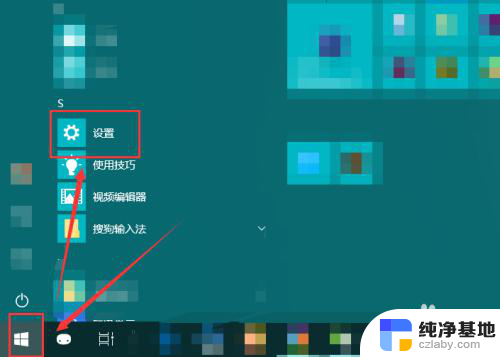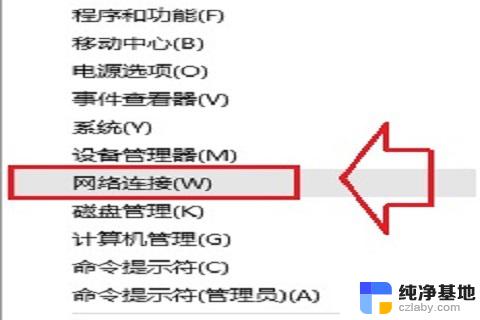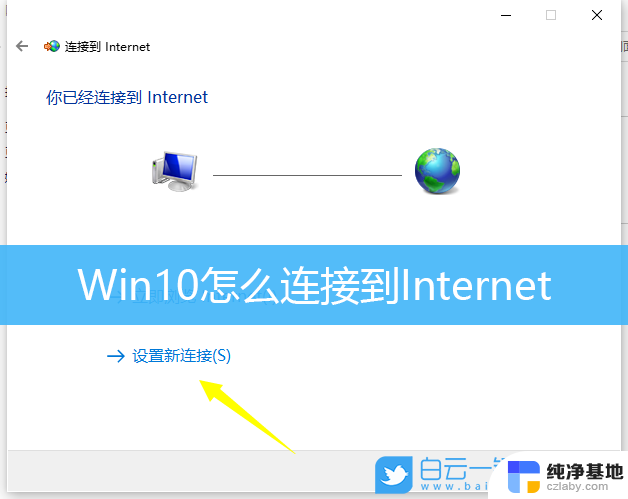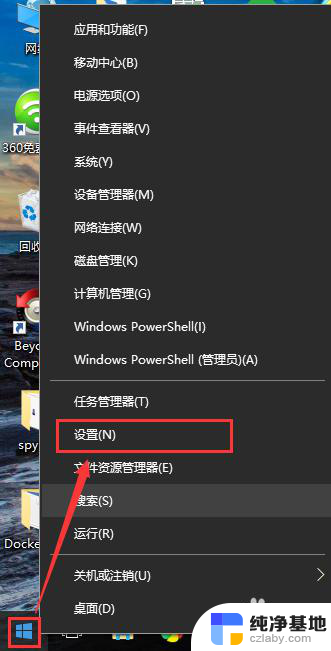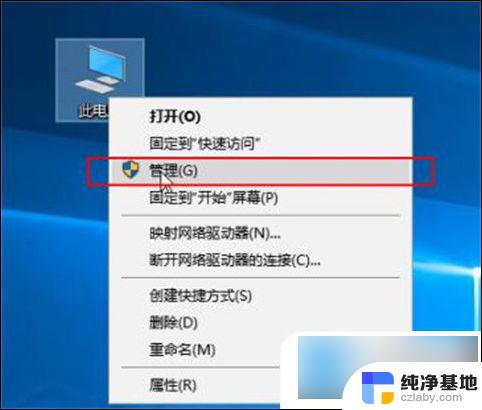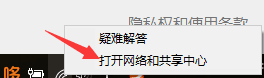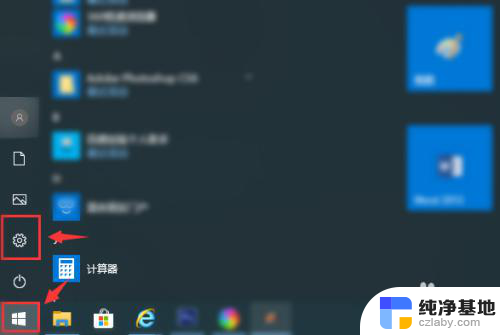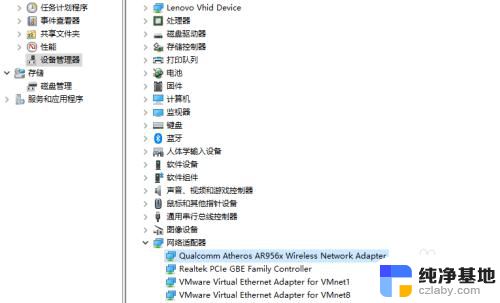win10如何设置wifi连接网络
更新时间:2024-03-19 15:41:01作者:jiang
在现代社会Wi-Fi已经成为了我们生活中不可或缺的一部分,而在使用Windows 10系统的电脑时,如何正确设置Wi-Fi连接和连接Wi-Fi密码就成为了很多人关注的问题。通过简单的操作,我们可以轻松地连接到家庭或办公室的无线网络,享受到高速稳定的网络连接。接下来让我们一起来了解一下Win10如何设置Wi-Fi连接网络和连接Wi-Fi密码的方法。
方法如下:
1.右键点击电脑桌面右下角【∧】图标,展开操作窗口。

2.接着点击最下方【任务栏设置】。
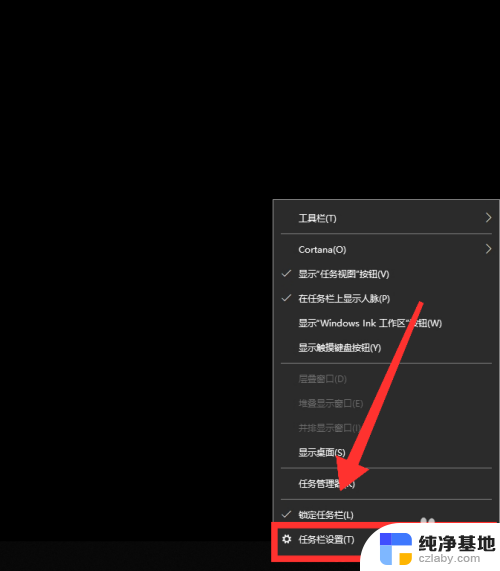
3.进入任务栏设置界面,点击【任务栏】里的【选择哪些图标显示在任务栏上】。
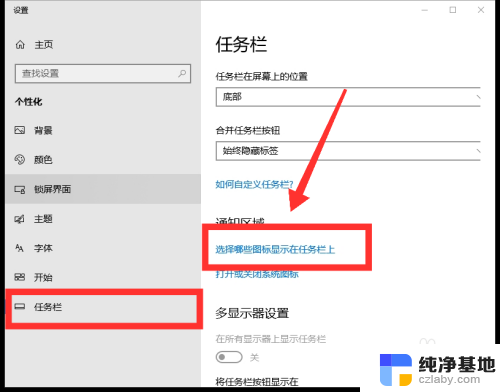
4.进入界面后,找到网络。点击网络右方【灰色】按钮,即可打开网络图标显示。
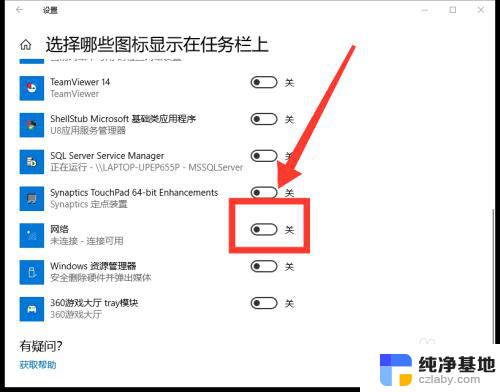
5.返回桌面,点击右下角【网络】图标,即可看到可用网络。
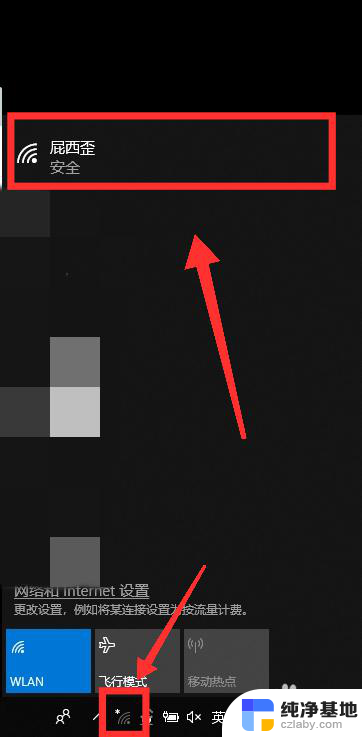
6.选择需连接的WiFi,点击【连接】。
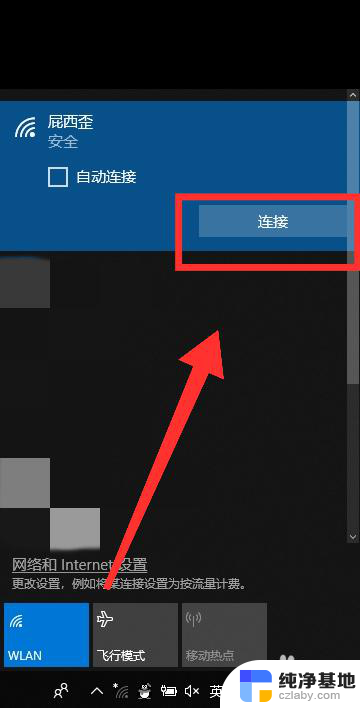
7.最后,输入【密码】。点击【下一步】,核对密码正确性后,即可成功连接WiFi。
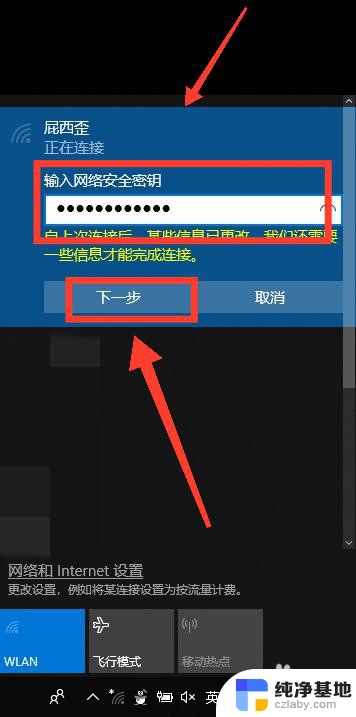
以上就是Win10如何设置WiFi连接网络的全部内容,如果您遇到相同问题,可以参考本文中介绍的步骤进行修复,希望对大家有所帮助。