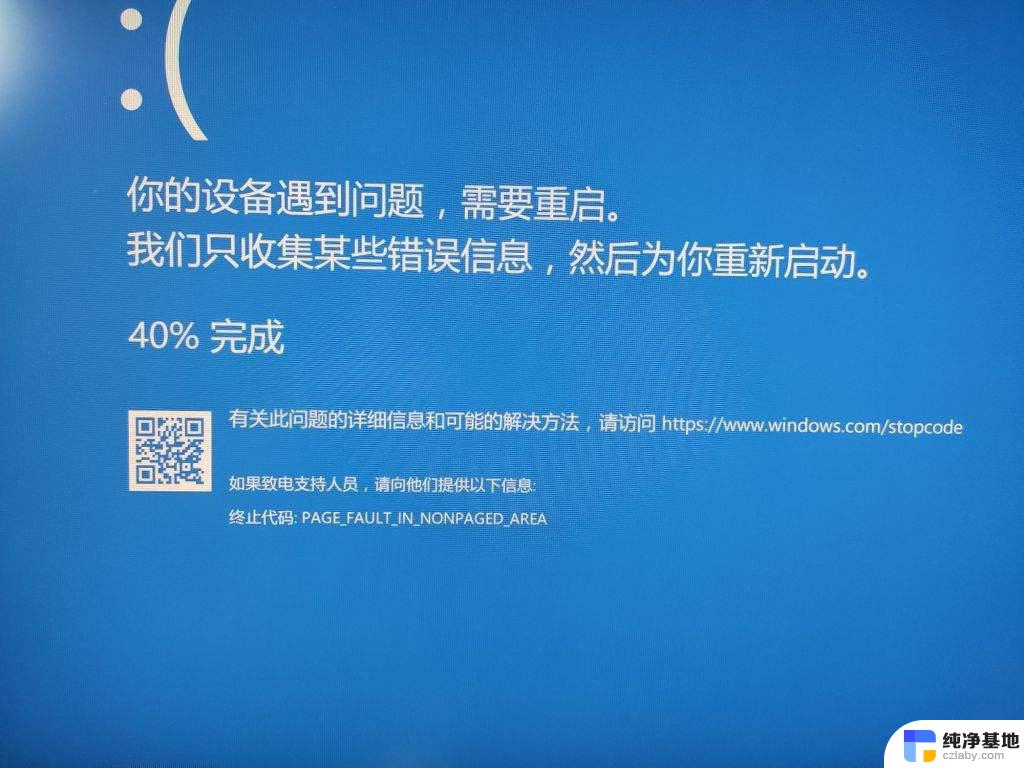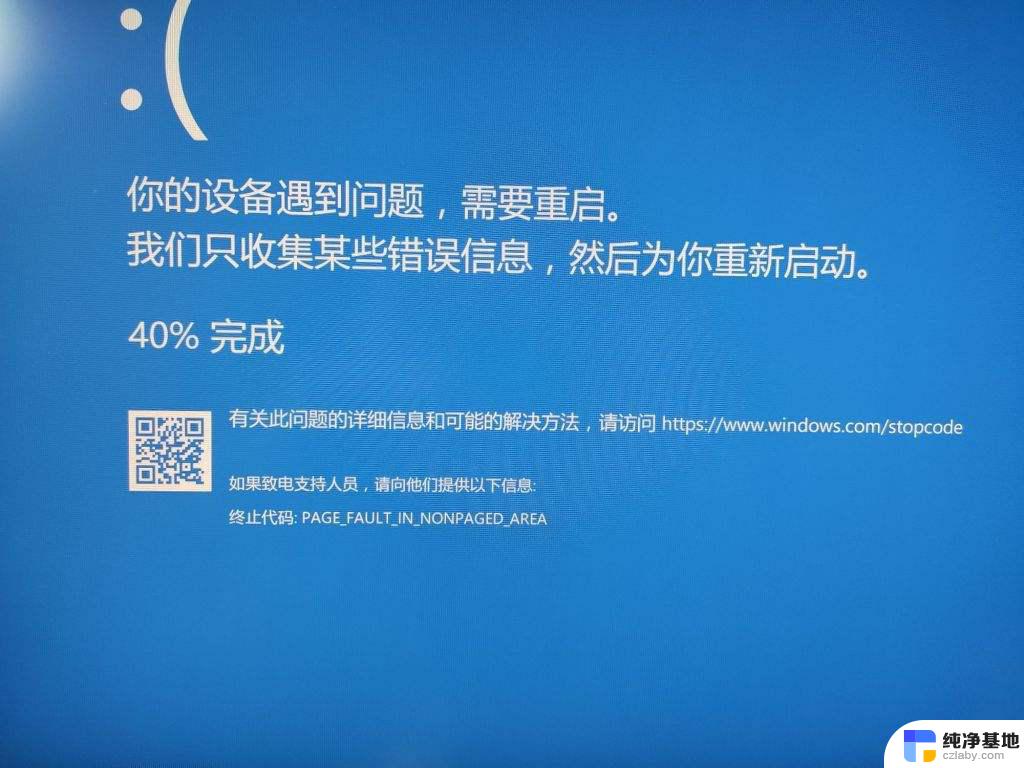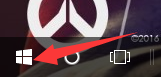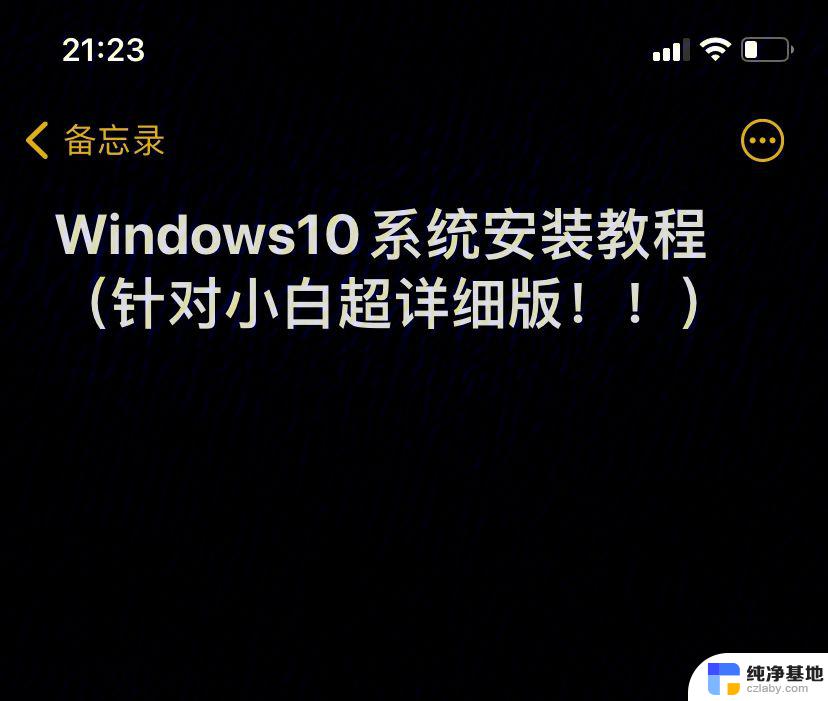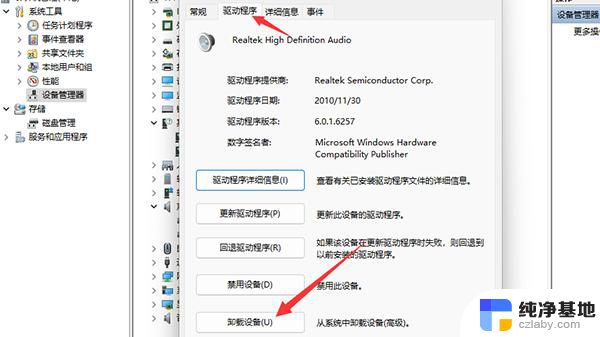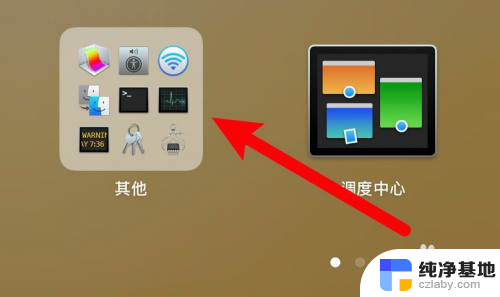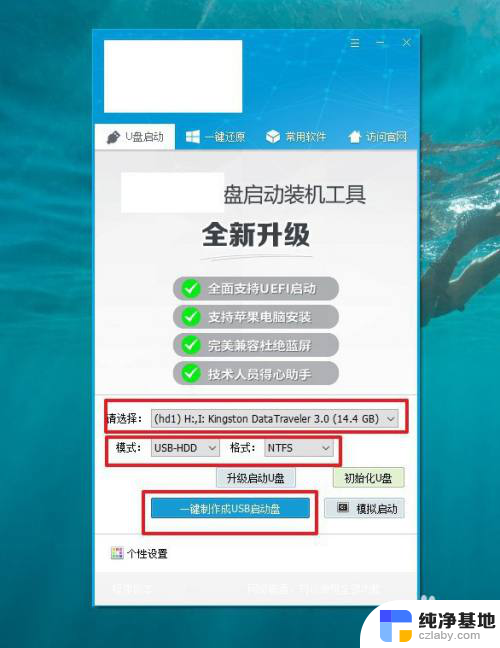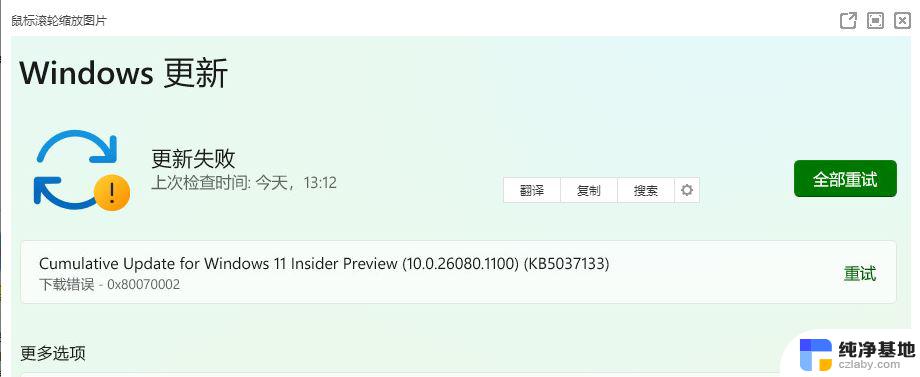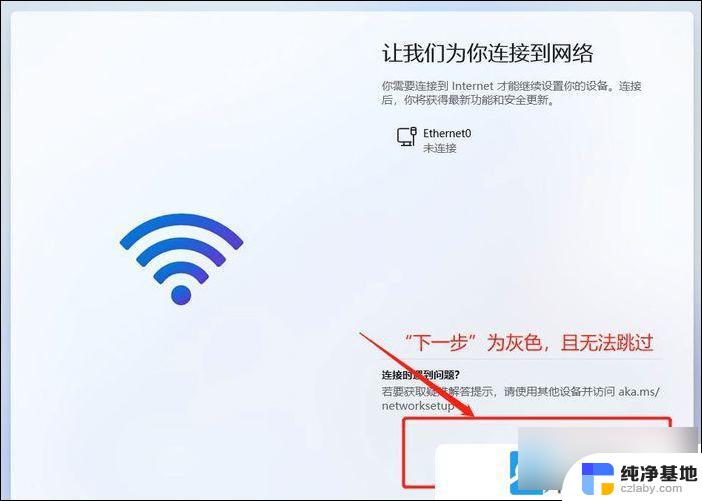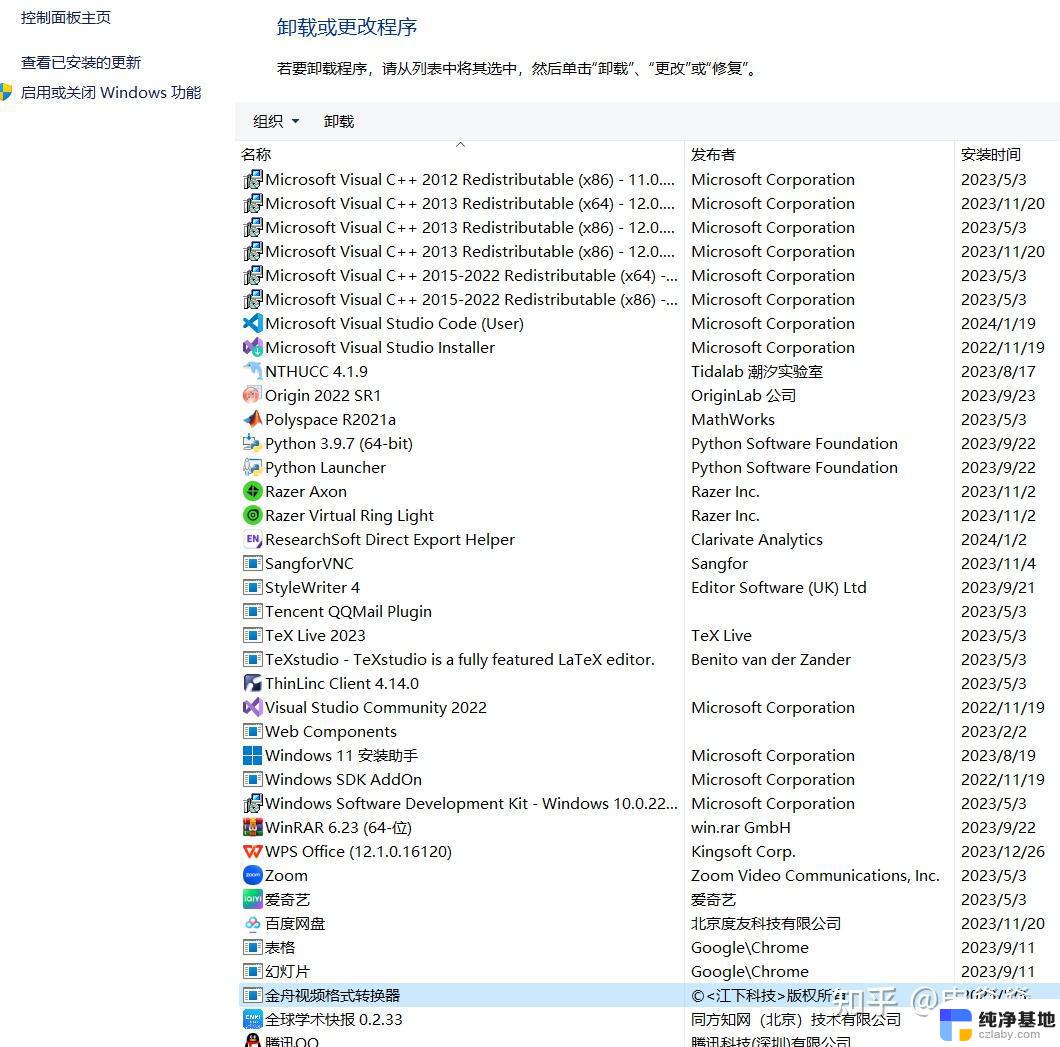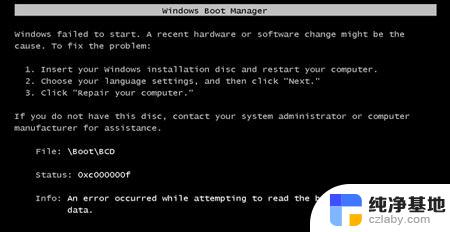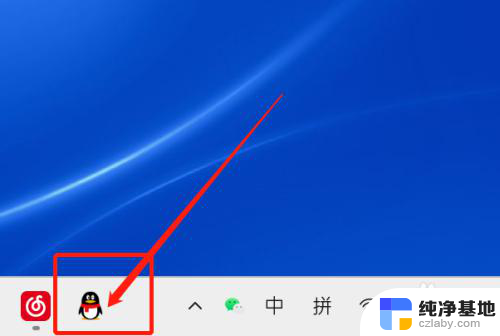win10重装系统文件怎么删除
win10重装系统文件怎么删除,当我们在Windows 10操作系统上进行系统重装时,常常会发现一个占用大量存储空间的文件夹——Windows.old,这个文件夹保存了我们之前的操作系统文件和个人数据,虽然可以作为备份,但往往会占据大量硬盘空间。许多用户都希望能够删除这个文件夹,以释放宝贵的存储空间。在本文中将为大家提供一份详细的教程,教你如何删除Windows.old文件夹,让你的操作系统焕然一新。
具体步骤:
1.进入“此电脑”管理界面。
双击桌面“此电脑”图标,进入“此电脑”管理界面。
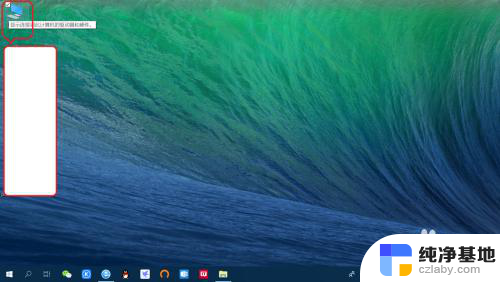
2.进入C盘属性管理界面,
右键点击系统C盘,点击“属性”,进入C盘属性管理界面。
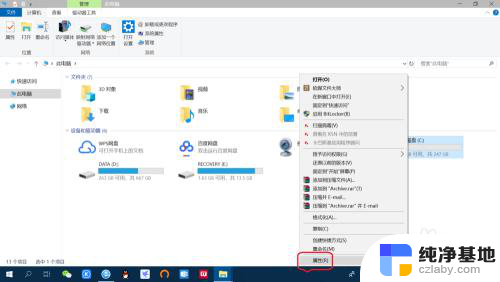
3.进入“磁盘清理”工具界面。
点击“磁盘清理(D)”,进入“磁盘清理”工具界面。
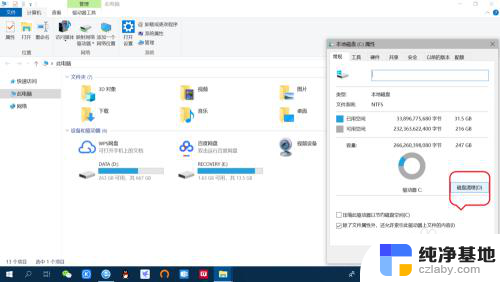
4.清理“windows.old”文件。
点击“清理系统文件(S)”,等待扫描计算完成。勾选“以前的Windows安装”,确定“删除文件”,即可彻底清理“windows.old”文件。
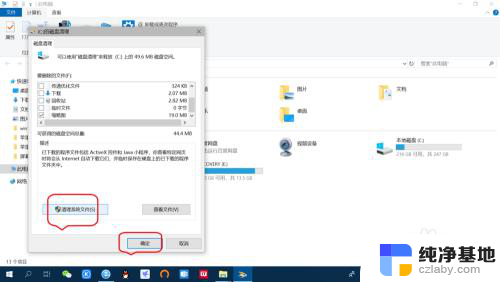
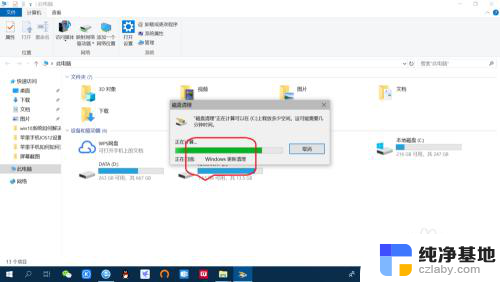
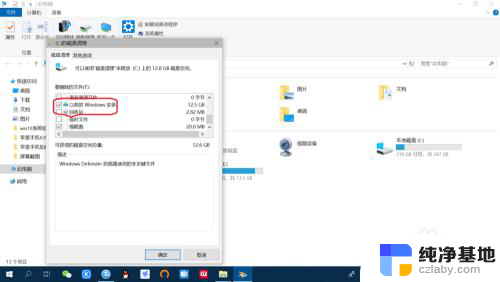
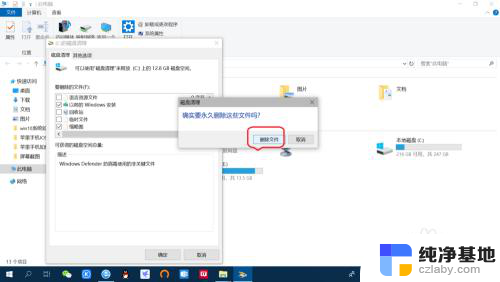
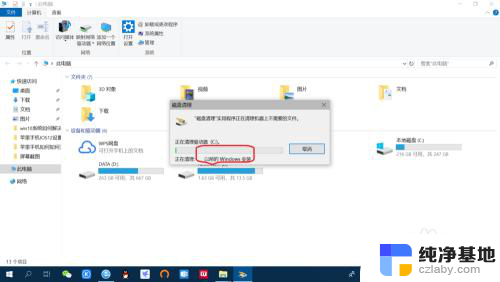
5.查看windows.old文件清理效果。
点击此电脑,双击C盘,查看C盘文件,可以发现windows.old文件已清理。
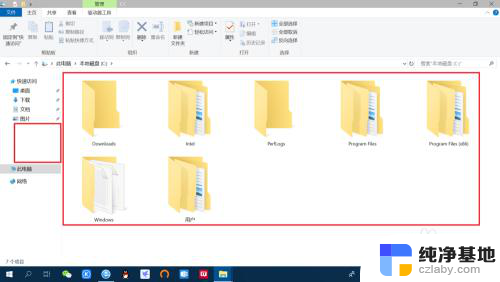
以上就是如何删除win10重装系统文件的全部内容,如果你遇到了同样的问题,可以参照我提供的方法来处理,希望对大家有所帮助。