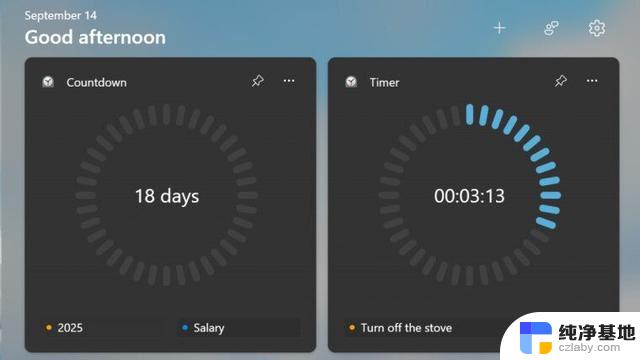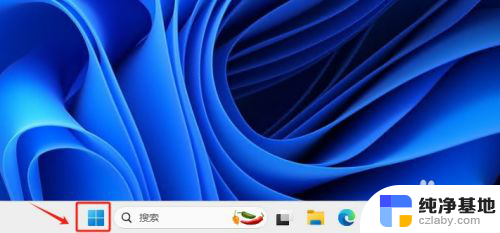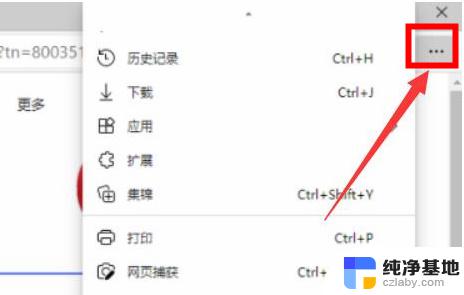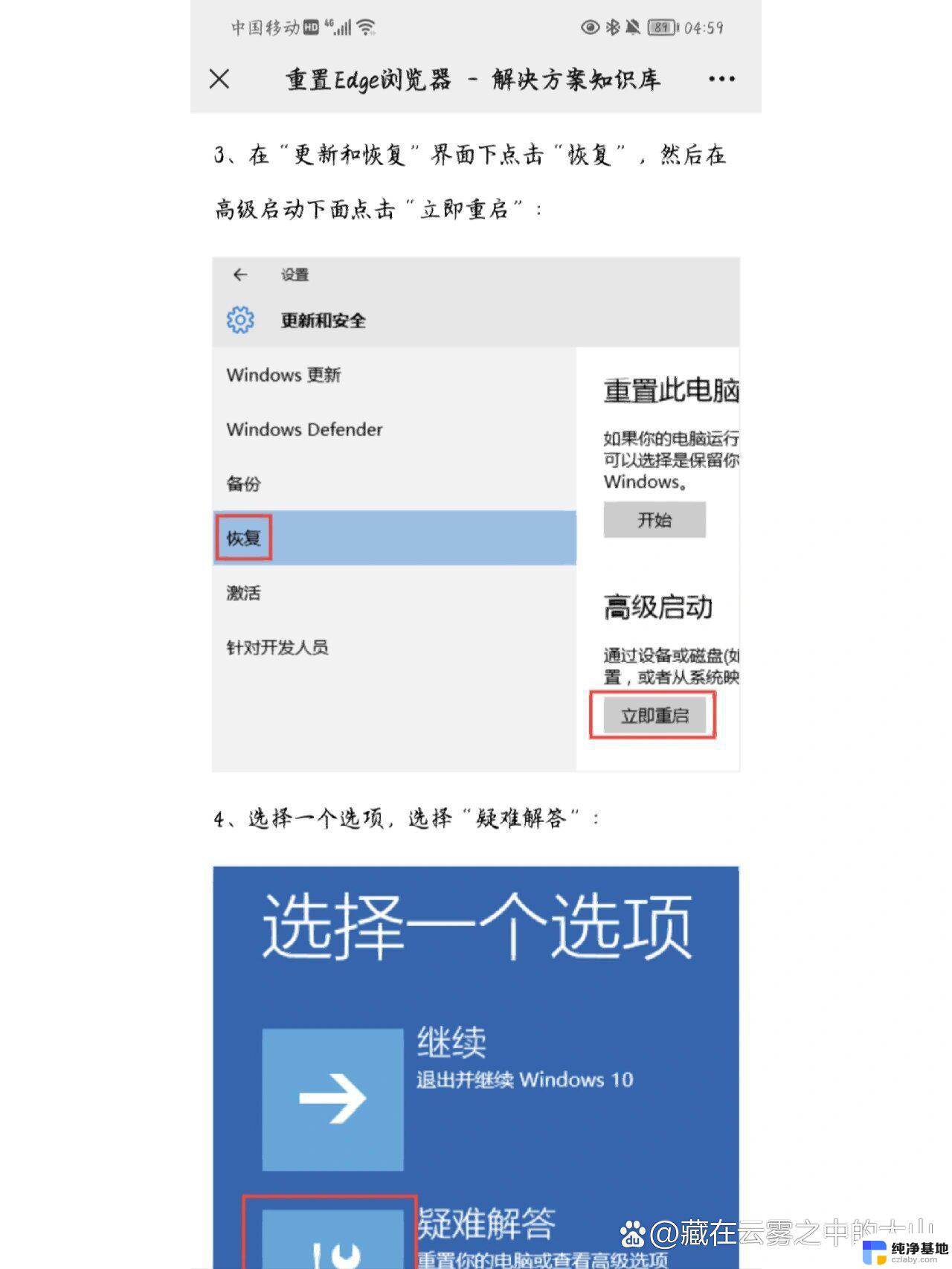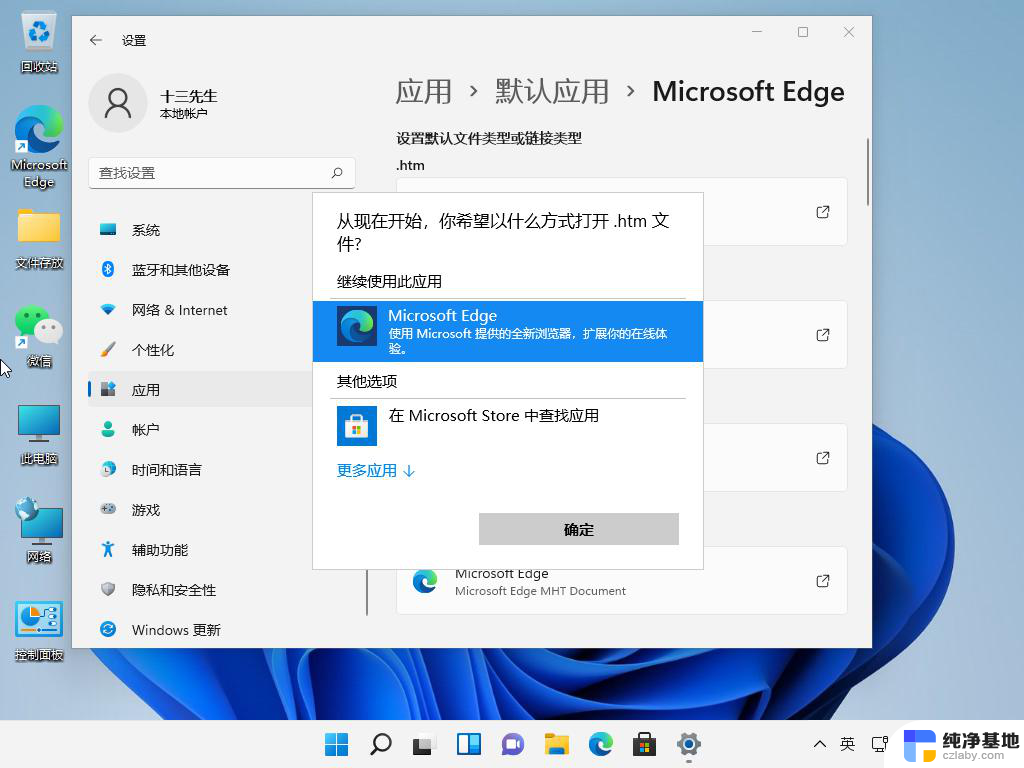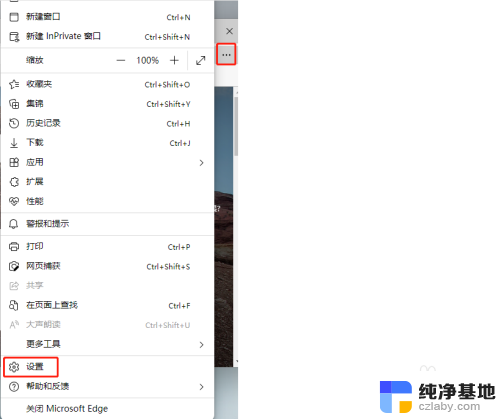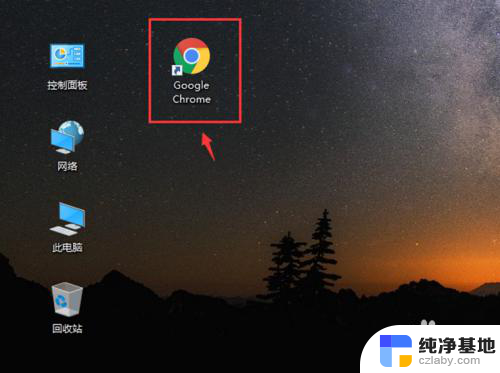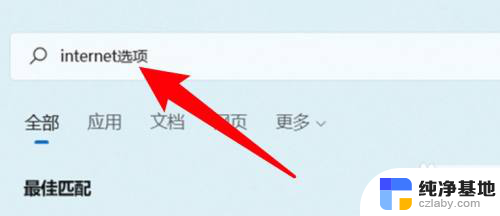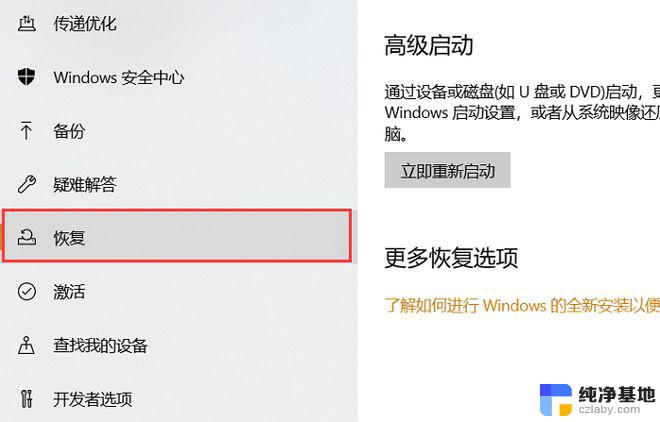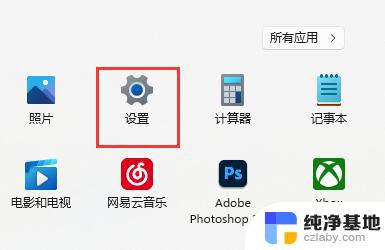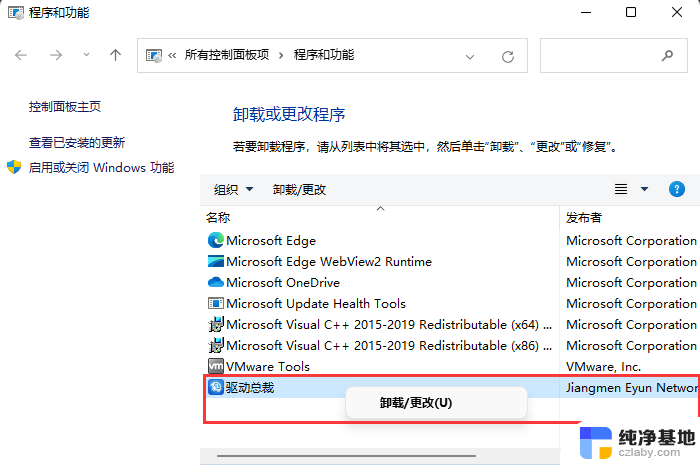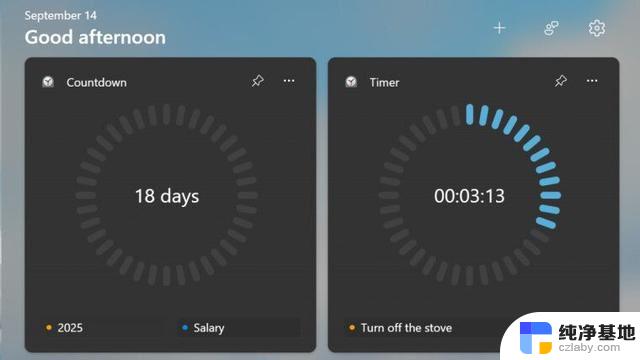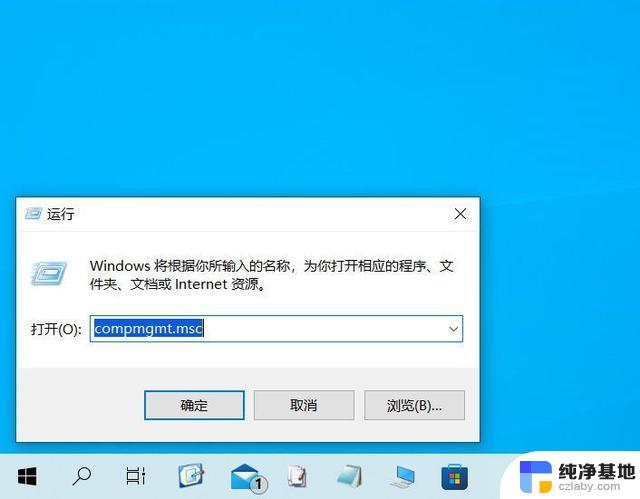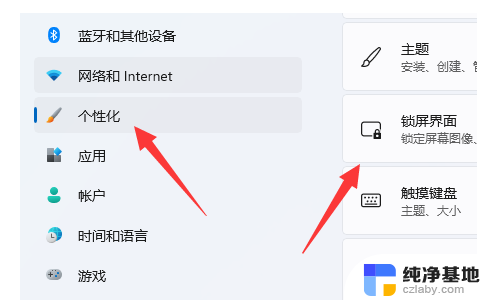win11清除浏览器缓存
在日常使用电脑时,我们经常会遇到浏览器缓存占用过多空间的情况,导致电脑运行变慢甚至出现卡顿现象,为了解决这个问题,清除浏览器缓存是一个有效的方法。通过简单的操作,我们可以轻松清理浏览器缓存,释放更多的存储空间,提升电脑性能。接下来我们就来了解一下清除浏览器缓存的方法。

### 1. 谷歌Chrome浏览器
- 打开Chrome,点击右上角的三个点(菜单按钮)。
- 选择“更多工具”>“清除浏览数据”。
- 在弹出的窗口中,你可以根据需要选择清除的时间范围(如“过去一小时”、“过去一周”等)。并勾选“缓存的图片和文件”选项。
- 点击“清除数据”按钮完成操作。
### 2. 微软Edge浏览器
- 打开Edge,点击右上角的三个点(设置与更多按钮)。
- 选择“设置”>“隐私、搜索和服务”。
- 在“清除浏览数据”部分,点击“选择您要清除的内容”。
- 勾选“缓存的图像和文件”,并设置时间范围,然后点击“立即清除”。
### 3. Mozilla Firefox浏览器
- 打开Firefox,点击右上角的菜单按钮(三条横线)。
- 选择“选项”或“设置”(取决于Firefox版本)。
- 在左侧菜单中选择“隐私与安全”。
- 滚动到“Cookie和网站数据”部分,点击“清除数据”。
- 在弹出的窗口中,勾选“缓存的网页数据和文件”,然后点击“清除”。
### 4. Safari浏览器(Mac版)
- 打开Safari,点击屏幕左上角的Safari菜单。
- 选择“偏好设置”。
- 在“高级”标签页中,勾选“在菜单栏中显示开发菜单”。
- 回到菜单栏,点击“开发”>“清空缓存”。
注意,不同版本的浏览器界面可能略有不同,但清除缓存的基本步骤大致相似。定期清理浏览器缓存,不仅可以帮助释放磁盘空间。还能解决因缓存问题导致的网页加载缓慢或显示错误等问题。
以上就是win11清除浏览器缓存的全部内容,有遇到相同问题的用户可参考本文中介绍的步骤来进行修复,希望能够对大家有所帮助。