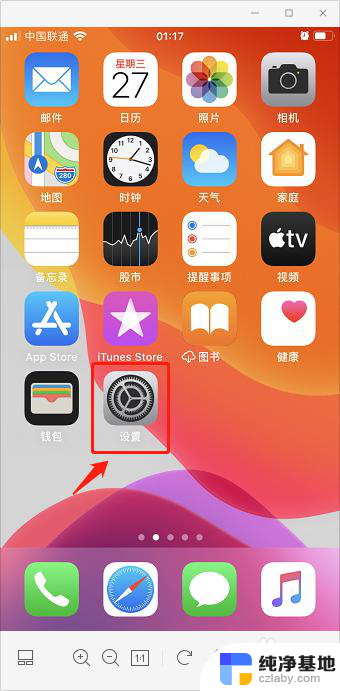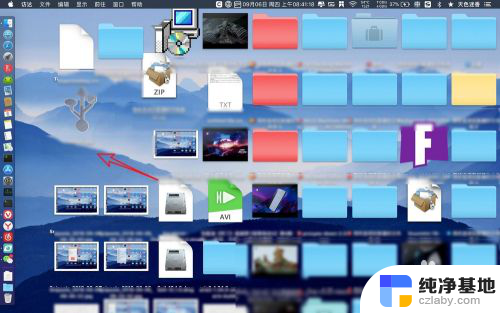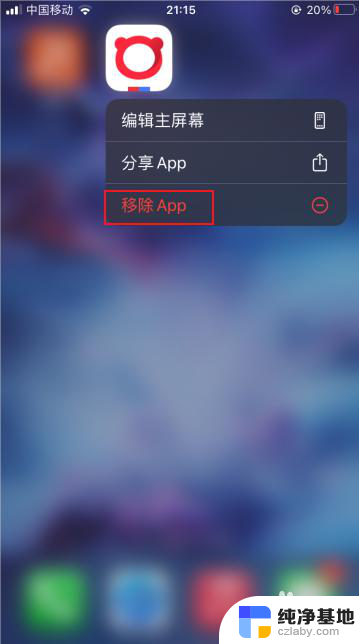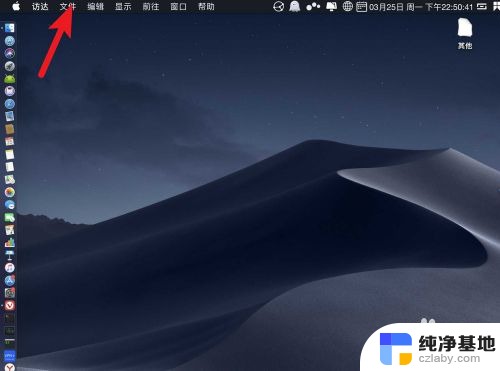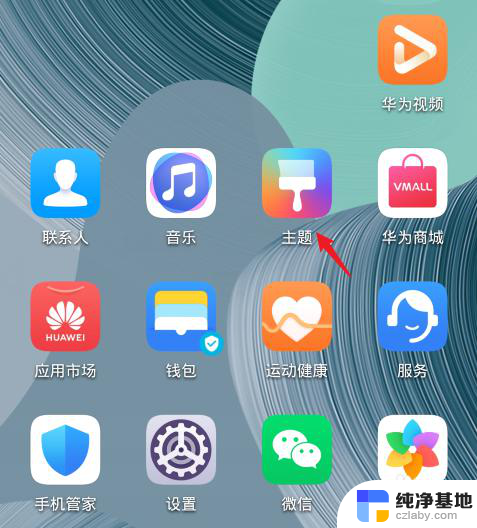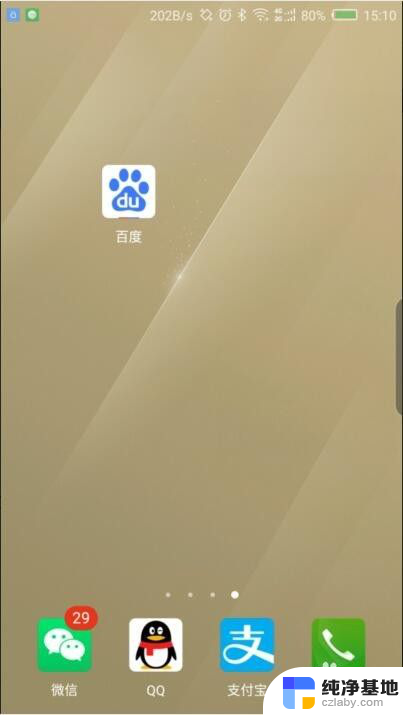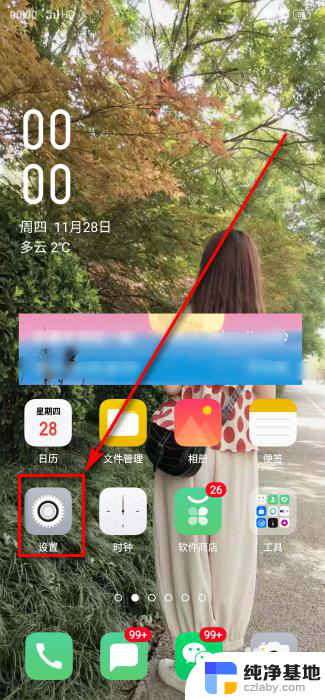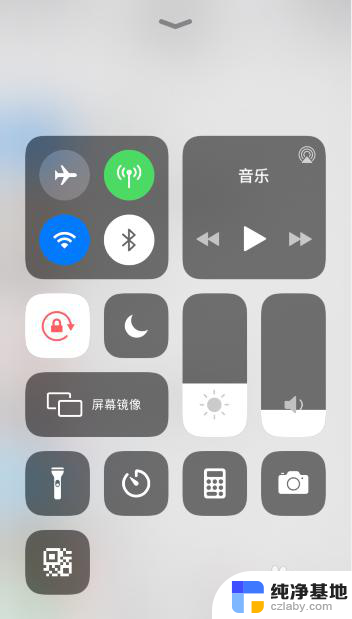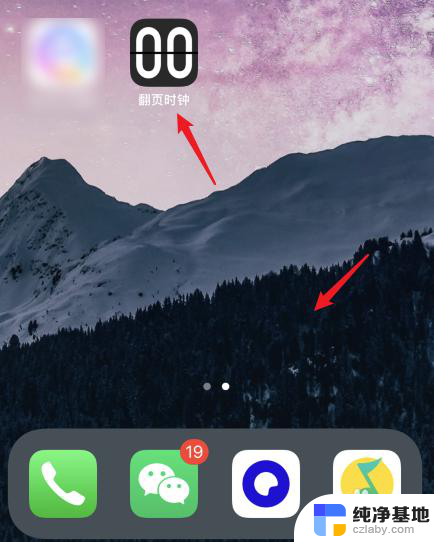苹果手机怎么改桌面图标
苹果手机作为一款备受欢迎的智能手机,其独特的操作系统和精美的界面设计备受用户喜爱,有时候我们可能会厌倦于手机默认的桌面图标和应用名称,想要进行一些个性化的修改。幸运的是苹果手机提供了一些简单的方法让用户自定义自己的桌面图标和修改应用的名称,让手机更符合个人喜好。接下来我们将介绍苹果手机怎么改桌面图标和应用名称的详细教程,让您轻松实现个性化定制。
具体方法:
1.首先点击手机桌面中的快捷指令。
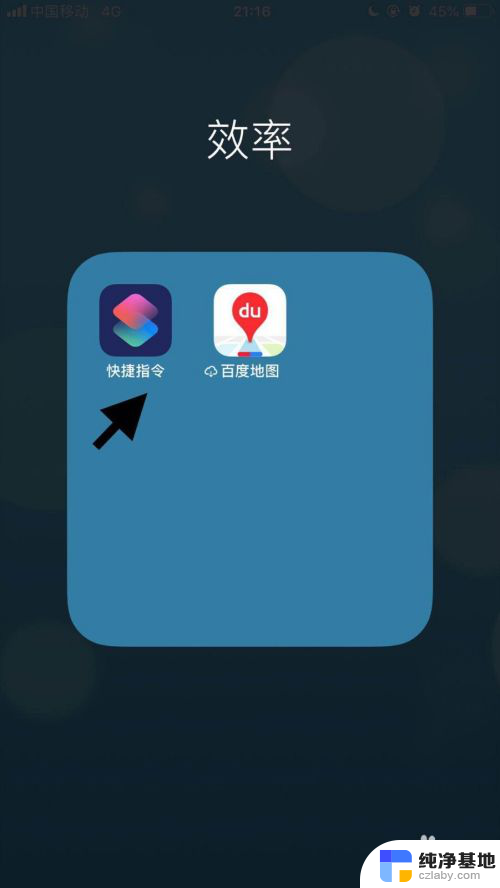
2.然后点击屏幕右下方的创建快捷指令。
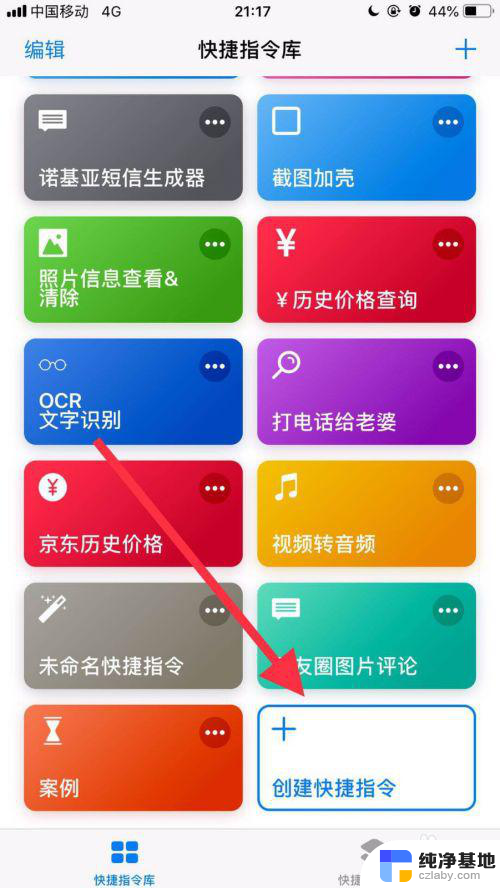
3.接着点击屏幕中的搜索栏。
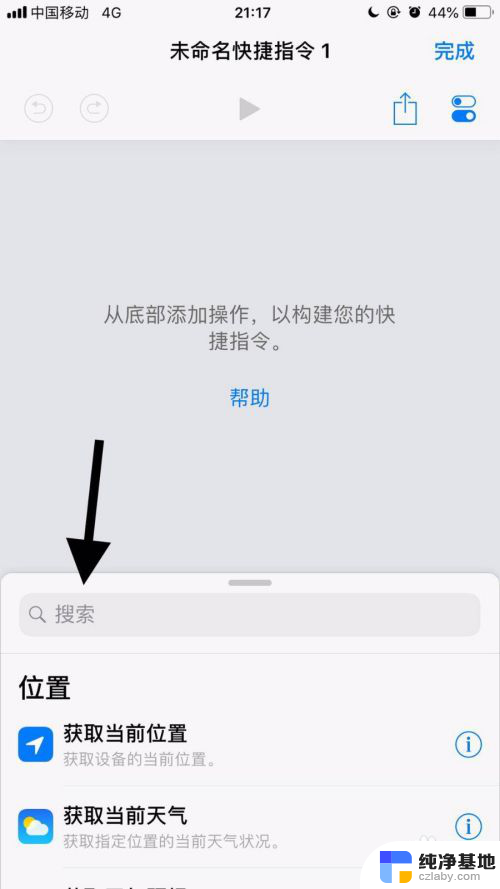
4.然后输入打开并点击搜索。
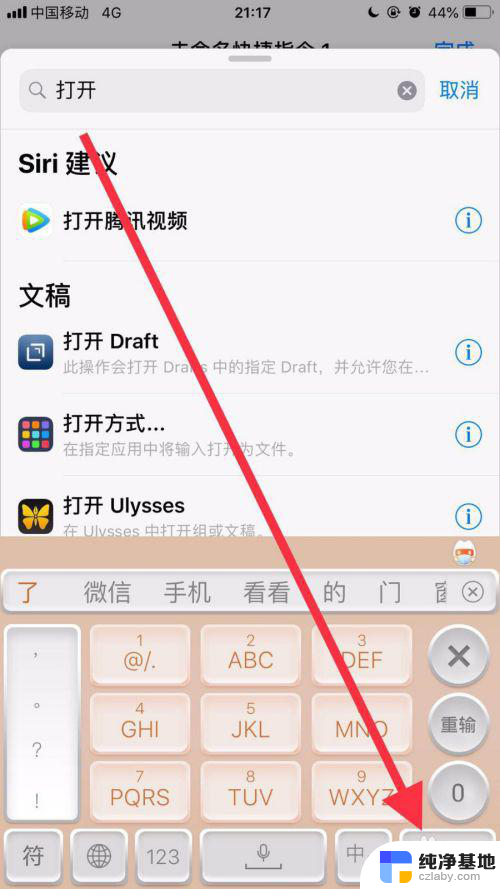
5.接着找到打开应用并点击它。
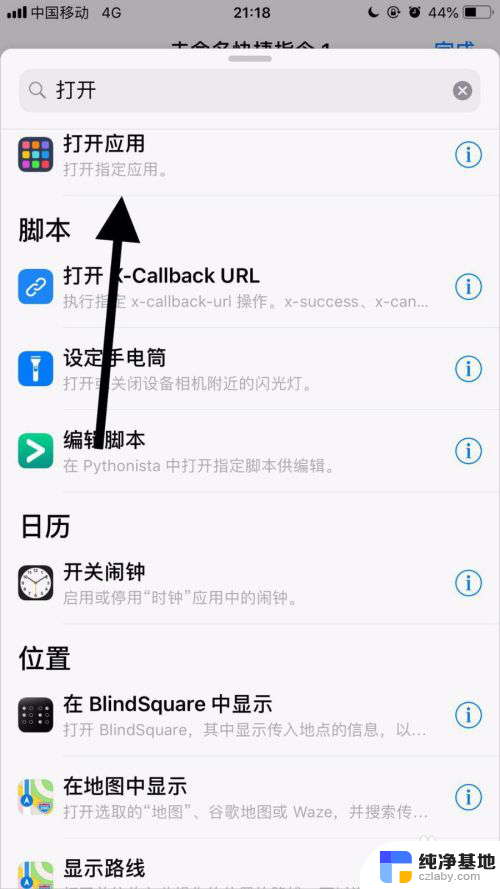
6.然后点击应用右侧的选取。
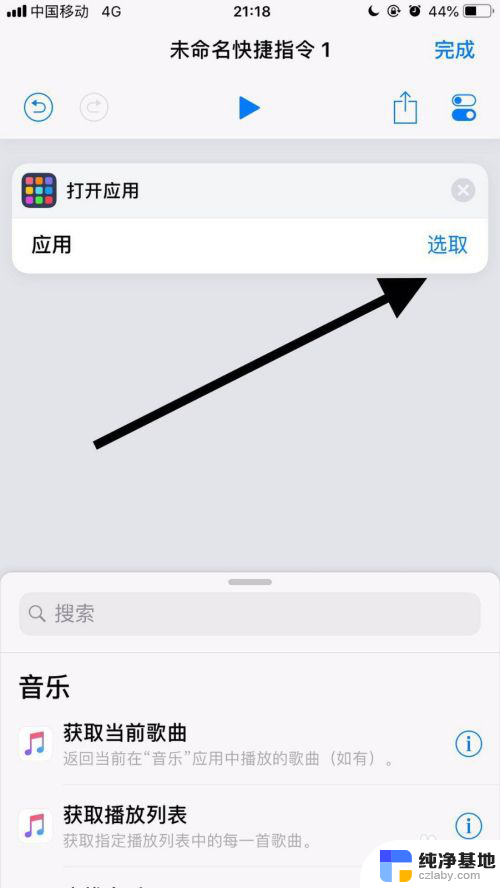
7.接着点击要修改名称和图标的应用。
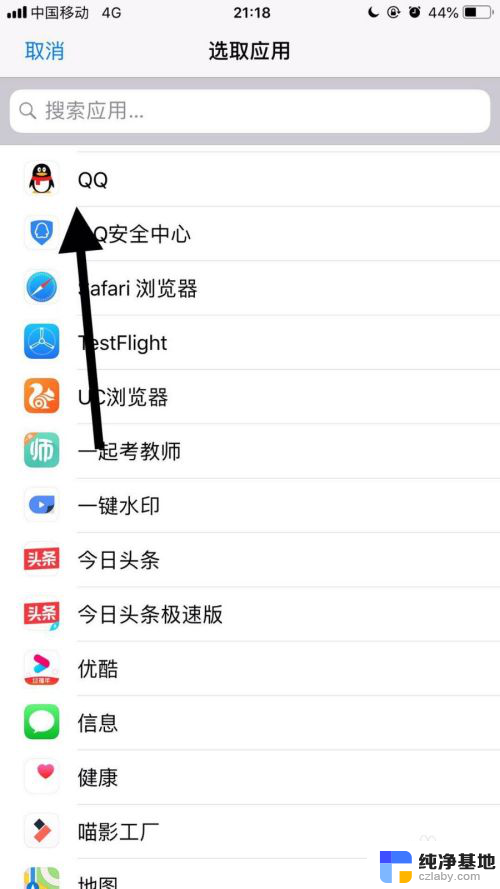
8.然后点击屏幕右上方的双椭圆图标。
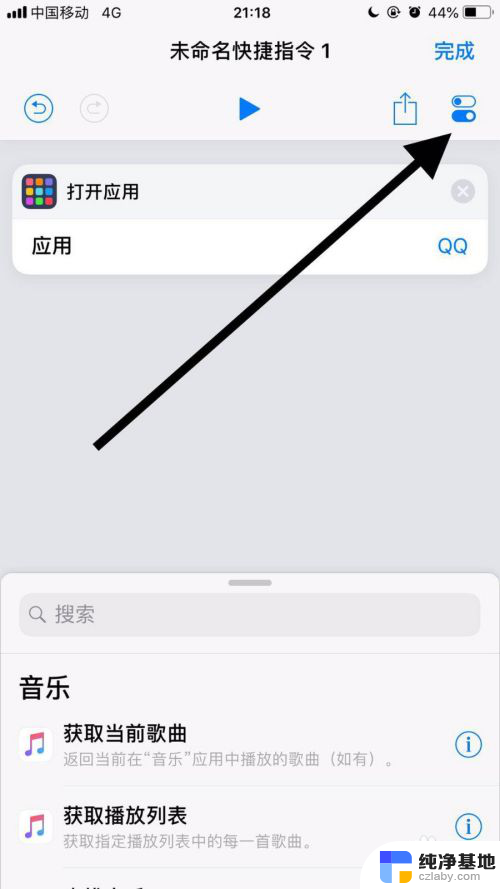
9.接着点击名称。
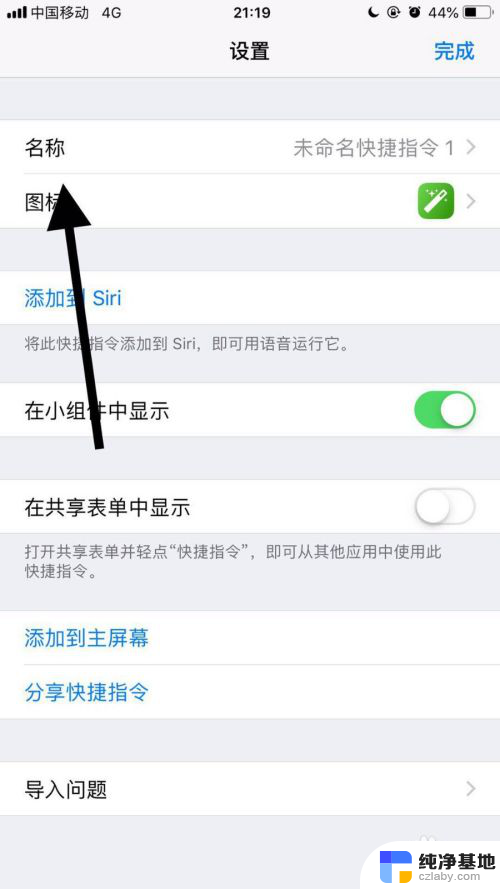
10.然后输入自己想要的名称并点击完成。
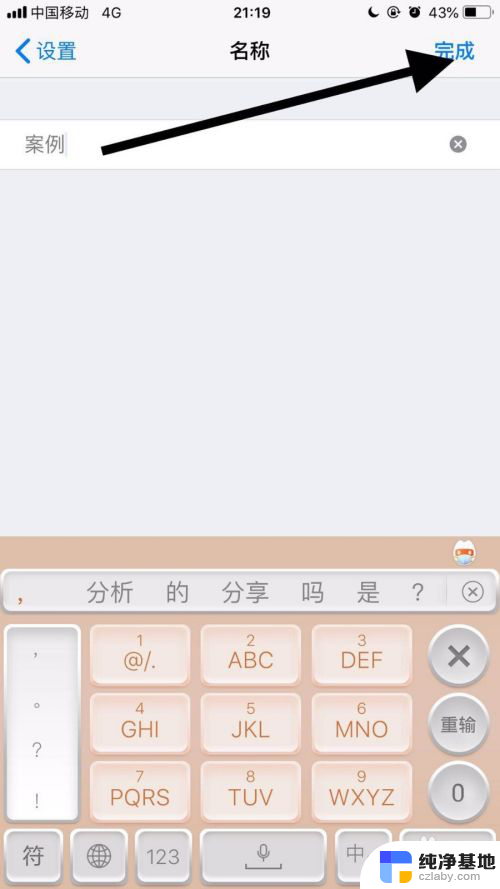
11.接着点击图标。
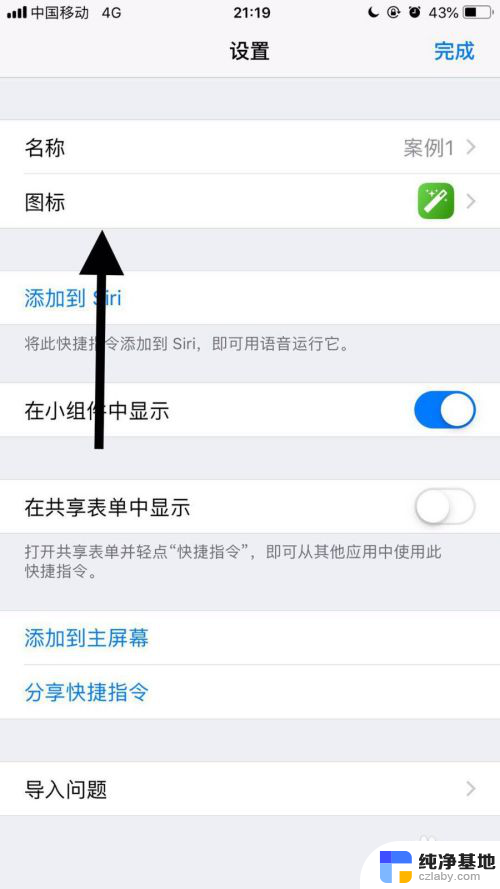
12.然后选择自己想要的图标并点击完成。
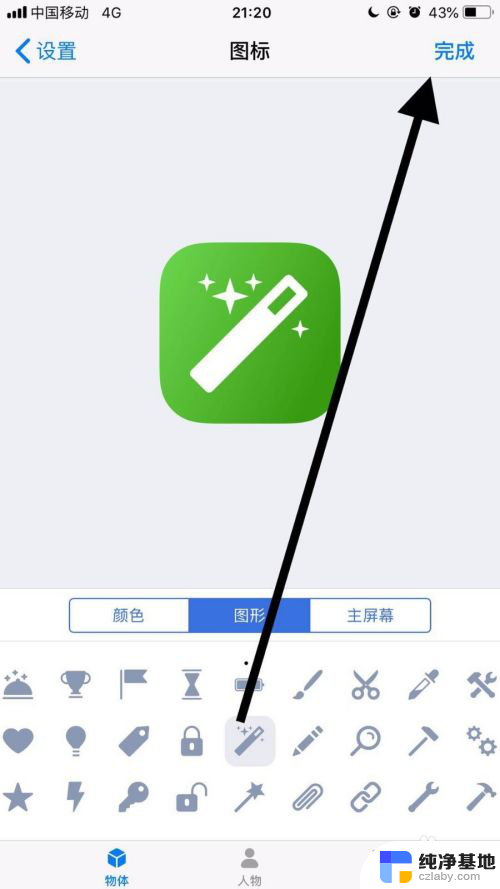
13.接着点击屏幕右上方的完成。
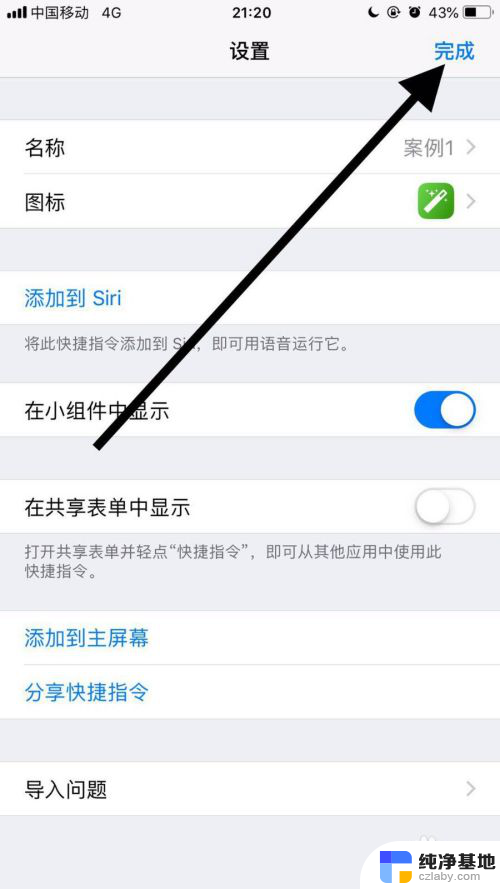
14.然后点击屏幕右上方的分享图标。
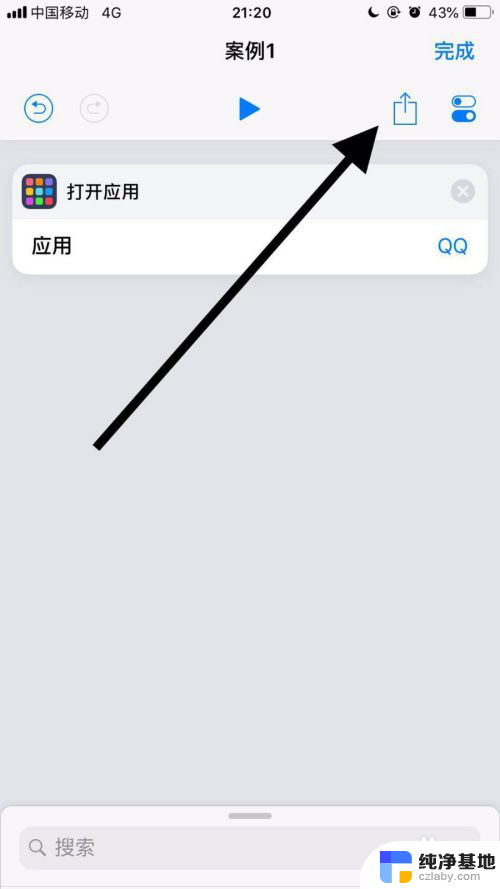
15.接着点击添加到主屏幕。
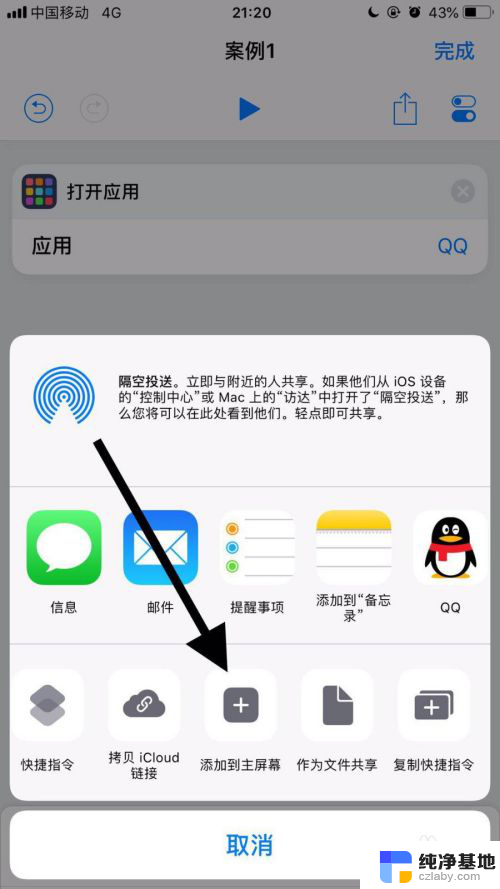
16.然后点击屏幕下方的分享图标。
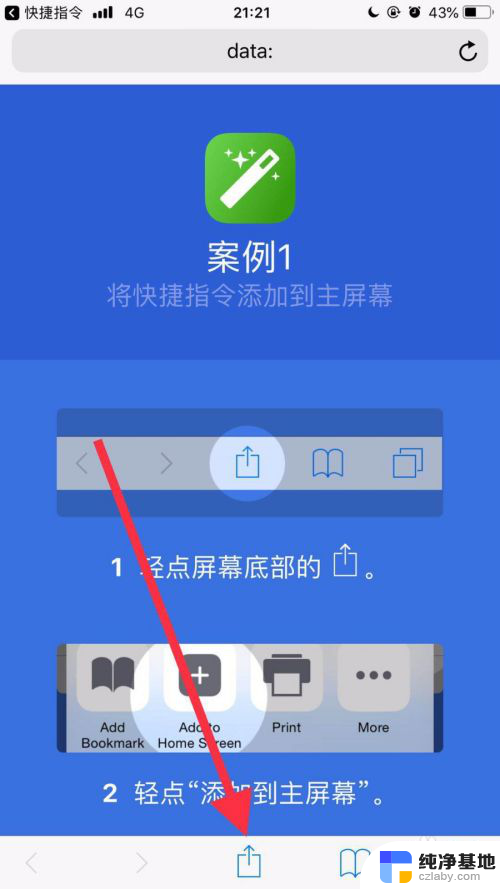
17.接着点击添加到主屏幕。
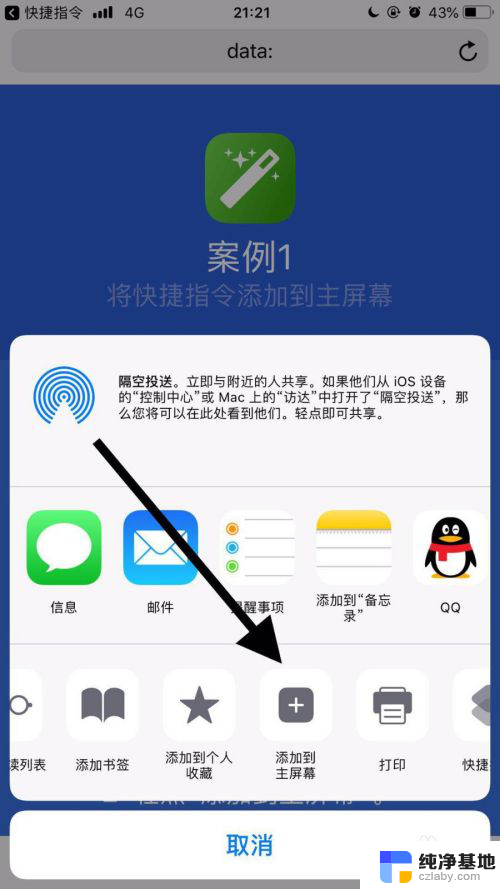
18.最后点击屏幕右上方的添加就可以了。
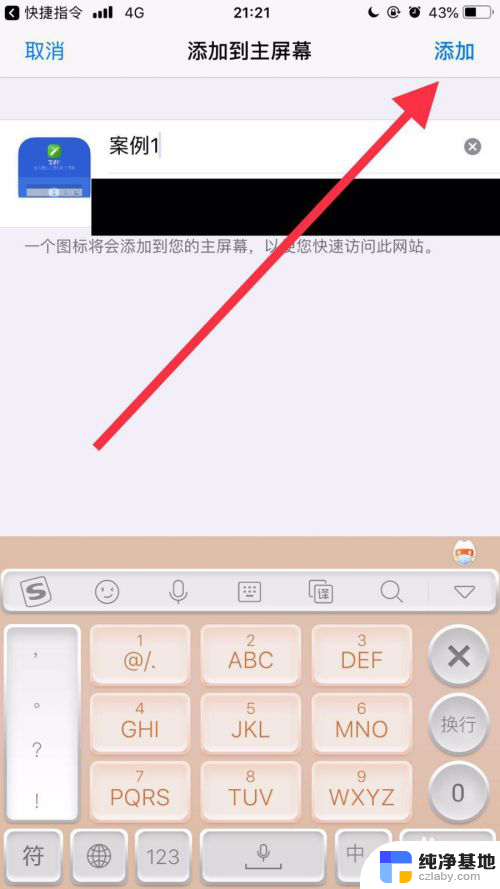
以上就是如何在苹果手机上更改桌面图标的全部内容,如果还有不清楚的用户,可以参考小编的步骤进行操作,希望对大家有所帮助。