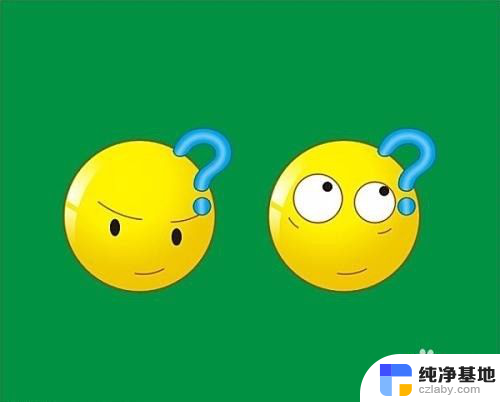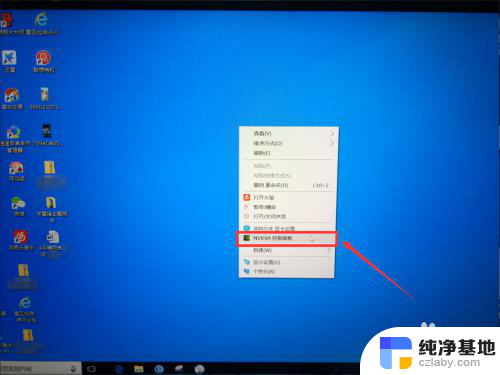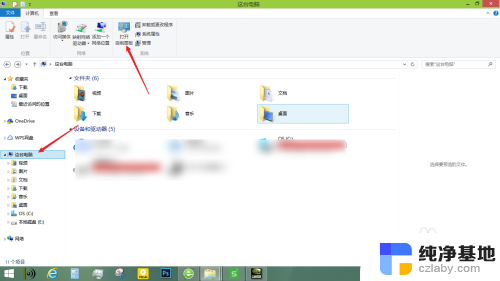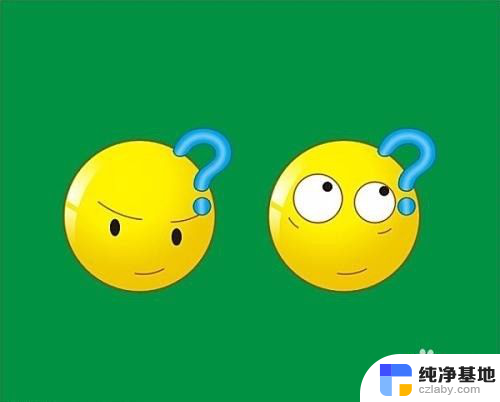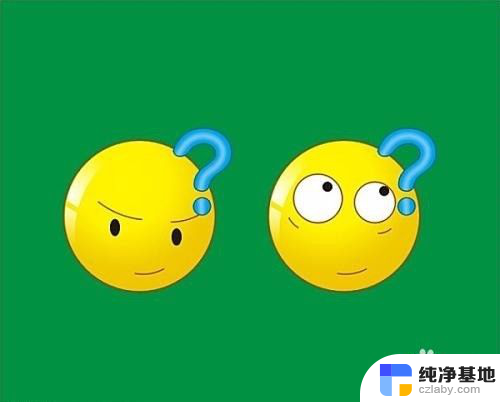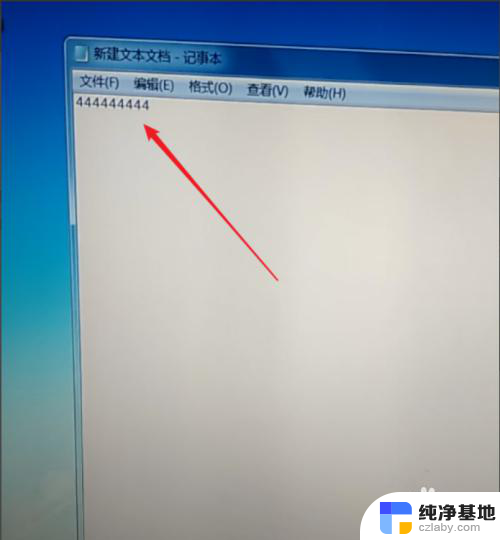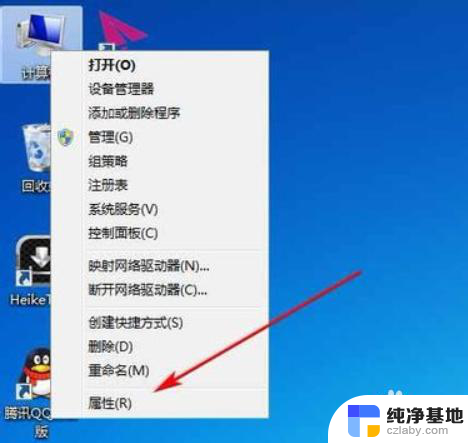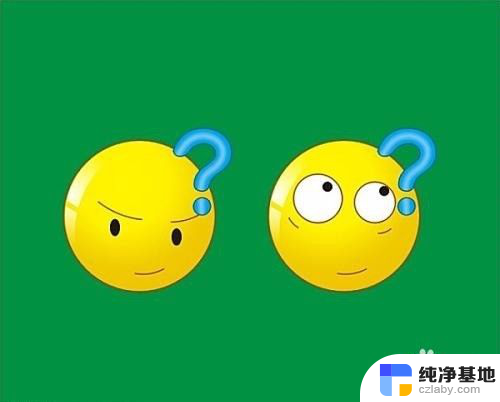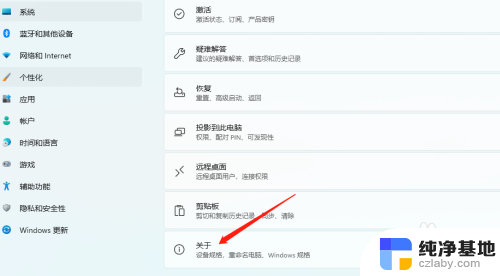笔记本集显和独显怎么切换
在如今的电脑市场上,笔记本电脑的性能越来越强大,其中集显和独显的切换成为了一个备受关注的话题,双显卡自动切换设置方法也成为了很多用户关注的焦点。在使用笔记本电脑时,我们可以通过简单的操作来切换集显和独显,以满足不同场景下的需求。接下来我们就来详细了解一下笔记本集显和独显的切换方法以及双显卡自动切换设置方法。
操作方法:
1.在Windows10系统桌面,我们右键点击左下角的开始按钮。在弹出的右键菜单中点击“设置”菜单项。
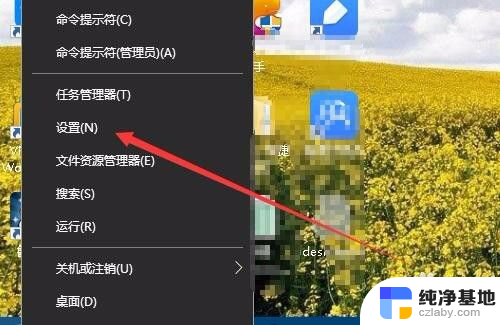
2.接下来就会打开Windows设置窗口,在窗口中点击“系统”图标。
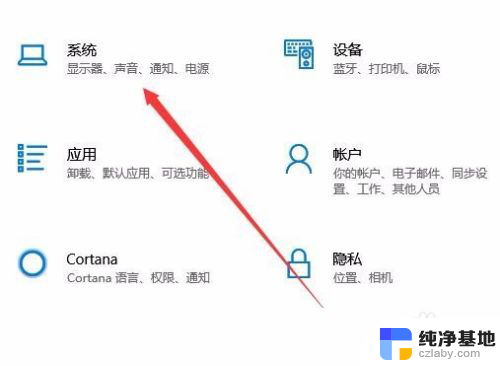
3.在打开的系统设置窗口中,点击左侧边栏的“显示”菜单项,然后在右侧窗口中找到“图形设置”快捷链接。
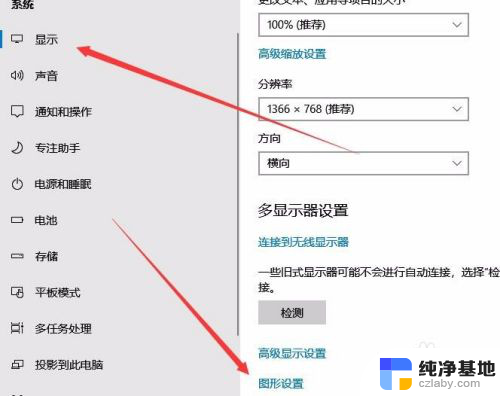
4.在打开的图形设置页面中,我们在下面的下拉菜单中选择“经典应用”菜单项就可以了。然后点击“浏览”按钮。
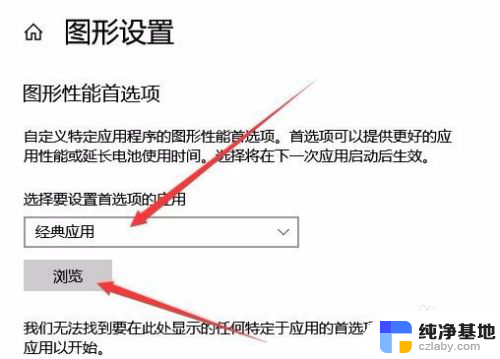
5.在弹出的浏览窗口中,我们选择要设置的程序exe文件,然后点击确定按钮。
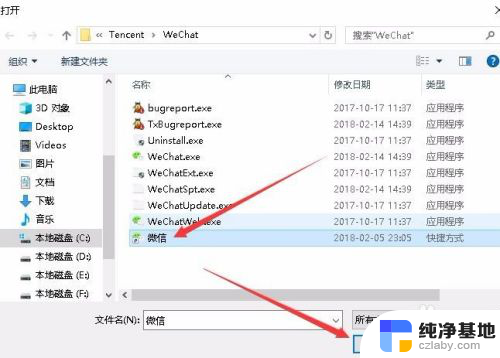
6.设置完成后,我们点击该程序菜单项,然后在弹出菜单中选择“选项”按钮。
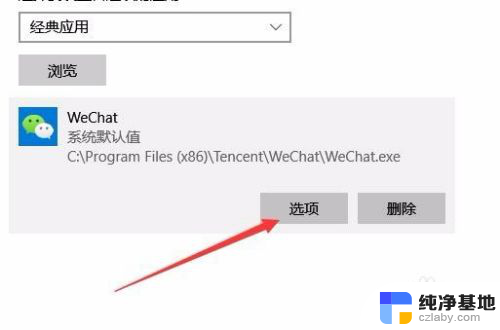
7.接下来就会弹出“图形规格”的窗口,在这里可以选择是节能还是高性能。节能就是集显,而高性能而是独显,设置完成后,以后只要运行该应用,就会自动使用设置好的显卡。
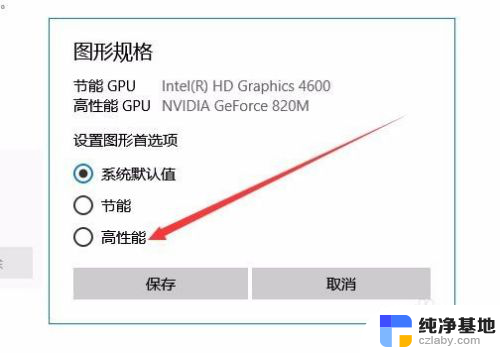
以上就是笔记本集显和独显如何切换的全部内容,有需要的用户可以按照以上步骤进行操作,希望对大家有所帮助。