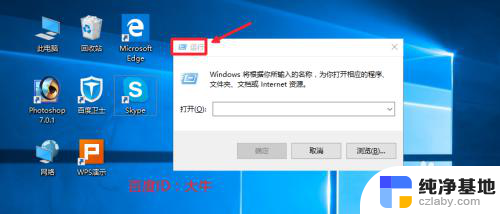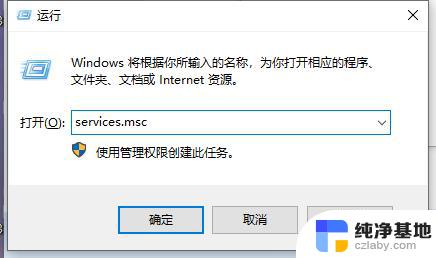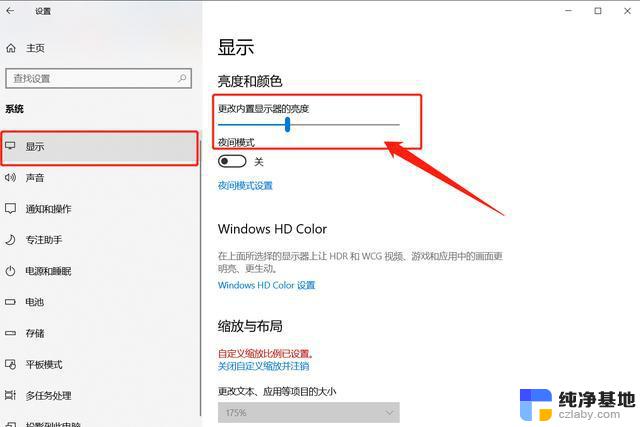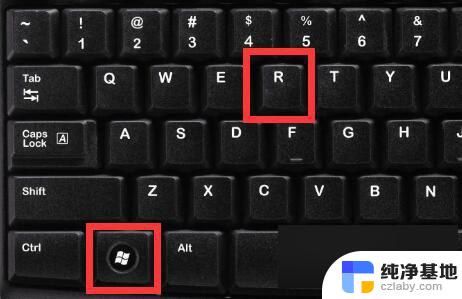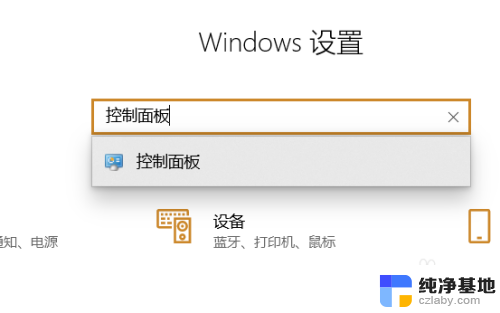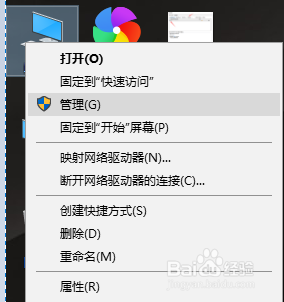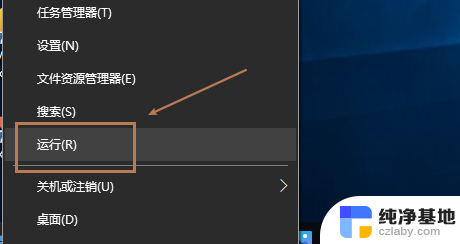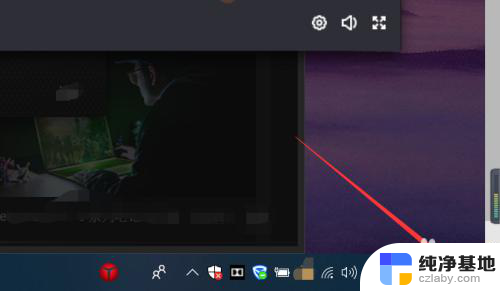windows10打印服务自动关闭
在使用Windows 10系统时,有时会遇到打印服务自动关闭的问题,这会导致无法正常打印文件,要解决这个问题,我们可以按照以下修复步骤进行操作。打开服务窗口,在服务列表中找到打印机池和打印机连接管理器服务,确保它们的状态为运行。如果发现这两个服务未启动,可以右键点击服务名称,选择启动来手动启动服务。通过这些简单的步骤,我们可以很容易地修复Windows 10打印服务自动关闭的问题,恢复正常的打印功能。
具体步骤:
1.方法1、清理不要打印作业。打开C:\Windows\System32\spool\PRINTERS文件夹,然后删除文件夹里面所有的文件。如下图所示:
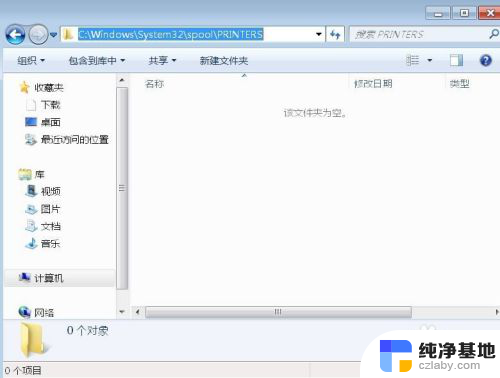
2.方法2、执行命令修复print spool服务。按下win+r打开运行窗口,输入cmd回车打开命令提示符窗口,如下图所示:
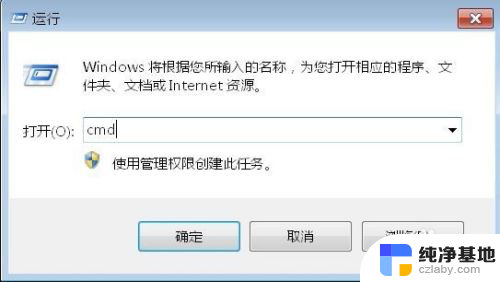
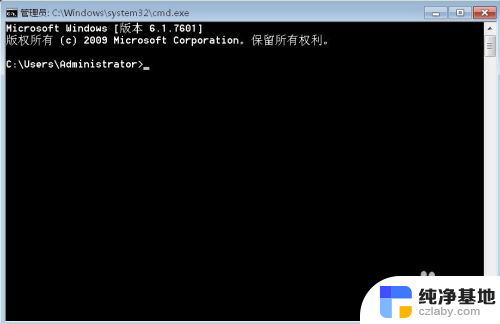
3.输入命令
netsh winsock reset
回车,如下图所示:
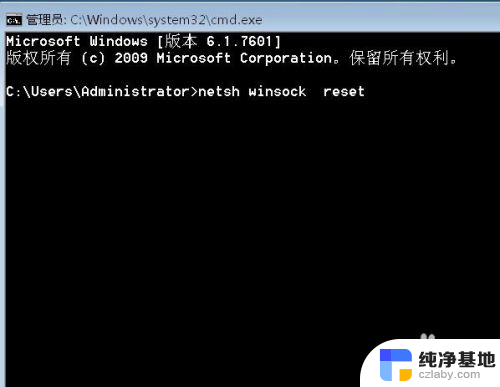
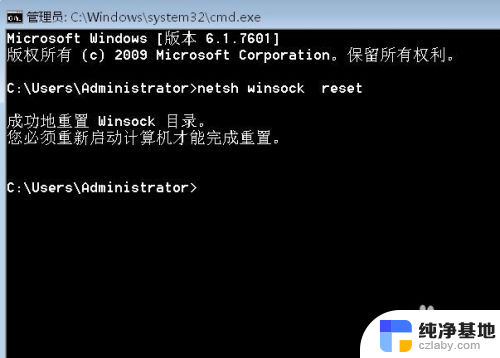
4.方法3、注册表进行修复。按下win+r打开运行窗口,输入regedit回车打开注册表编辑器。如下图所示:
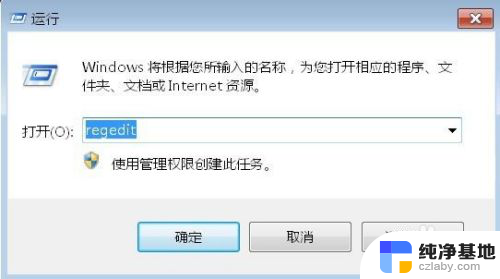
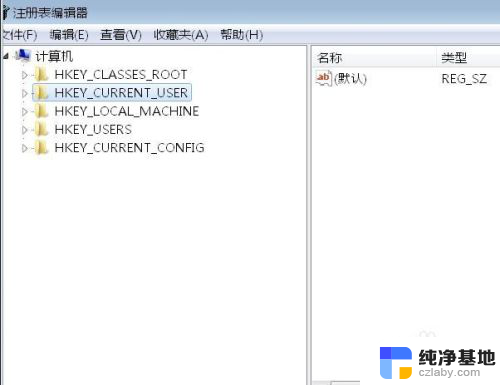
5.定位到 HKEY_LOCAL_MACHINE\SYSTEM\CurrentControlSet\Control\Print\Environments\Windows NT x86\Drivers\Version-3,鼠标右键删除 Version-3,如下图所示:
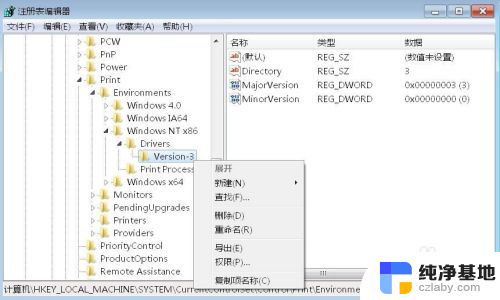
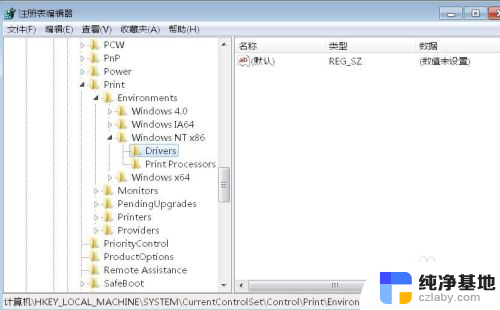
6.通过以上3种方法就可以修复打印服务自动关闭的问题了。
以上是关于Windows 10打印服务自动关闭的全部内容,如果你遇到这种问题,可以尝试根据以上方法解决,希望这对你有所帮助。