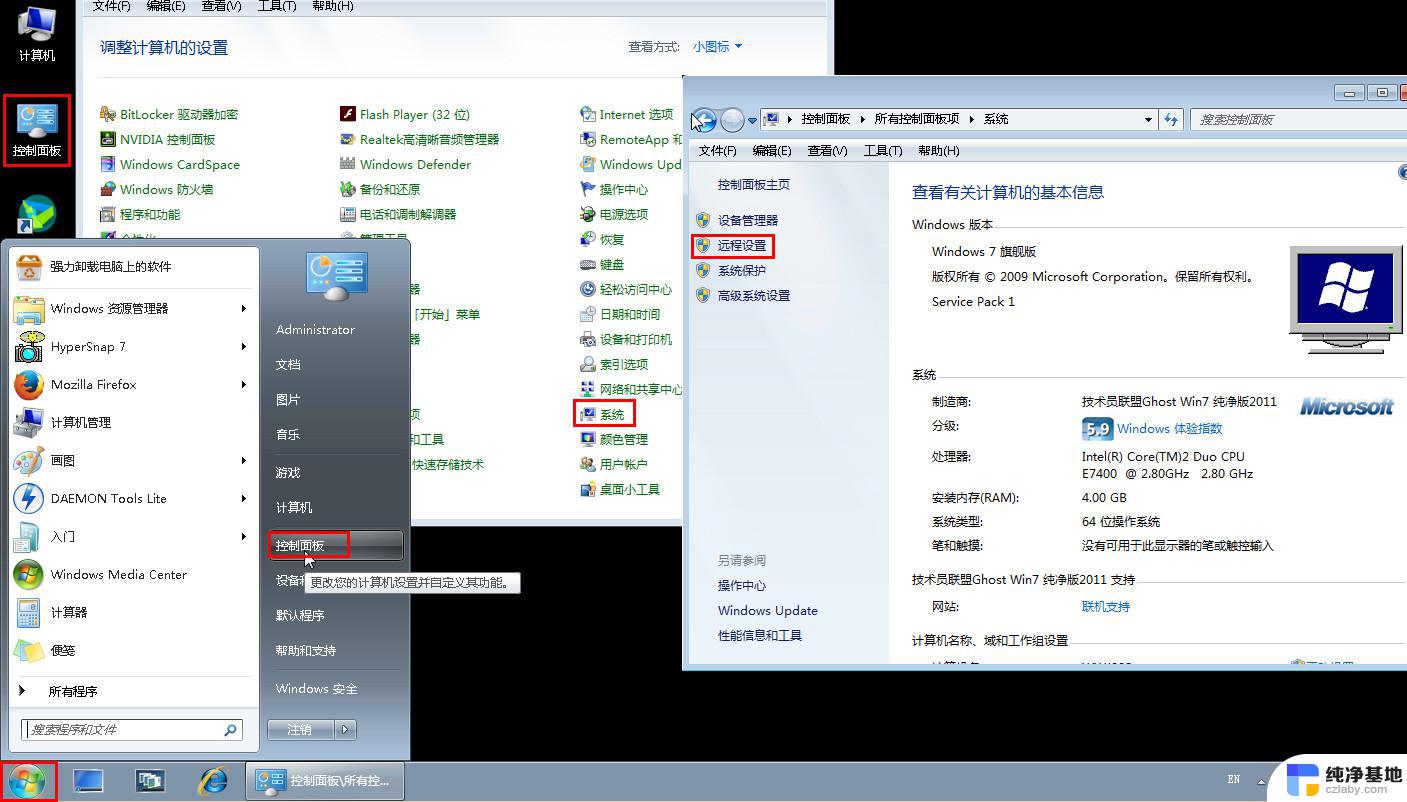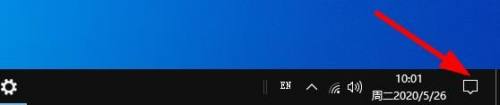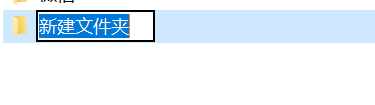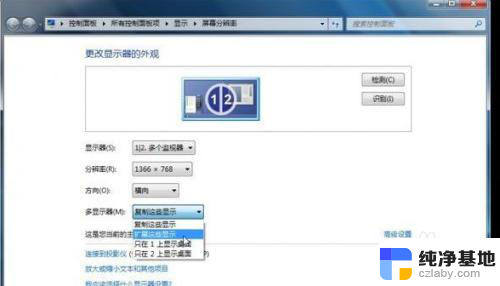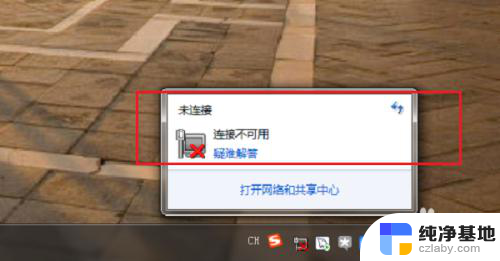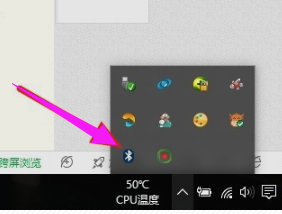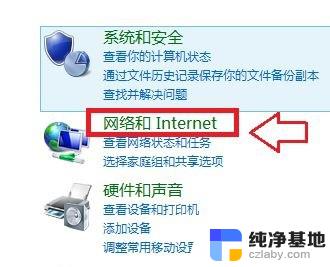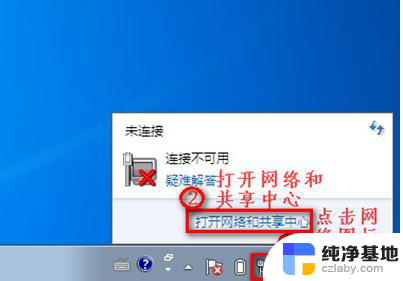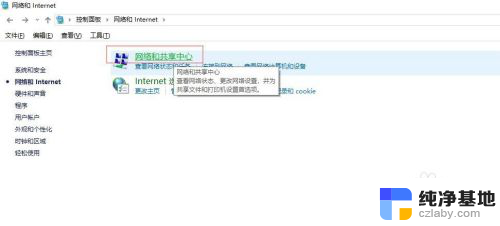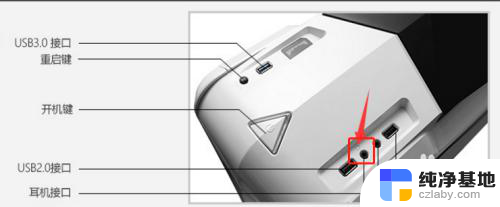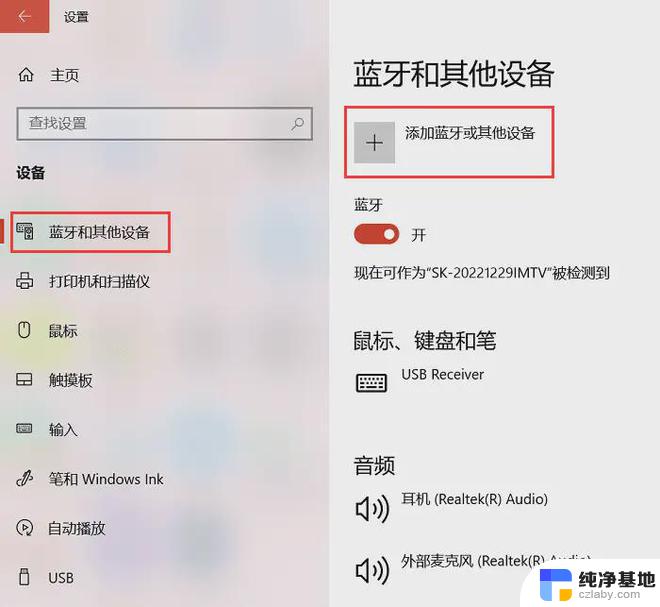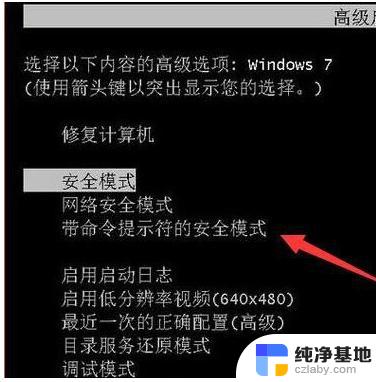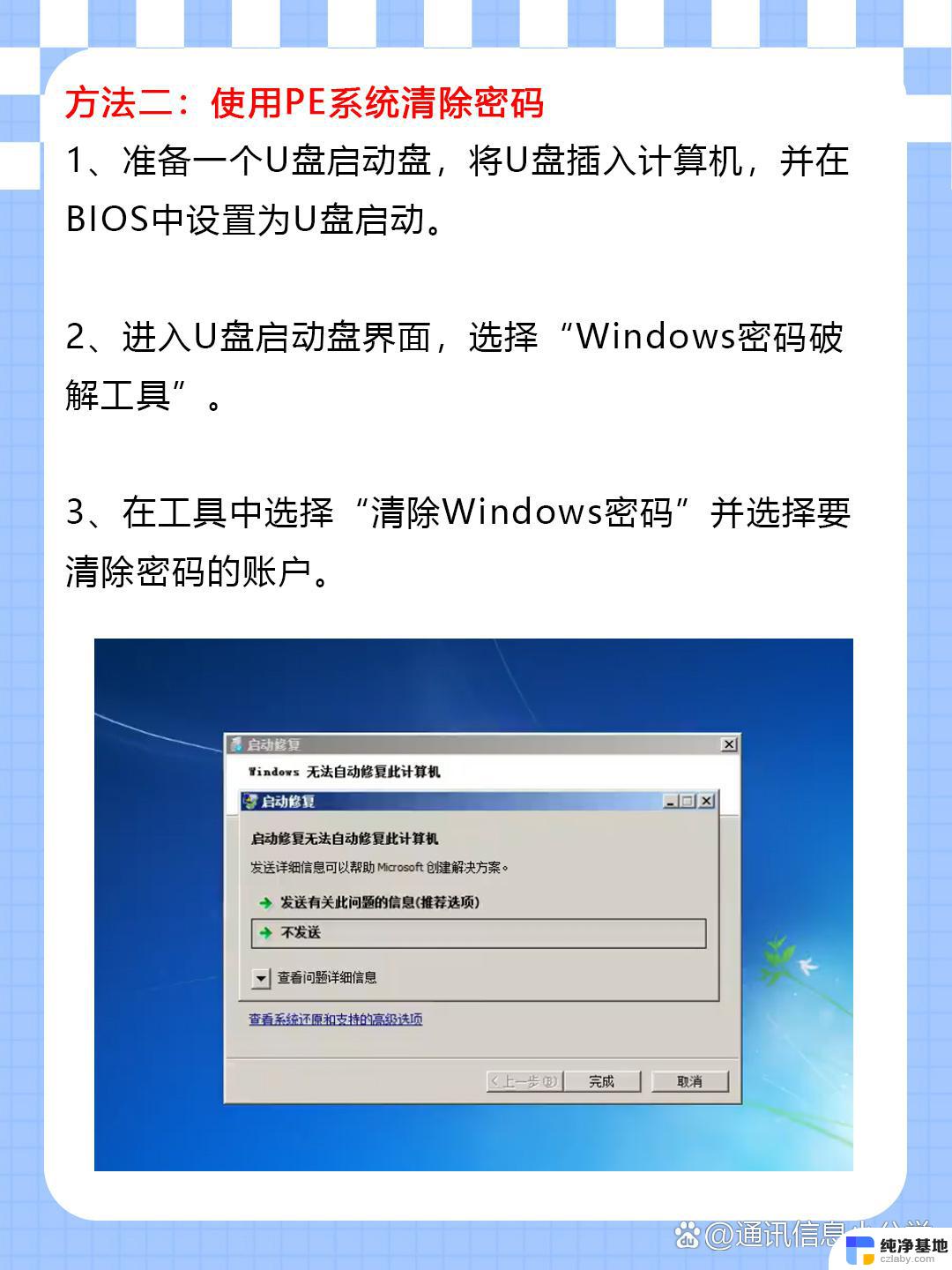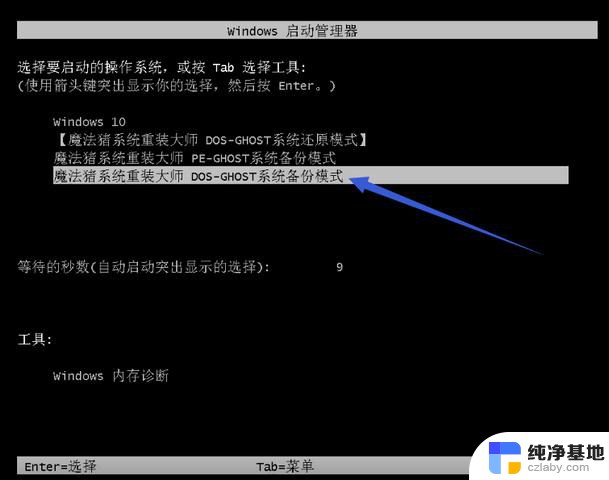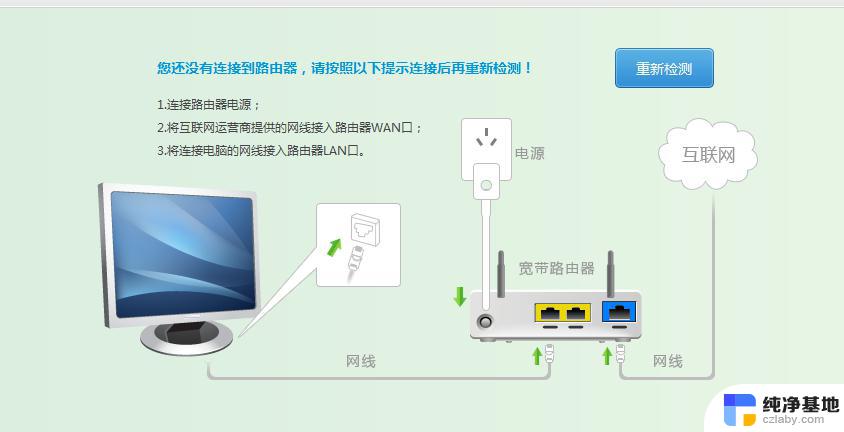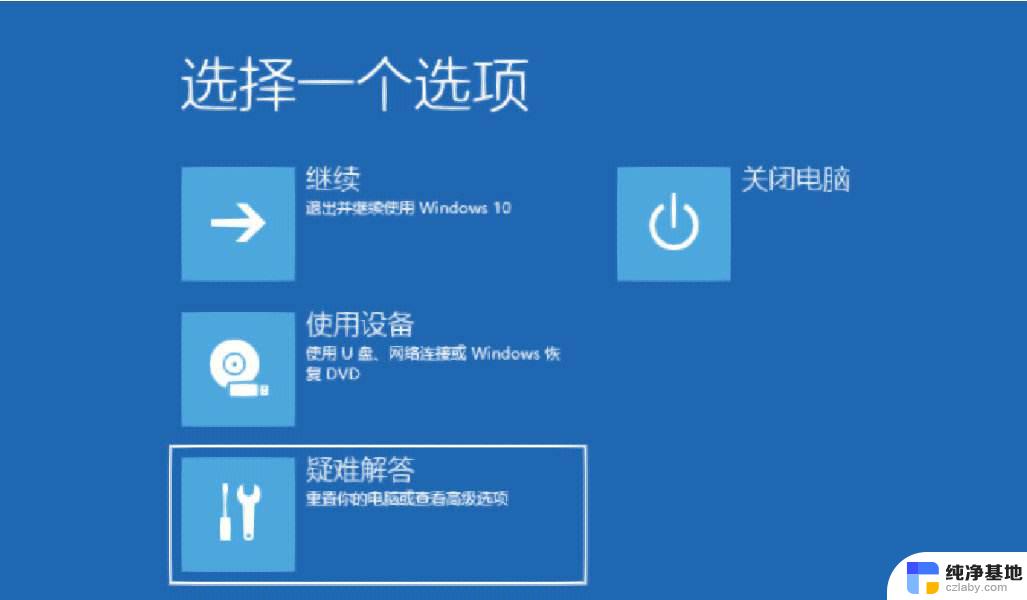win7远程连接设置
win7远程连接设置,在现代社会中远程连接成为了一种越来越常见的工作方式,特别是在Win7操作系统中,开启远程桌面功能可以让用户在不同的设备上进行无缝的操作和管理。远程连接不仅方便了工作人员的办公,还为教育、医疗等行业提供了更多便利。对于许多人来说,如何设置Win7的远程连接功能仍然是一个问题。本文将介绍Win7如何开启远程桌面功能,让大家能够更好地利用这一功能来提高工作和生活效率。
操作方法:
1.Win7如何开启远程桌面服务
首先打开桌面“计算机”图标,右键属性打开计算机属性菜单,如下图
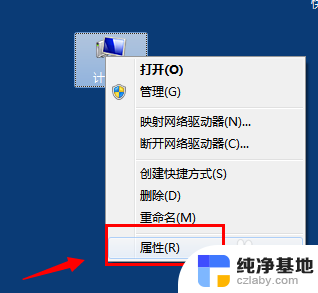
2. 打开计算机属性(控制面板----系统和安全---系统选项)找到左侧的“远程设置”功能,如图
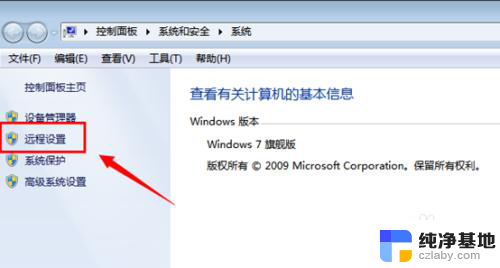
3. 出现的“系统属性”菜单中,找到“远程‘选项卡,其中下方的“远程桌面”选项,选择其中一个(注意 远程协助和远程桌面是不同的功能哈)
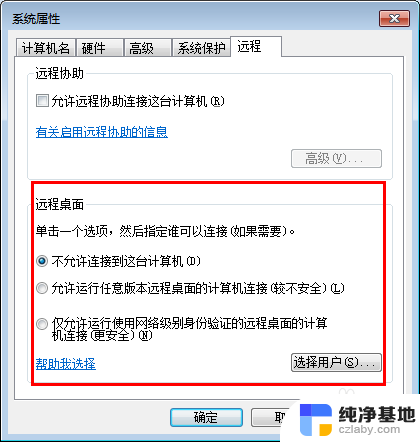
4. 选择允许其他计算机远程到此电脑之后,点击“选择用户”---添加一个可以远程到本计算机的用户(建议选择管理员用户。这样远程操作进去权限比较多)
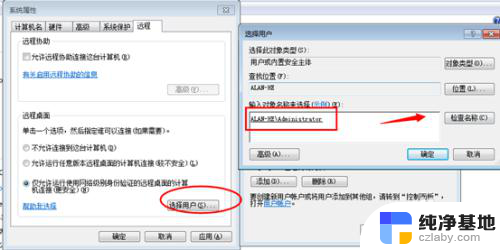
5. 添加好之后,再次点击打开“选择用户”可以查看当前添加到“远程桌面组”的用户成员(删除的话,同样选择其中的用户,点击下方的删除即可)
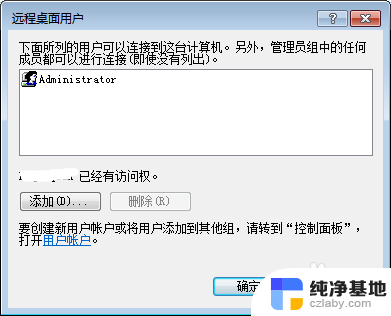
6.远程桌面身份验证选择
远程桌面下方有2个选项“允许允许任意版本远程桌面的计算机连接(较不安全)”选择这项,可以让低版本的windows如 windowsXP windows2000也可以连接这台电脑
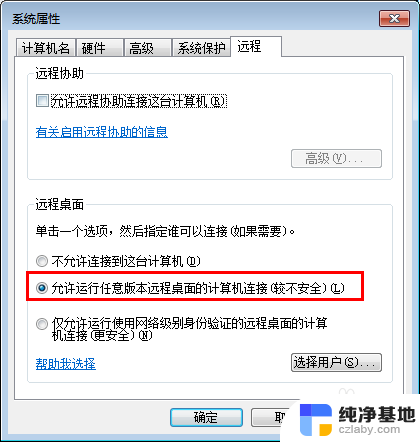
7.远程桌面开启失败
如果远程桌面开启失败,到服务控制台里面去找到“remote desktop services”依赖的几个服务。是不是被禁用了。都开启一下
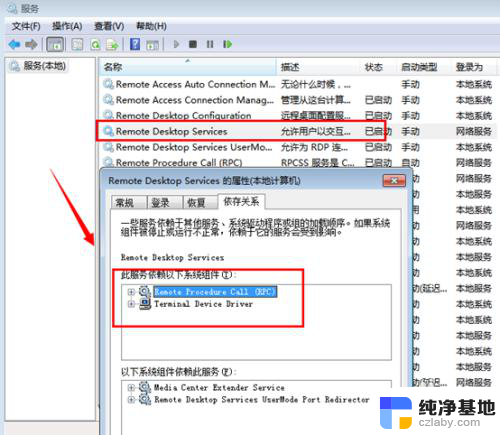
8.远程桌面连接
开启远程桌面之后,如果需要远程可以通过windows自带的远程桌面连接工具。 开始运行-输入 mstsc 或者到开始菜单---附件通信里面去打开 远程桌面工具。
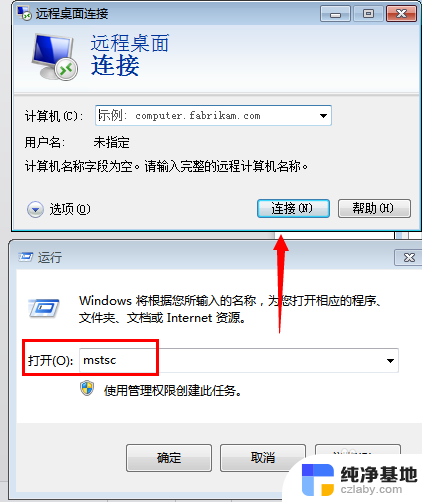
以上是win7远程连接设置的全部内容,如果您还有疑问,请按照本文方法操作,希望本文能够对您有所帮助。