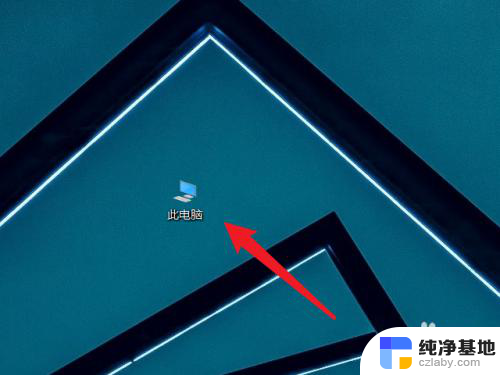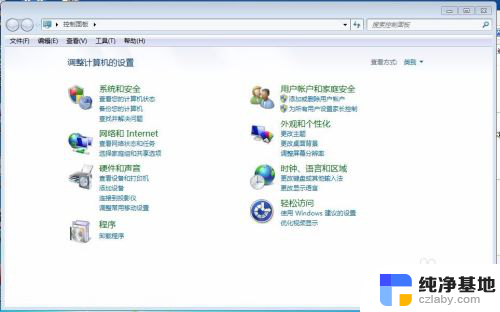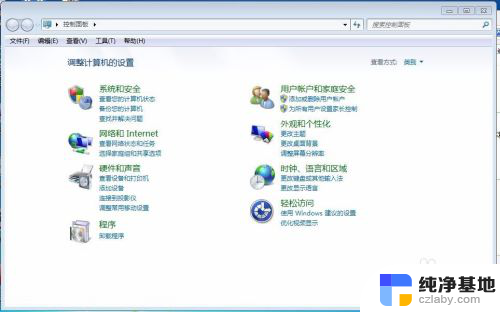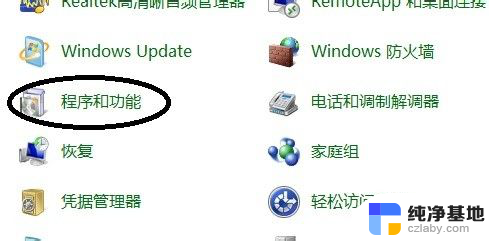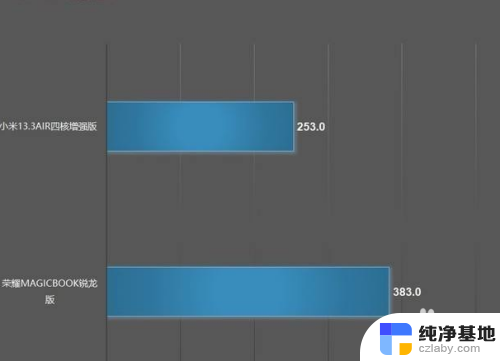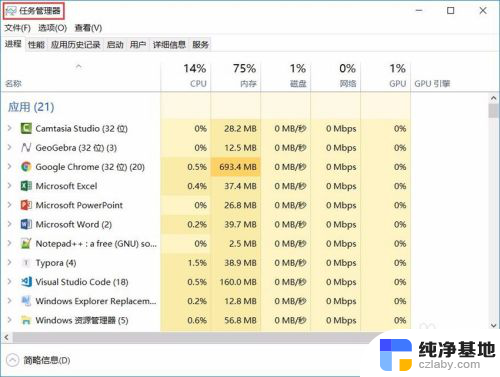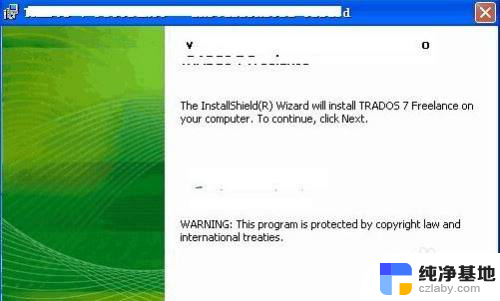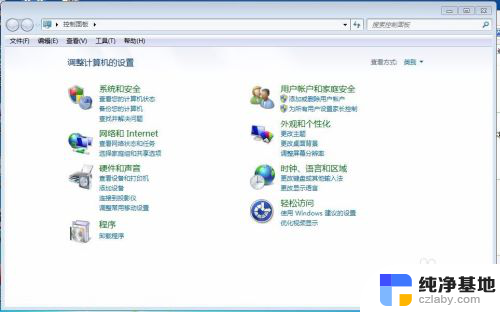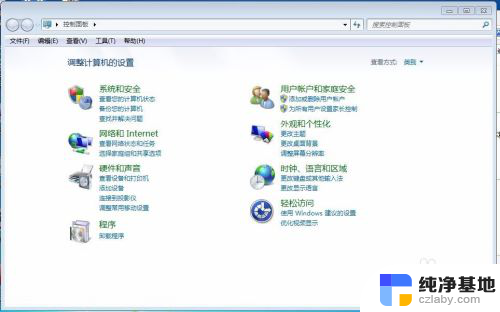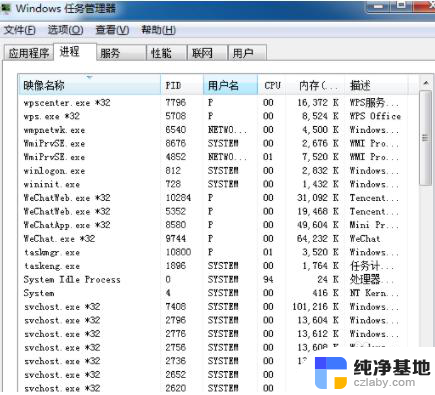电脑上软件卸载了怎么恢复
电脑上的软件在使用过程中难免会出现需要卸载的情况,但有时候由于操作失误或其他原因导致软件卸载出现问题,让人头疼不已,当电脑上的软件卸载出现错误时,应该如何恢复呢?下面就为大家详细介绍一些解决方法。
步骤如下:
1.调出运行窗口
在电脑上按快捷键“WIN+R”调出运行窗口,然后在编辑栏中输入“regedit”即可
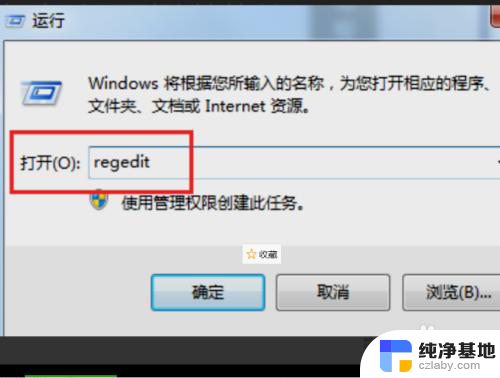
2.进入注册表编辑器
点击运行窗口中的“确定”按钮,接着就进入到了“注册表编辑器”界面。
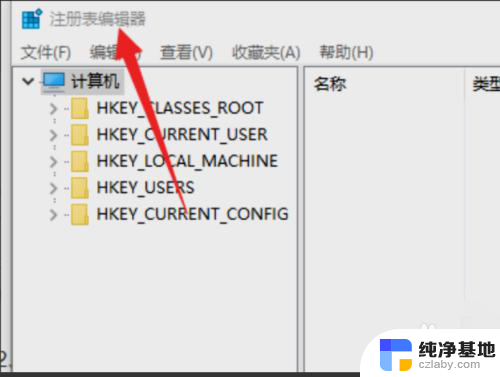
3.依次展开
依次展开注册表编辑器中的选项“hekey_local_machime/software/Microsoft/windows/currentversion/explorer/desktop/namespace”
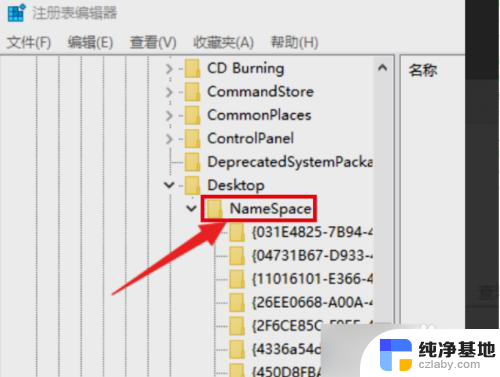
4.点击新建选择项
左边的空白处点击“新建”后选择“项”,并将其命名为“645FF040- -5081- -101B- -9F08- -00AA002F954E”。
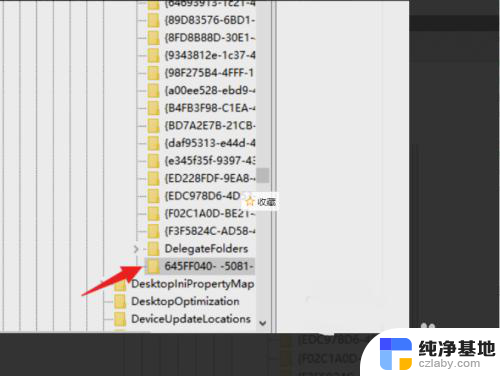
5.选择默认选项
选中其右边窗口中的“默认”选项,点击鼠标右键。在右键菜单中选择“修改”进行点击,然后输入“回收站”,点击确认。最后退出“注册表编辑器”后重启电脑,删掉的软件即可恢复
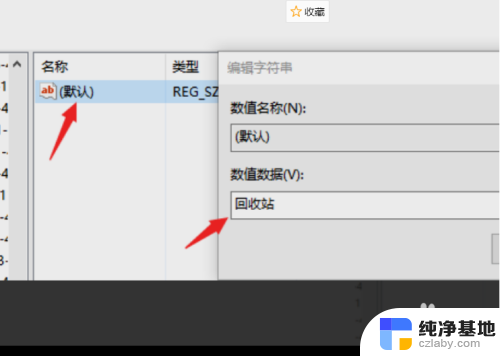
以上就是电脑上软件卸载后如何恢复的全部内容,如果遇到这种情况,你可以按照以上操作来解决,非常简单快速,一步到位。