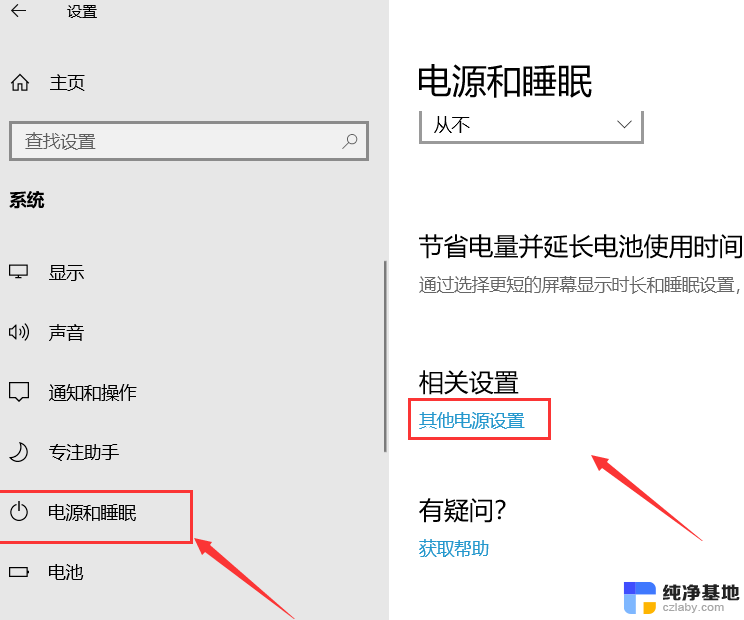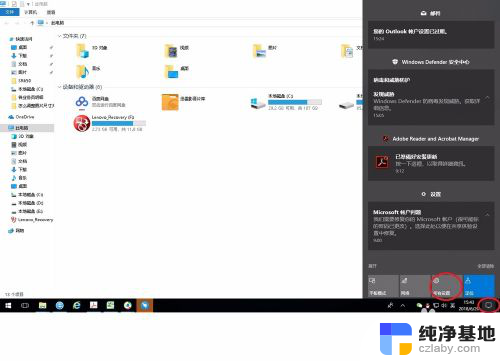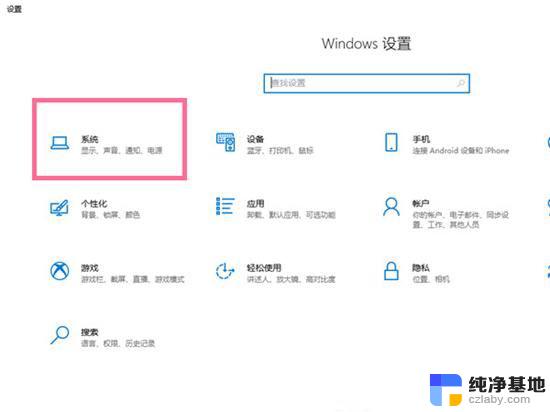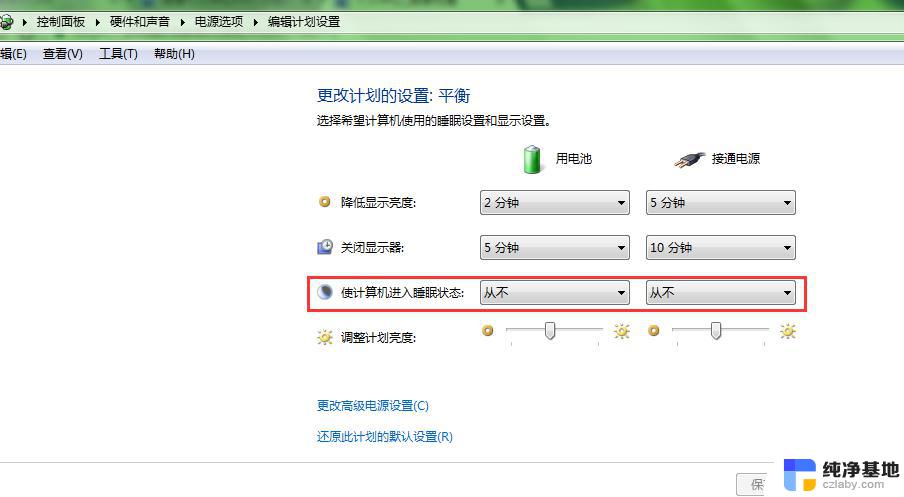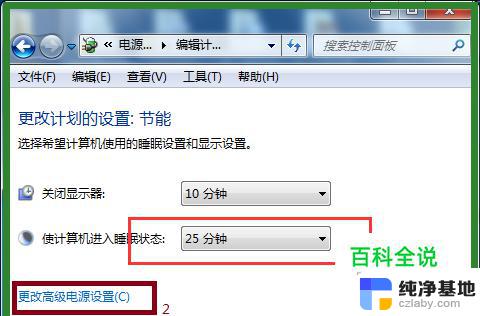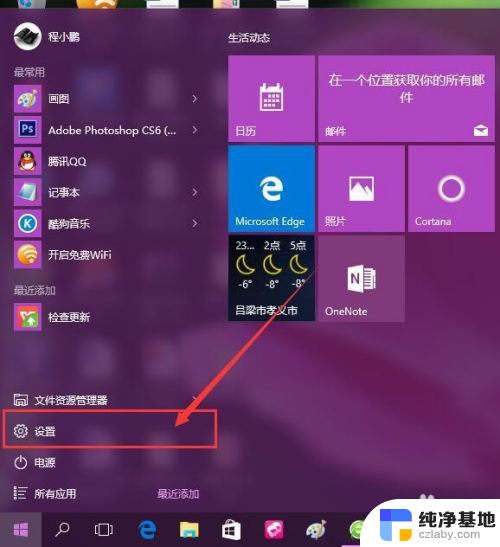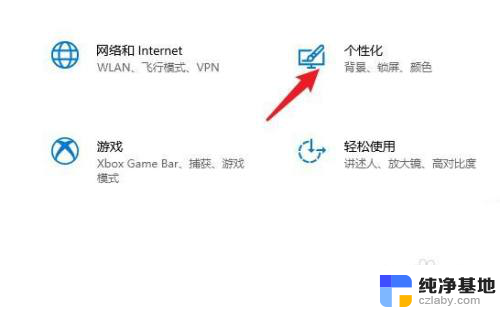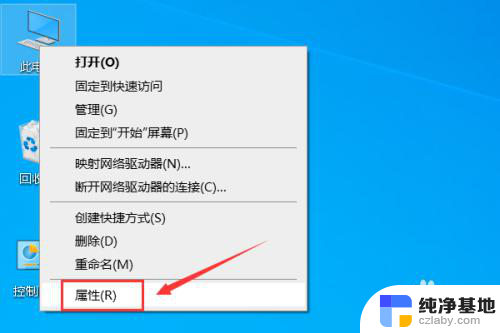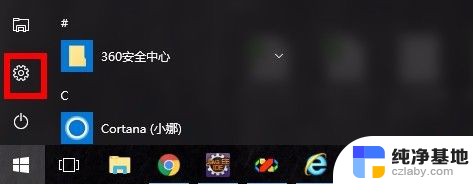win10休眠如何唤醒屏幕
Win10休眠如何唤醒屏幕,以及Win10电脑在睡眠后出现黑屏时如何调整屏幕亮度,这是许多电脑用户常常遇到的问题,在使用Win10操作系统的过程中,休眠模式是一种常见的省电方式,它可以让电脑进入低功耗状态,并在需要时快速恢复正常运行。有时我们在唤醒电脑后会发现屏幕仍然黑屏,而无法看到任何内容。此时正确的调整屏幕亮度是解决问题的关键。在本文中我们将探讨如何唤醒Win10休眠后的黑屏,并提供调整屏幕亮度的方法。
具体方法:
1.Win10电脑睡眠后黑屏打不开怎么办 如何唤醒睡眠——通过点击鼠标唤醒。

2.Win10电脑睡眠后黑屏打不开怎么办 如何唤醒睡眠——通过按下ESC键唤醒。
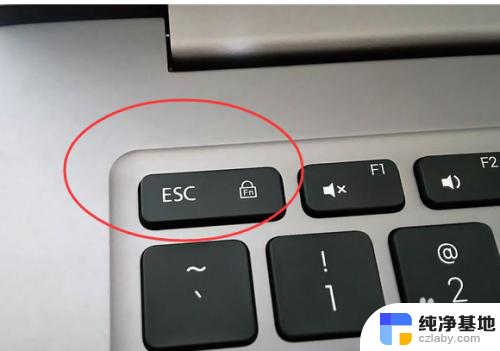
3.Win10电脑睡眠后黑屏打不开怎么办 如何唤醒睡眠——通过按下电源键唤醒。
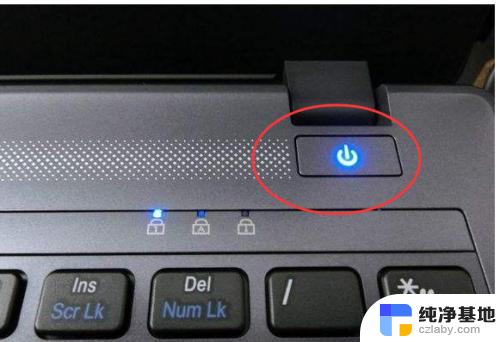
4.如果上面三种方法尝试后都不行,电脑屏幕仍然是黑屏的。则可以对电脑重启,并且进行如下设置,以便于以后每次黑屏时都可以通过上面的方法唤醒屏幕。
5.首先,在打开我的电脑的【属性】功能,如图所示。
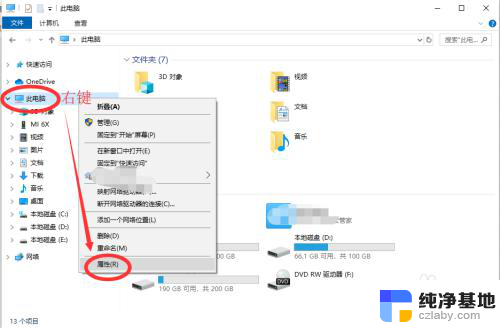
6.下一步,打开电脑的【设备管理器】功能。如图所示,然后在下面找到【网络适配器】功能,点击展开。
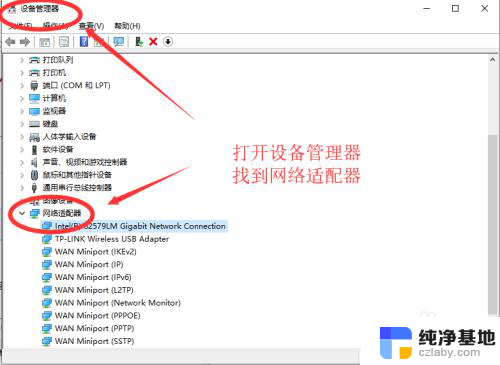
7.然后右键点击第一个,进入属性。如图所示,在电源管理中,勾选【允许此设备唤醒计算机】,下次电脑黑屏即可唤醒啦。
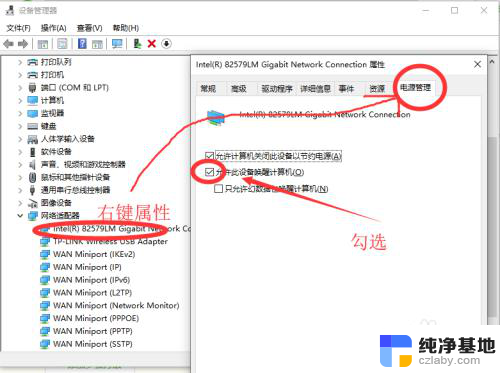
这就是win10休眠时如何唤醒屏幕的全部内容,如果有不理解的用户可以按照小编的方法进行操作,希望能为大家提供帮助。