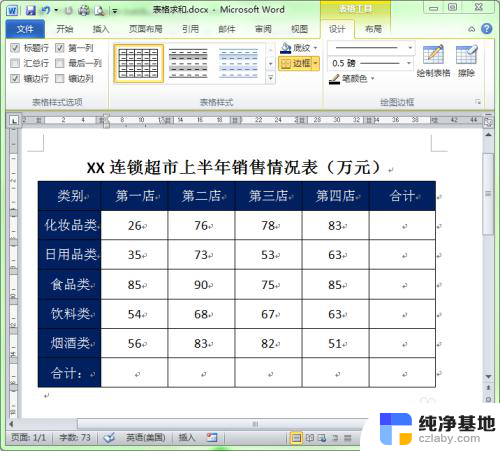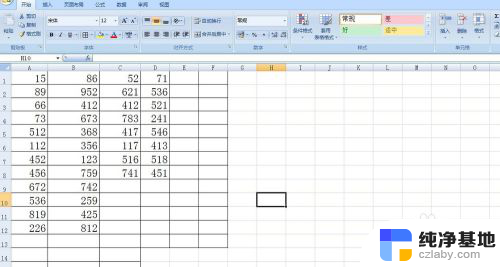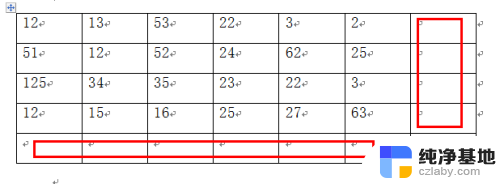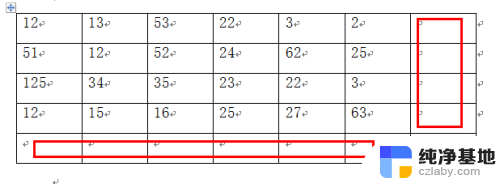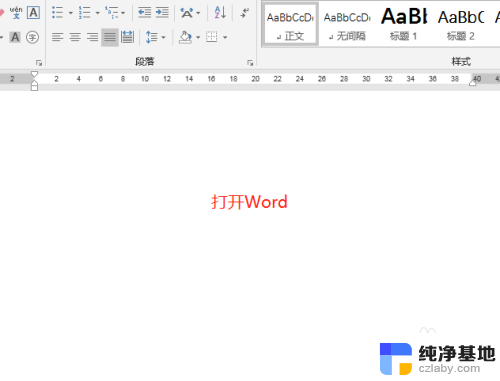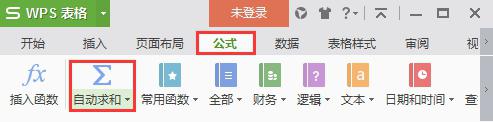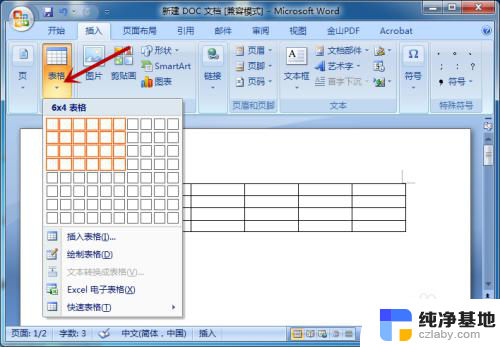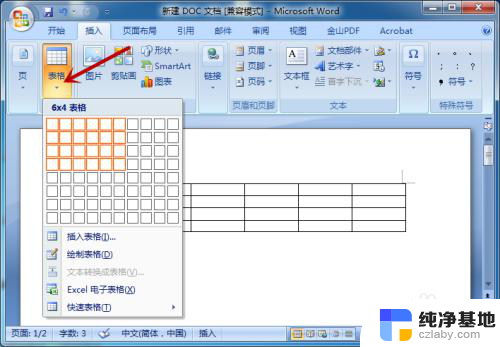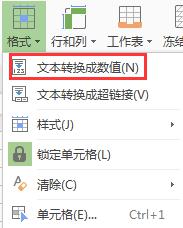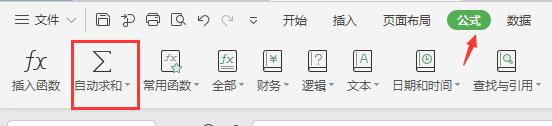word表格能自动求和吗
在工作中,我们经常会遇到需要对表格中的数据进行求和的情况,而微软的Word软件也为我们提供了方便的功能,使得单元格自动求和变得轻而易举。无论是处理财务报表还是统计数据,只要掌握了在Word中实现单元格自动求和的方法,我们就能够事半功倍地完成工作。Word能否自动求和呢?答案是肯定的。接下来我们将一起探讨如何在Word中实现单元格自动求和的技巧和步骤。
具体步骤:
1.打开要进行求和计算的word文档。我们要对表中每一类商品进行横向求和,同时也要对第一个店面进行纵向求和。
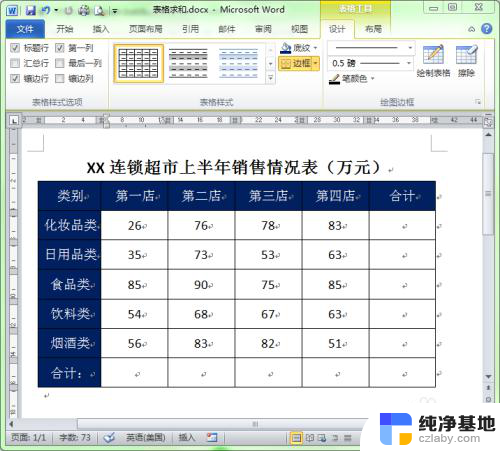
2.首先进行横向求和:把光标定位在“化妆品类”所在行的“合计”单元格中。
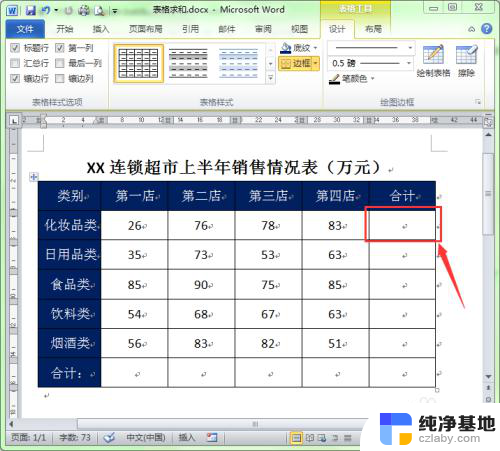
3.选择“表格工具--布局”功能菜单,单击工具栏中的“公式”按钮。
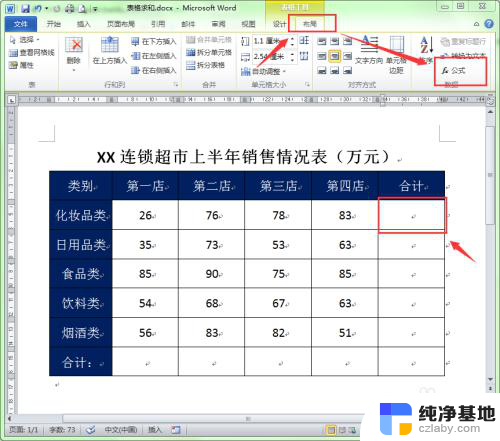
4.此时会弹出一个“公式”对话框。word程序会在“公式”文本框中自动添加“=SUM(LEFT)”的求和公式。该公式的意思是计算当前单元格左侧单元格中有数据的单元格的和,要求这些数据单元格必须是连续的。
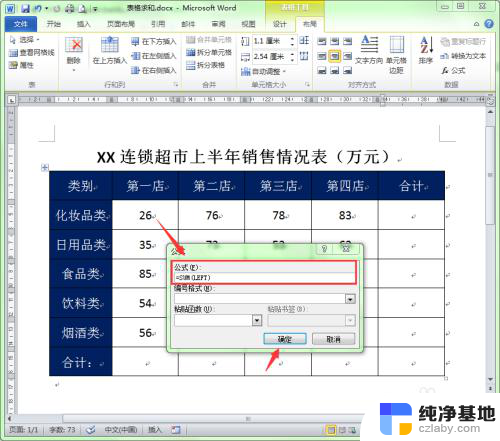
5.单击“确定”按钮。这样就把“化妆品类“的数据之和计算出来了。
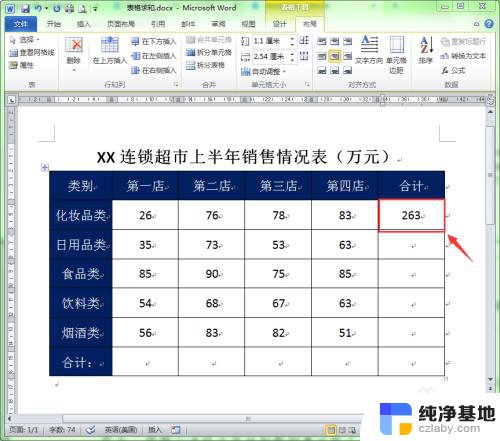
6.现在继续计算”日用品类“所在行的”合计“结果。把光标定位在“日用品类”所在行的“合计”单元格中。
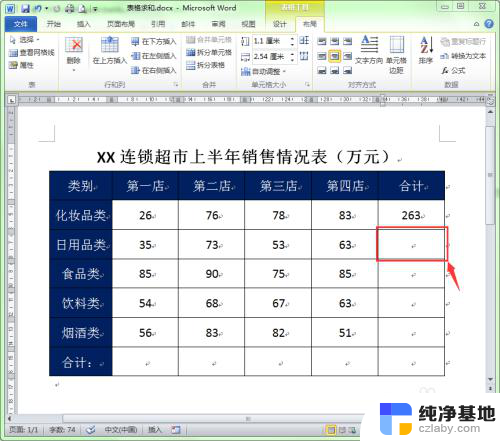
7.仍然选择“表格工具--布局”功能菜单,单击工具栏中的“公式”按钮。
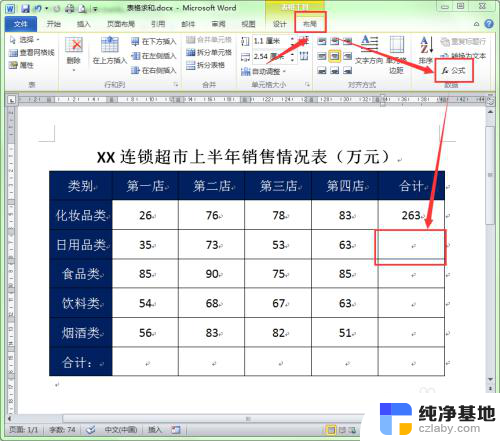
8.在弹出的”公式“对话框中也会自动添加求和公式。但要注意了,这个求和公式中的参数发生了变化。那是因为程序检测到当前单元格上方有数据,所以就默认计算上方单元格的数据。”=SUM(ABOVE)”中参数是“ABOVE”,其意思是求当前单元格上方的和。这不是我们想要的结果,我们需要求的是当前单元格左侧的和。所以要把求和公式中的参数“ABOVE”修改“LEFT”。
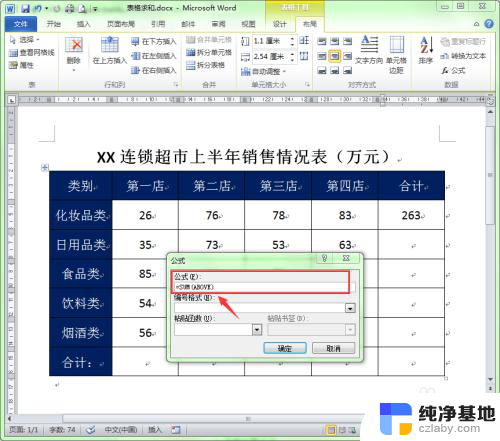
9.修改后的公式为:“=SUM(LEFT)”,单击“确定”按钮。
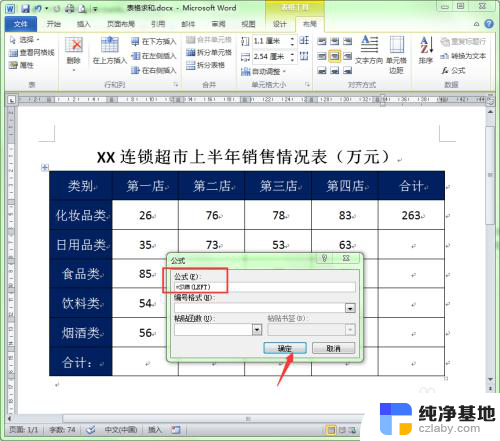
10.这样就求出了“日用品类”所在行的数据之和。下面几行的求和方法就请参照上述第6至9步的操作来完成。
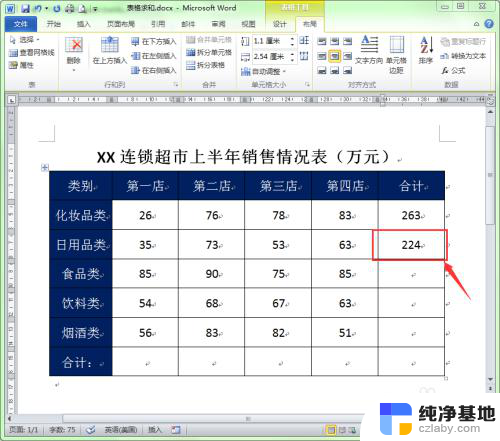
11.纵向求和:把光标定位在”第一店“所在列的”合计“单元格中。单击“表格工具--布局”功能菜单工具栏中的“公式”按钮。
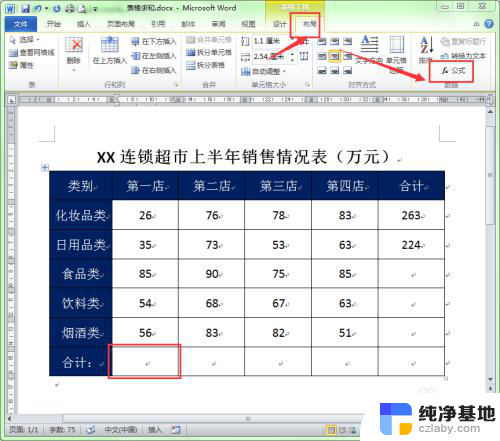
12.在弹出的”公式“对话框中也会自动添加求和公式”=SUM(ABOVE)”。
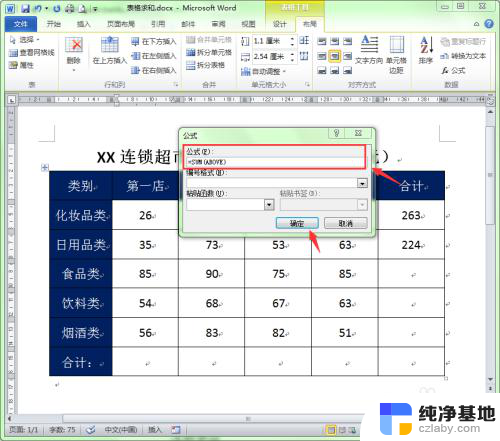
13.直接单击"确定“按钮即可求和纵向之和。采用同样的方法即可算出其它列的数据之和。
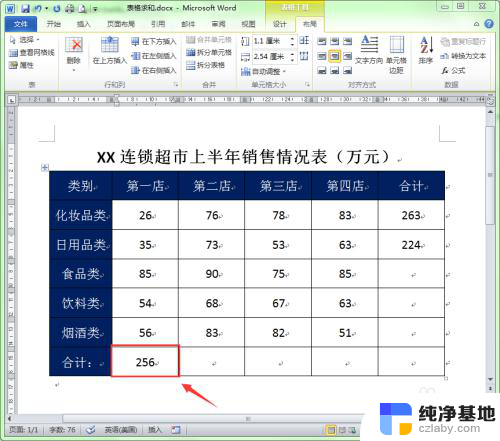
以上就是关于Word表格能否自动求和的全部内容,如果有遇到相同情况的用户,可以按照小编提供的方法来解决。