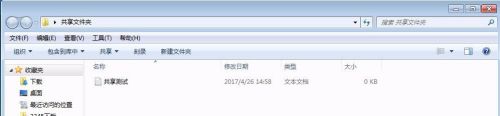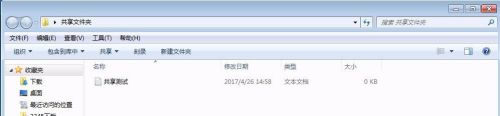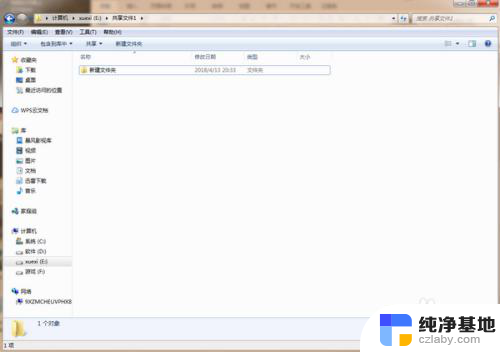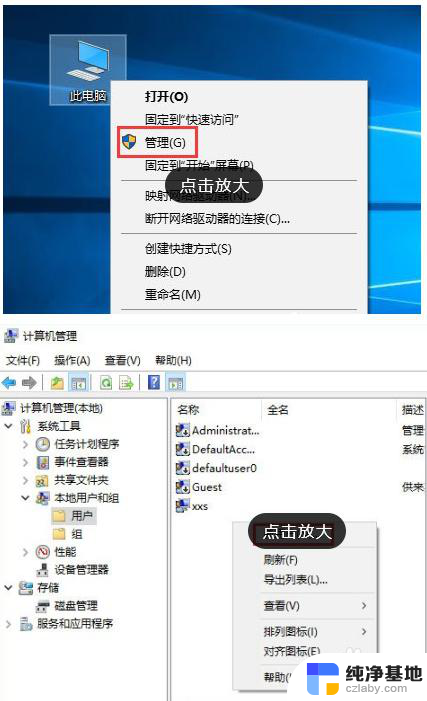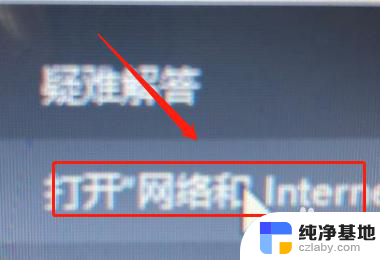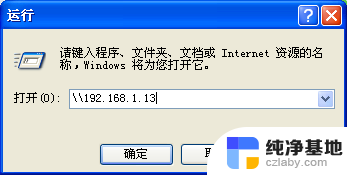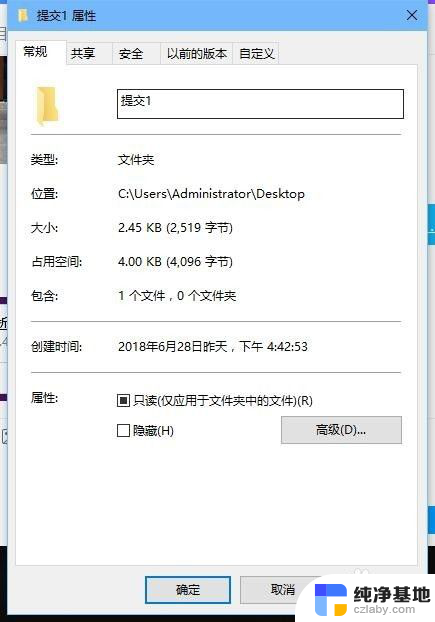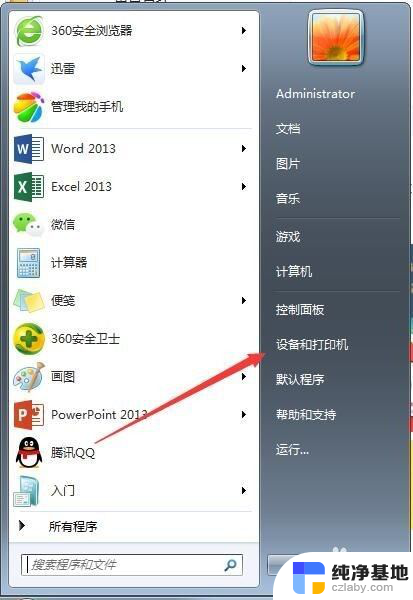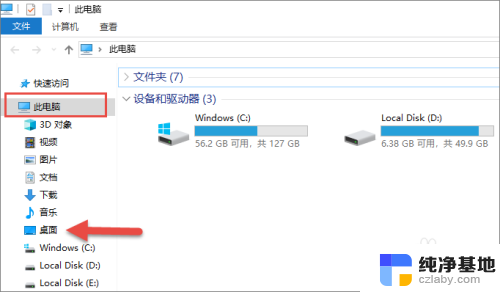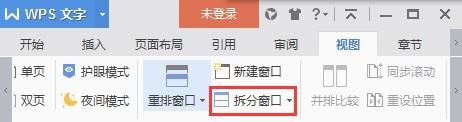如何将文件夹进行局域网共享设置
在现代化的办公环境中,局域网共享文件夹已经成为了一个非常重要且常见的需求,无论是在公司内部还是在家庭网络中,共享文件夹都能够方便地实现文件的共享和访问。对于一些不熟悉计算机技术的人来说,如何将文件夹进行局域网共享设置可能会是一个棘手的问题。本文将介绍如何在局域网中共享文件夹,帮助用户轻松实现文件共享的目标。无论是在工作中还是在生活中,掌握这些技巧都能够提升工作效率和生活便利性。接下来我们将详细介绍局域网共享文件夹的设置方法,帮助读者快速掌握这一实用技巧。
方法如下:
1.在第一台电脑上新建一个文件夹,文件夹中放入我们的测试文件;之后我们右击需要共享的文件夹,点击属性进入文件夹属性。点击共享项,再点击图中的1处共享按钮,进入文件共享界面;
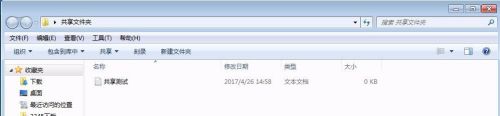
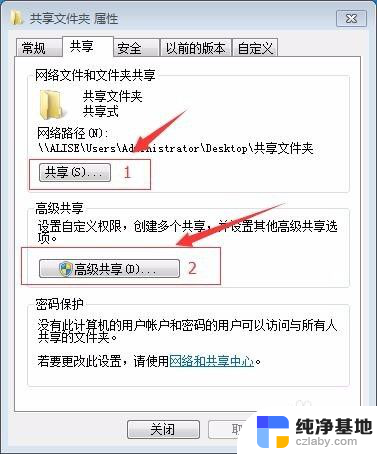
2.在文件共享界面中,我们点击下拉菜单。此刻显示多个用户名,选择everyone(意思是共享给每个人),点击添加按钮,添加好后在everyone的权限级别改为读/写。(如果需求是只需查阅,无须修改的,可改为只读),点击确定。
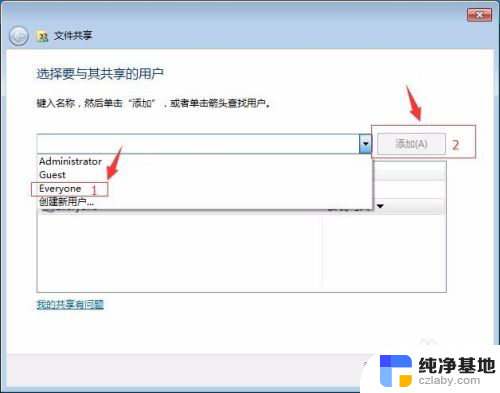
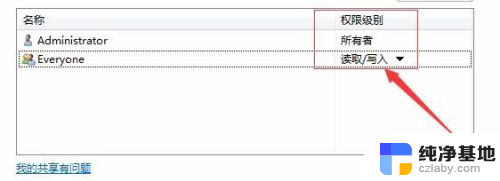
3.设置好后回到文件夹属性,点击2处高级共享按钮。在共享此文件夹处打勾,再点击下方权限按钮,在everyone的权限框内,把允许项都打勾,点击确定;
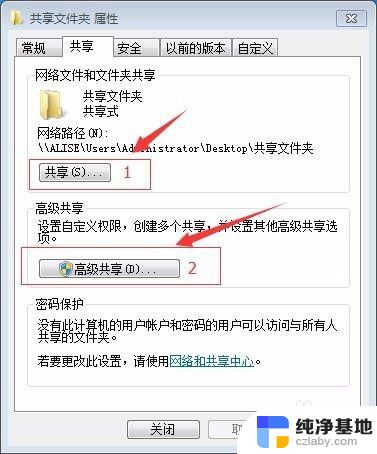
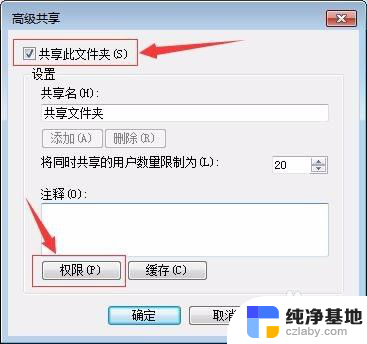
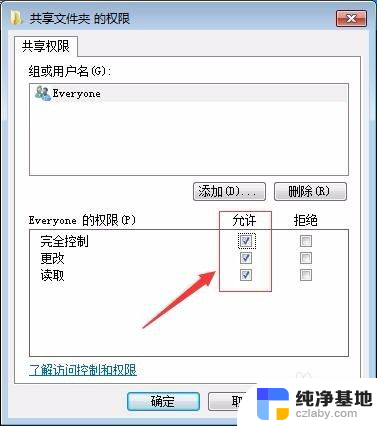
4.点击桌面右下角小电脑图标,点击打开网络和共享中心,选择高级共享设置;或者是点击开始,打开控制面板,选择网络和共享中心;
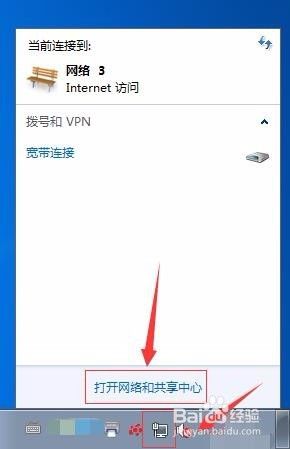
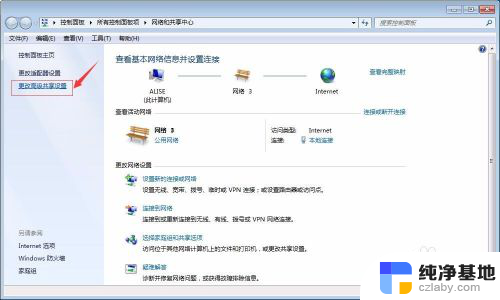
5.启用文件和打印机共享,并关闭密码保护(如需开启密码保护,则需知道另一台电脑的开机用户名和密码登陆);
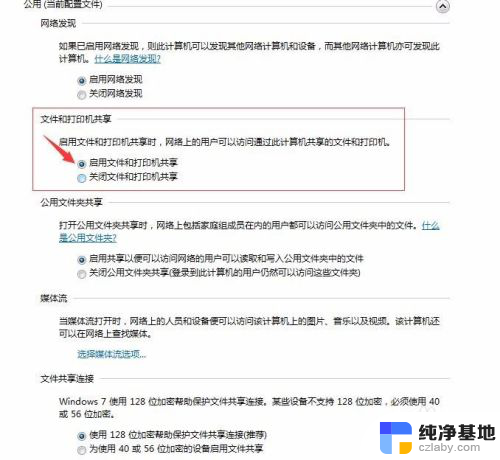
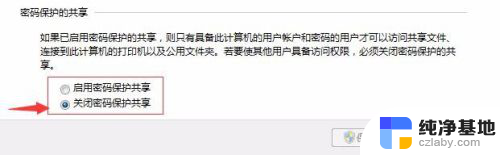
6.接下来就需要进入共享了,首先先查看第一台电脑的iP地址。用同样方法打开网络共享中心,点击本地连接。点击详细信息,查看IPv4后面的数字,即之后需要输入的ip地址;
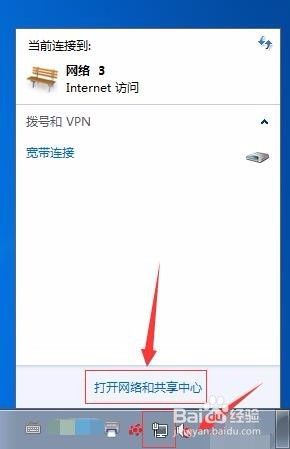
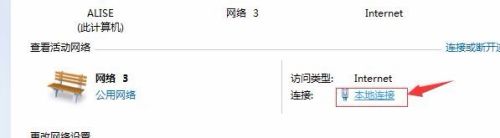
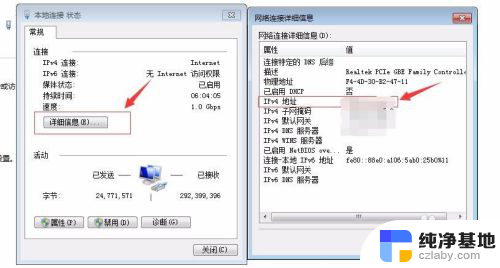
7.在第二台电脑上点击开始,运行,在框中输入斜杠 例:‘\\10.5.1.1’然后回车,即可进入第一台电脑的共享文件界面,如图:
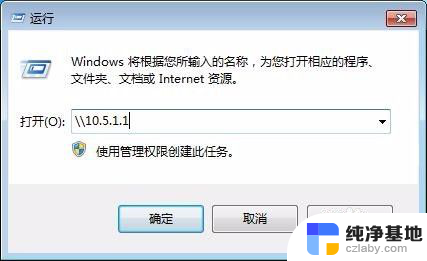
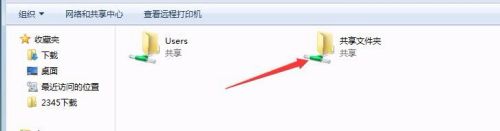
8.最后打开共享文件夹,可看到事先放在文件夹内的文件,可以进行查阅和修改。这样共享就完成啦!
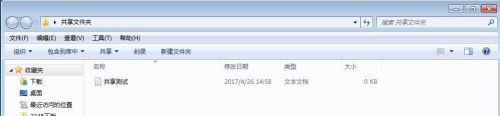
以上就是如何将文件夹进行局域网共享设置的全部内容,如果你遇到这种情况,你可以根据以上操作进行解决,非常简单快速,一步到位。