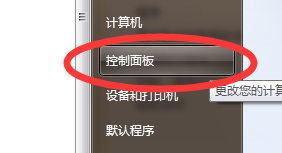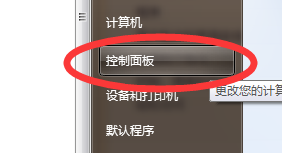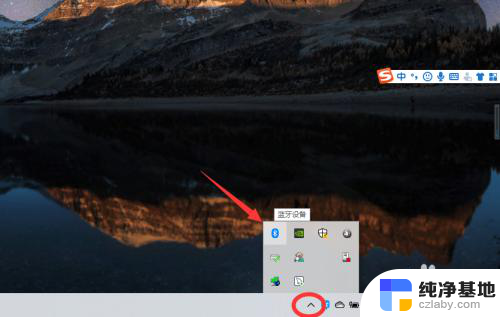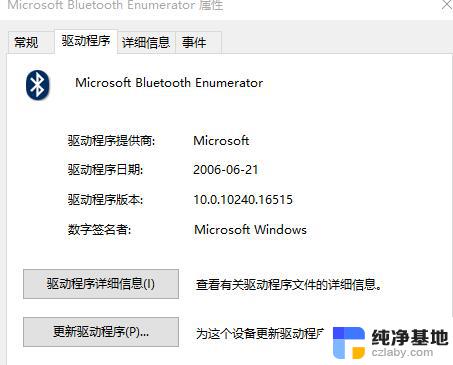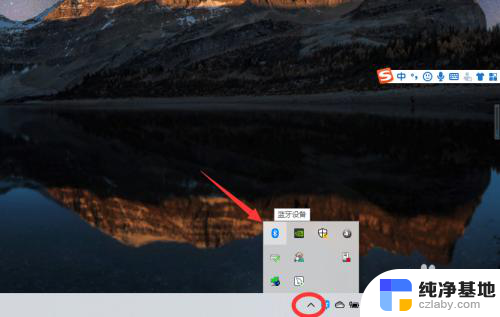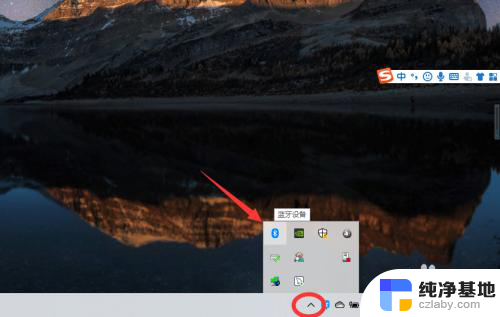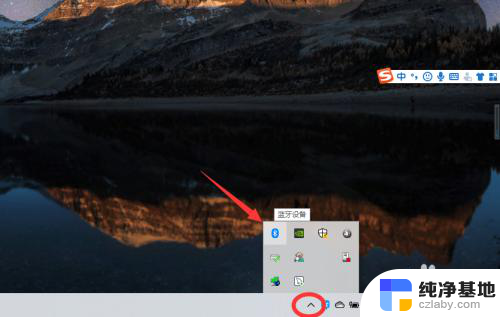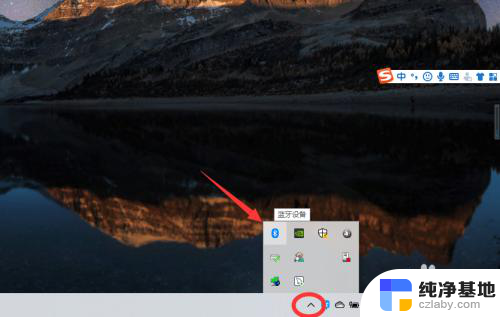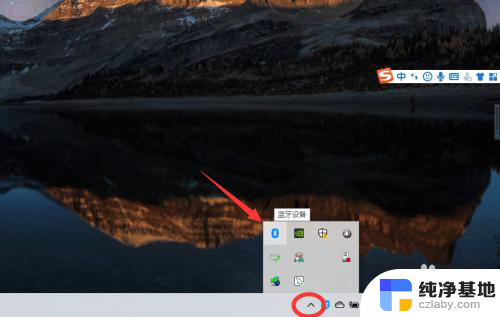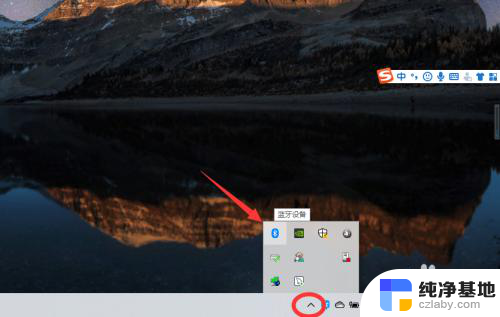电脑蓝牙连接不到蓝牙耳机
更新时间:2024-06-02 14:04:54作者:yang
在使用Win10电脑连接蓝牙耳机时,有时候会遇到连接不上的情况,让人感到困扰,但其实只要按照正确的步骤操作,就能轻松解决这一问题。下面将为大家介绍连接Win10电脑蓝牙耳机的方法,让您能够顺利享受音乐和通话带来的便利。
具体方法:
1、点击电脑右下角的蓝牙图标;
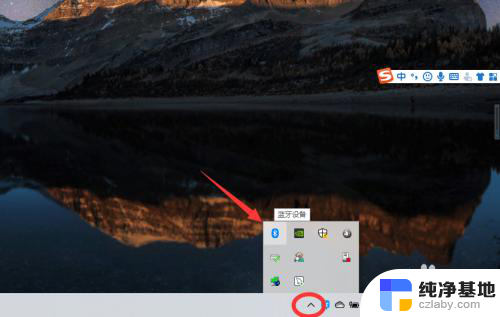
2、如果没有蓝牙图标,先从设置中开启蓝牙功能;
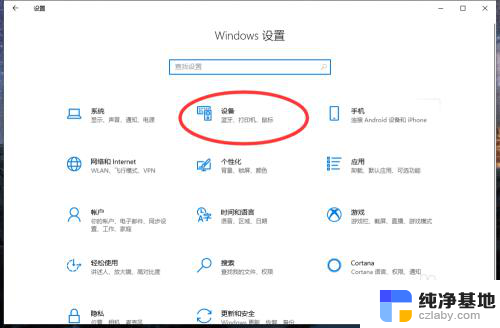
3、然后点击【显示设备】或者【打开设置】;

4、点击【添加蓝牙或其他设备】;
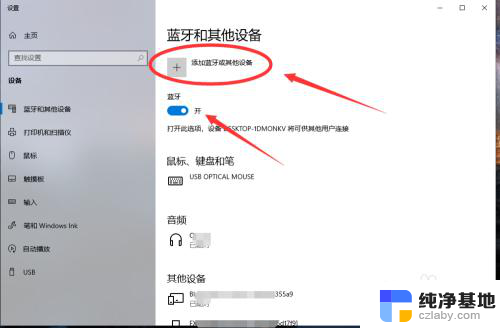
5、在添加设备中选择蓝牙;
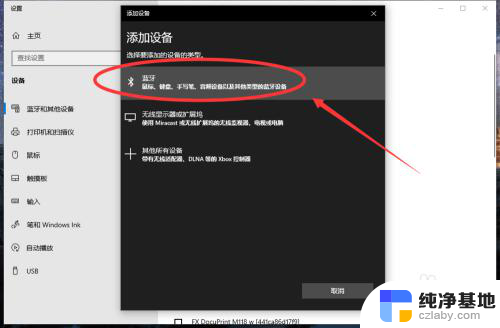
6、搜索到蓝牙设备(蓝牙耳机)并连接;
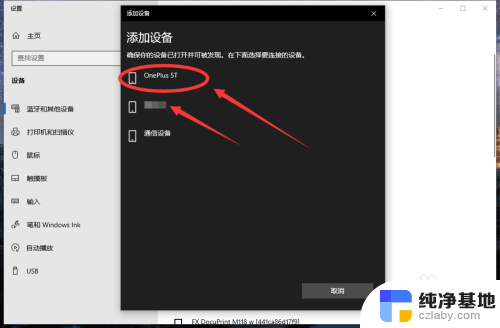
7、在音频设备中,点击连接即可。
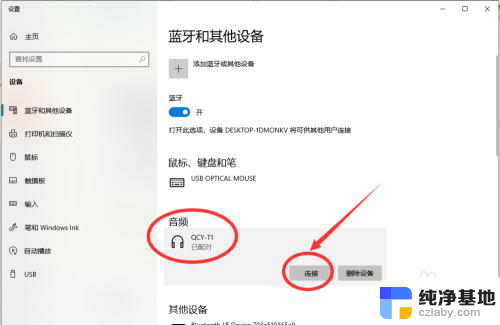
8.总结:
1、点击电脑右下角的蓝牙图标;
2、如果没有蓝牙图标,先从设置中开启蓝牙功能;
3、然后点击【显示设备】或者【打开设置】;
4、点击【添加蓝牙或其他设备】;
5、在添加设备中选择蓝牙;
6、搜索到蓝牙设备(蓝牙耳机)并连接;
7、在音频设备中,点击连接即可。
以上是有关电脑无法连接蓝牙耳机的全部信息,对于那些不太清楚的用户,可以参考以上步骤进行操作,希望能对大家有所帮助。