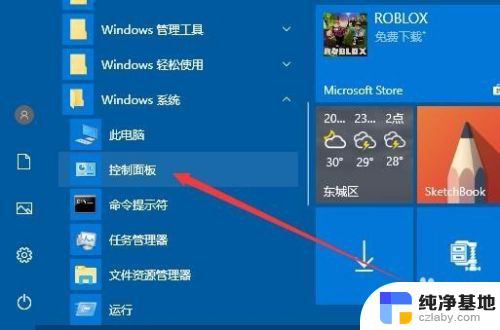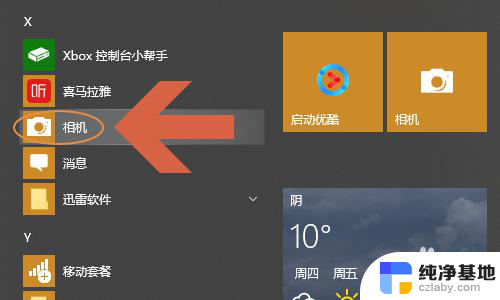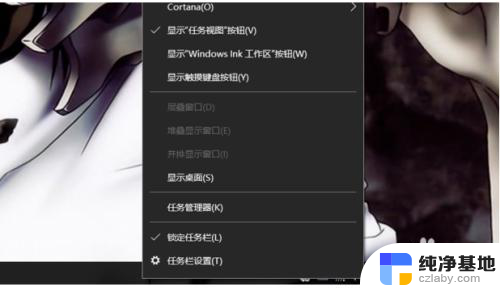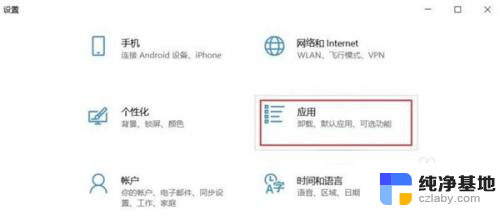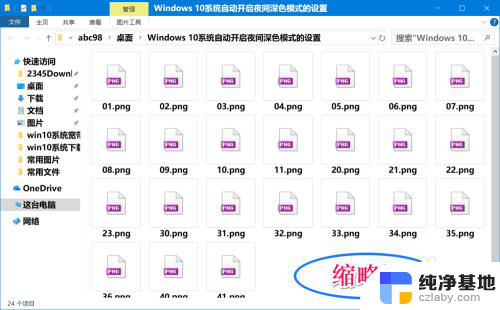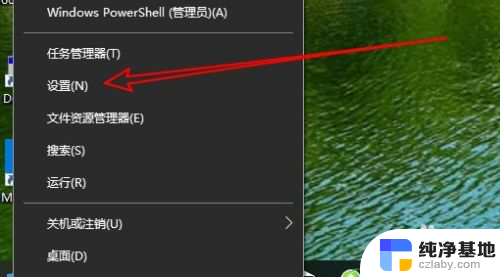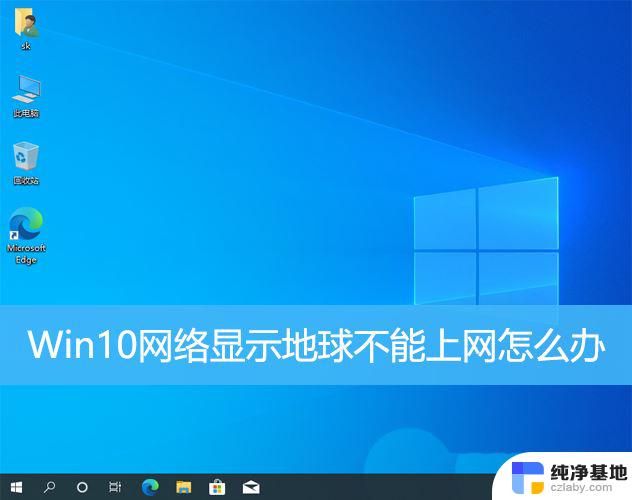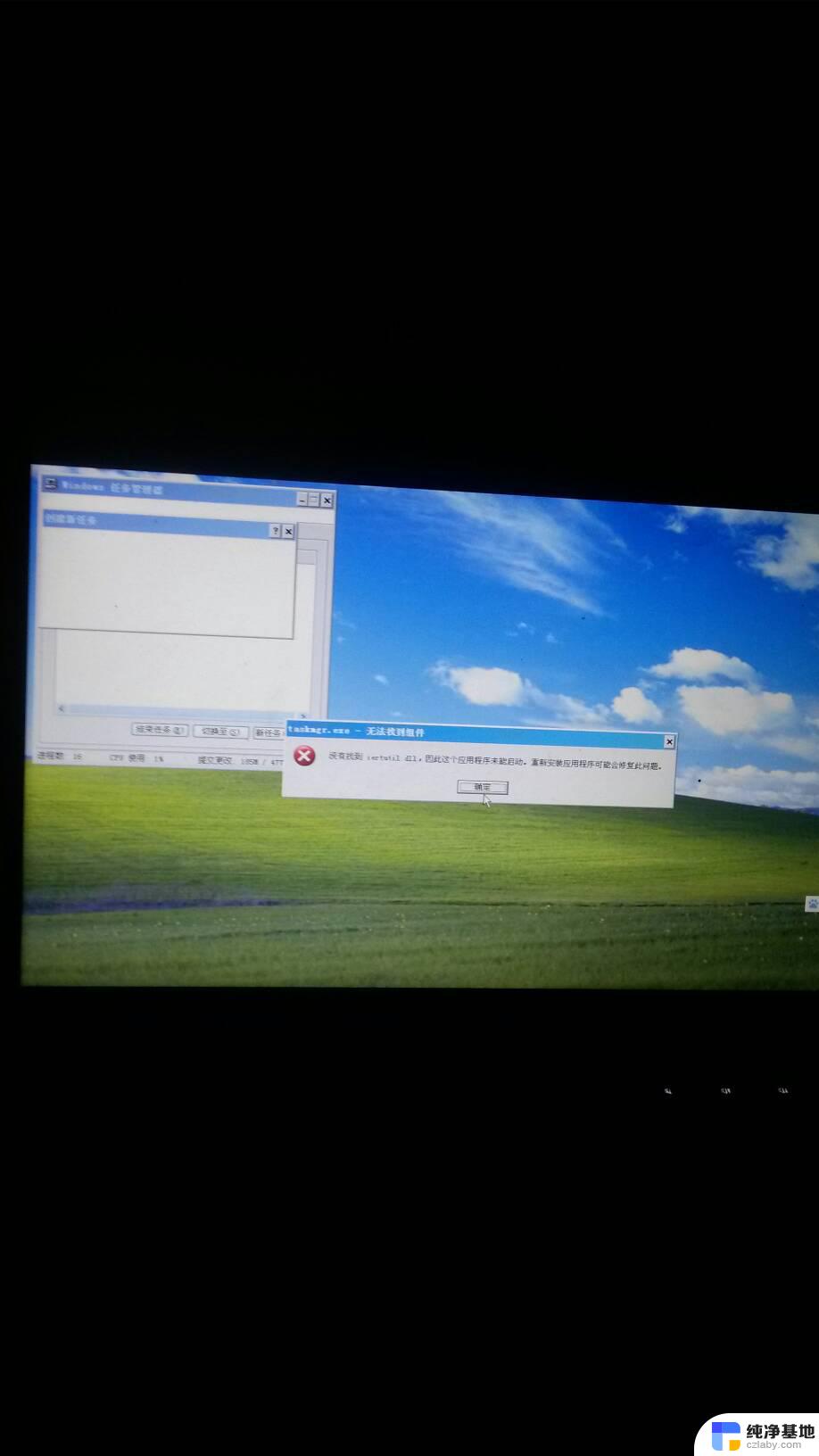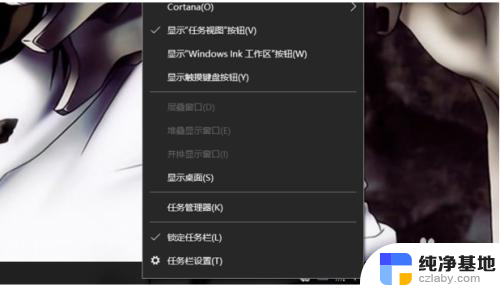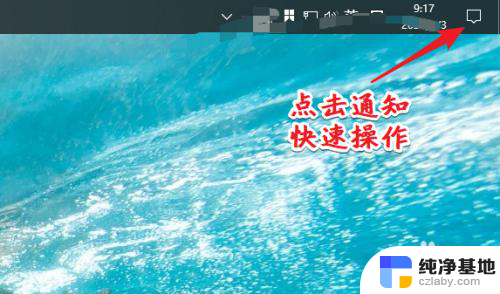win10 不显示视频缩略图,
win10系统是目前广泛使用的操作系统之一,但有时候用户可能会遇到一些问题,比如在win10系统中无法显示视频文件的缩略图,当我们浏览文件夹时,缩略图可以让我们更快速地找到需要的文件,但如果缩略图不显示,就会给我们带来困扰。当win10电脑文件夹缩略图不显示时,我们该如何解决呢?接下来我们就来讨论一下这个问题。
win10电脑不显示缩略图的解决方法修复方法 1:验证文件资源管理器设置
当缩略图不可见时,首先要检查设置是否正确。很多时候,设置可能被无意中更改,从而显示文件图标而不是缩略图。
要检查文件资源管理器设置,请在“开始菜单”中搜索“文件资源管理器选项”,然后单击相关部分。
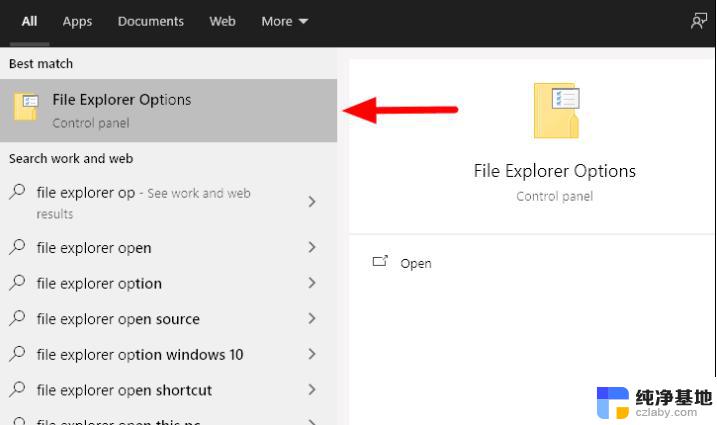
在“文件资源管理器选项”窗口中,从顶部导航到“查看”选项卡。然后验证是否未选中“始终显示图标,从不显示缩略图”选项。如果它被选中,请取消选中该选项。完成更改后,单击底部的“确定”。
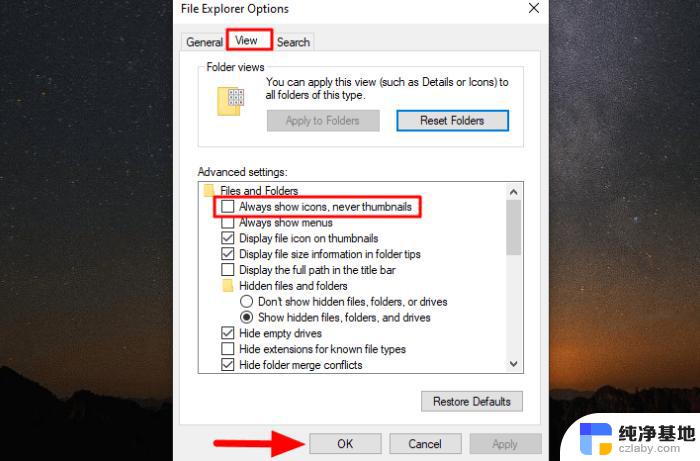
缩略图现在应该可见。如果您仍然遇到错误,请转到下一个修复程序。
修复方法 2:将文件资源管理器设置恢复为默认值
解决缩略图错误的另一个修复方法是恢复文件资源管理器的默认设置。如果您对设置进行了更改,则可能是它们导致了错误,因此恢复默认设置可能会修复它。
要恢复默认设置,请单击“文件资源管理器选项”的“查看”选项卡中的“恢复默认值”。然后单击“确定”以保存更改并关闭窗口。
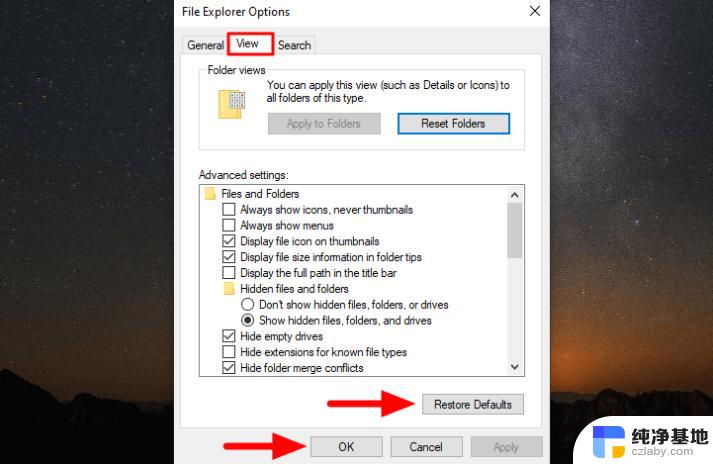
修复方法 3:恢复特定文件夹的默认设置
如果您遇到特定图像和视频的错误,而其他图像和视频似乎工作正常,您应该恢复该特定文件夹的默认设置。
要恢复特定文件夹的默认设置,请找到该文件夹并右键单击它。
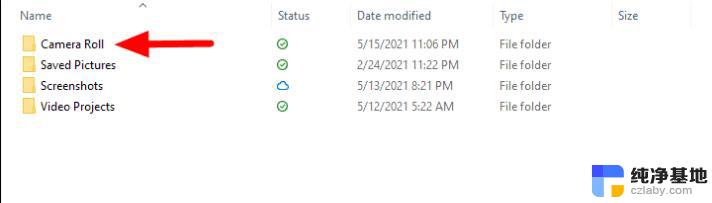
接下来,从上下文菜单中选择“属性”。
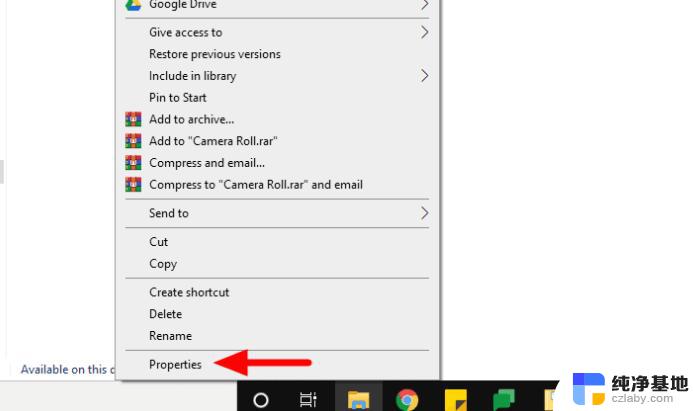
现在,导航到文件夹“属性”窗口中的“自定义”选项卡。单击“文件夹图片”下的“恢复默认值”,然后单击底部的“确定”以应用更改并关闭窗口。
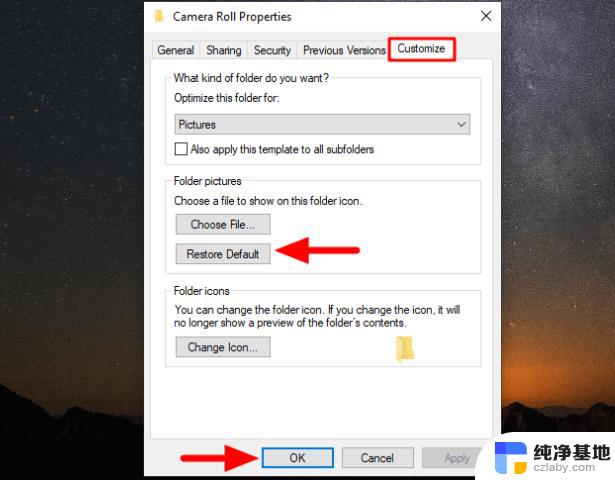
修复方法 4:更改文件类型的默认应用程序
如果您遇到特定图像或视频类型的错误,请尝试更改默认应用程序。
要更改默认应用程序,请右键单击有问题的文件类型,将光标悬停在“打开方式”上,然后从菜单中单击“选择另一个应用程序”。
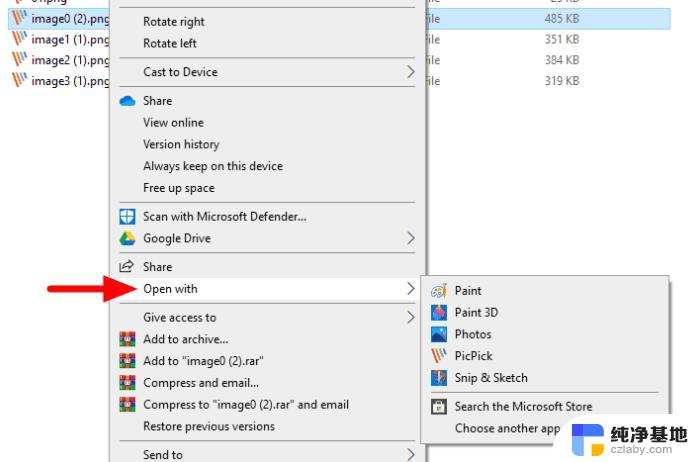
现在,从列表中选择另一个应用程序,勾选“始终使用此应用程序打开 .png 文件”复选框,然后单击底部的“确定”。对于另一种文件类型,扩展名(在本例中为 .png)会有所不同。
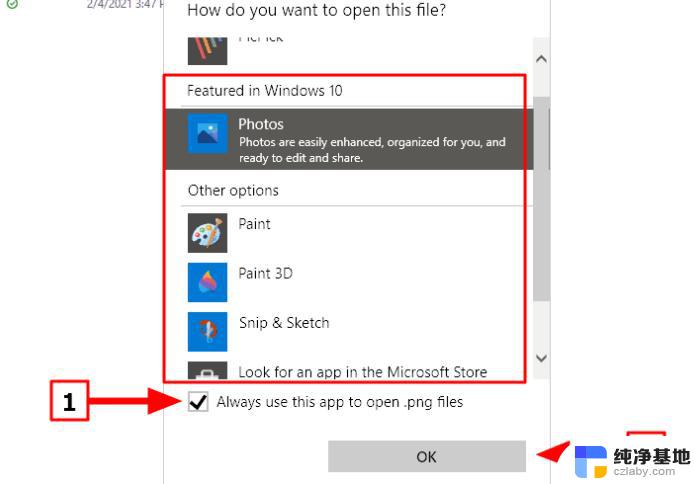
现在,打开文件夹并检查图像和视频缩略图是否可见。同样,如果之前选择的应用程序不起作用,也可以尝试其他应用程序。如果更改默认应用程序完全不起作用,请尝试其他修复方法。
修复方法 5:运行 SFC 扫描
损坏的系统文件有时也会导致缩略图显示错误。SFC(系统文件检查器)扫描将检查所有系统文件,并修复或用缓存副本替换损坏的文件。如果您由于系统文件损坏而遇到缩略图错误,运行 SFC 扫描将为您修复它。
要运行 SFC 扫描,首先,在“开始菜单”中搜索“命令提示符”,右键单击搜索结果,然后从菜单中选择“以管理员身份运行”。在弹出的确认框中单击“是”。
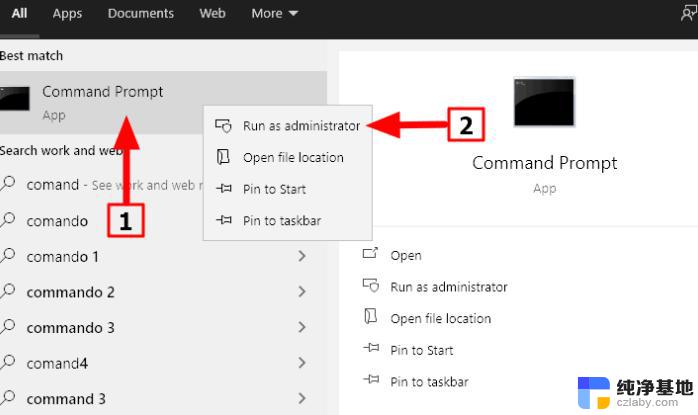
现在,在“命令提示符”中输入以下命令,然后按ENTER。
sfc /scannow
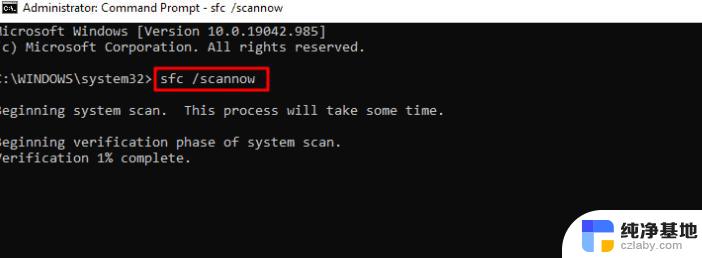
扫描现在将开始,需要几分钟才能完成。有时,扫描可能会出现在您身上,但不会干扰或关闭命令提示符窗口。此外,扫描过程中发现的任何问题都将立即得到修复。
以上就是win10 不显示视频缩略图的全部内容,还有不清楚的用户就可以参考一下小编的步骤进行操作,希望能够对大家有所帮助。