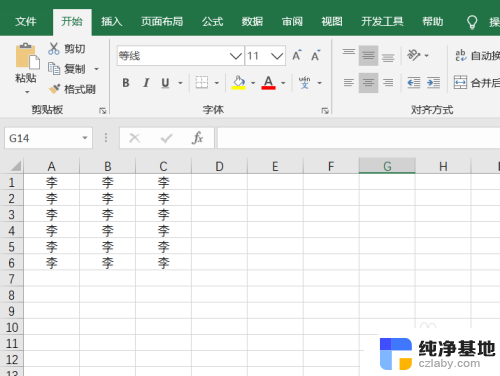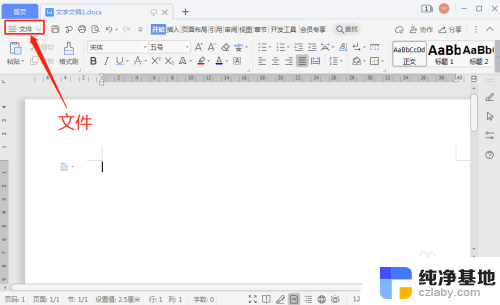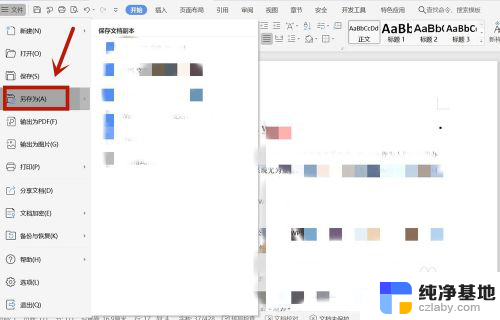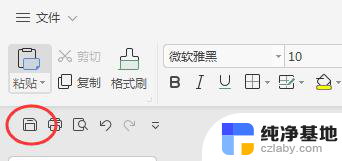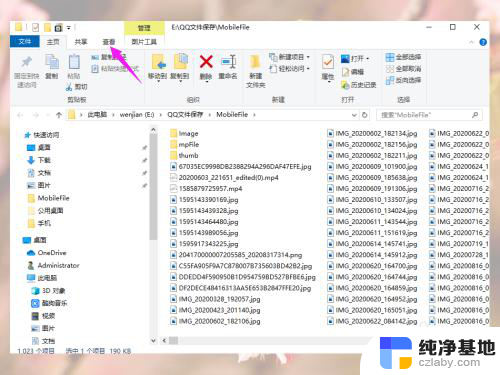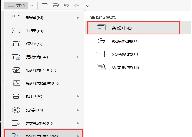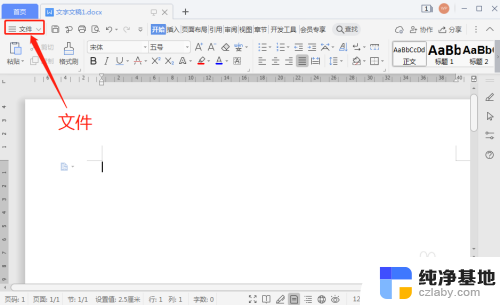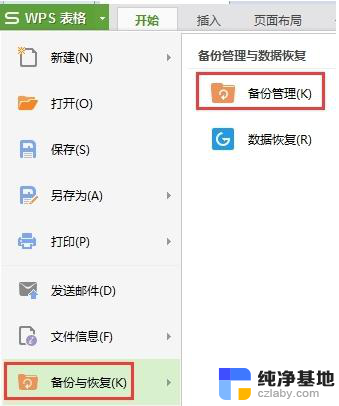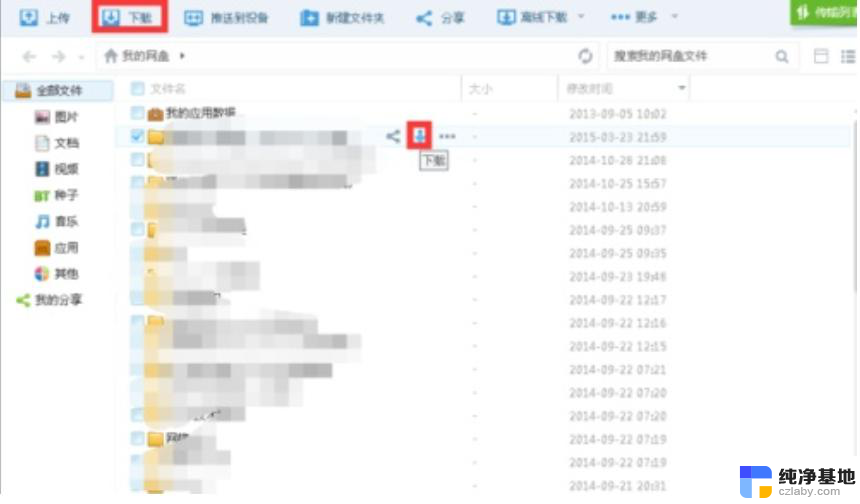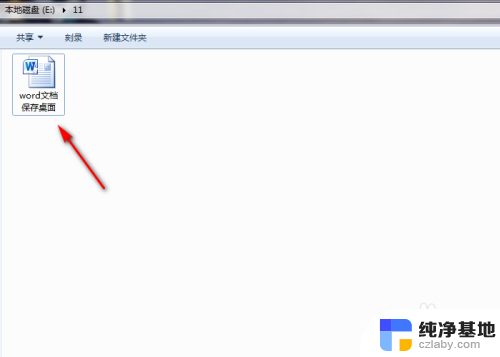如何保存电脑上的文件
在日常工作和学习中,我们经常需要保存和管理各种文件,特别是在电脑上保存Word文档,为了避免文件丢失或损坏,正确的保存方法至关重要。下面将介绍几种简单易行的保存Word文档的方法,帮助您更好地管理电脑上的文件。
步骤如下:
1.方法一:保存新建的文档。
1、单击“文件”按钮,从弹出的界面中选择【保存】选项。
2、此时为第一次保存文档,系统会打开【另存为】界面,在此界面中单击【浏览】选项。
3、弹出【另存为】对话框,在左侧的列表框中选择保存位置.在【文件名】文本框中输入文件名,在【保存类型】下拉列表中选择【Word文档】选项。4、单击“保存”按钮,即可保存新建的Word文档。
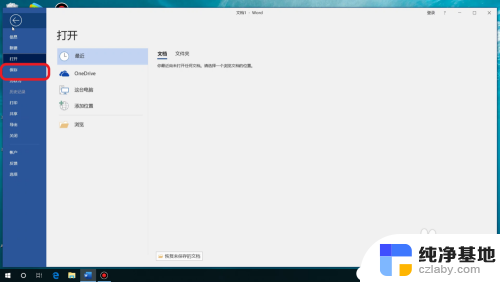
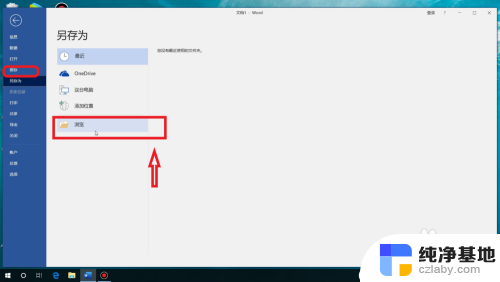
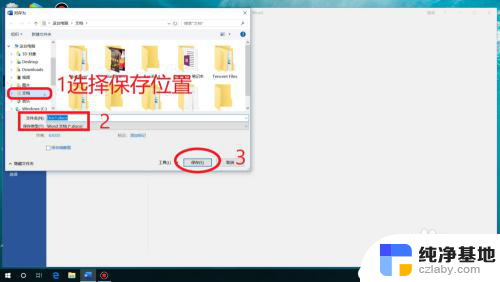
2.方法二:保存已有的文档。对已经保存过的文档进行再编辑之后,可以使用以下几种方法保存。
1、单击左上角中的【保存】按钮。2、单击“文件”按钮,从弹出的下拉菜单中选择【保存】选项。3、按【Ctrl】+【S】组合键。
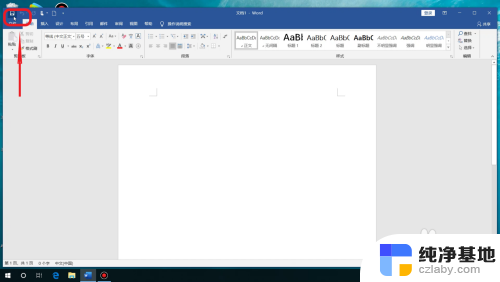
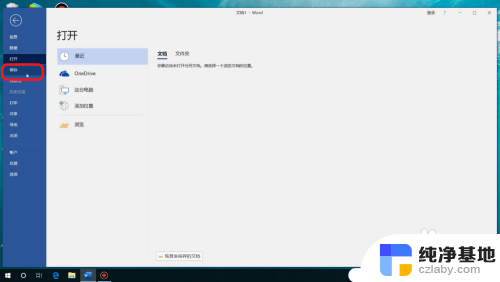
3.方法三:将文档另存为。
1、单击“文件”按钮,从弹出的界面中单击【另存为】选项。2、弹出【另存为】界面,在此界面中单击【浏览】选项。3、弹出【另存为】对话框,在左侧的列表框中选择保存位置.在【文件名】文本框中输入文件名,在【保存类型】下拉列表中选择【Word文档】选项,单击“保存”按钮即可。
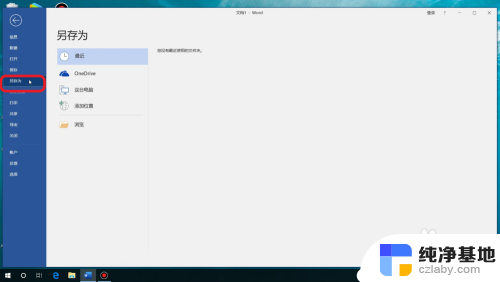
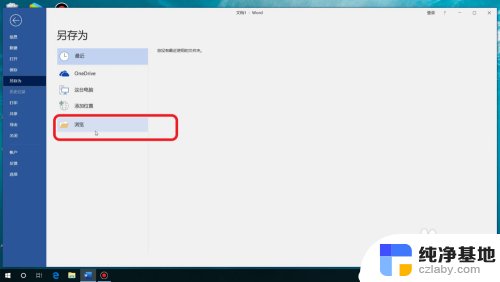
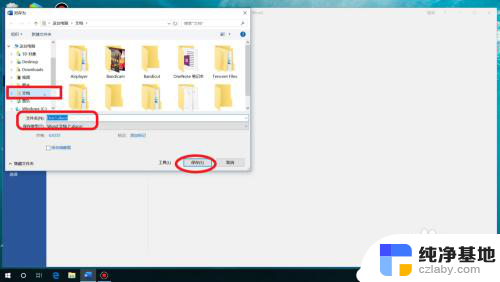
4.方法四:设置自动保存。使用Word的自动保存功能,可以在断电或死机的情况下最大限度地减少损失。
1、在Word文档窗口中,单击“文件”按钮,从弹出的界面中单击【选项】选项。2、弹出【Word选项】对话框,切换到【保存】选项卡.在【保存文档】组合框中的【将文档保存为此格式】下拉列表中选择文件的保存类型,这里选择【Word文档(*,docx)】选项,然后选中【保存自动恢复信息时间间隔】复选框,并在其右侧的微调框中设置文档自动保存的时间间隔,这里将时间间隔值设置为“10分钟”。设置完毕,单击“确定”按钮即可。
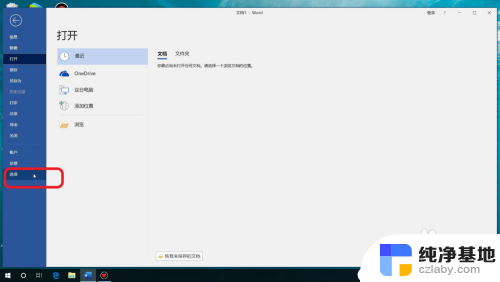
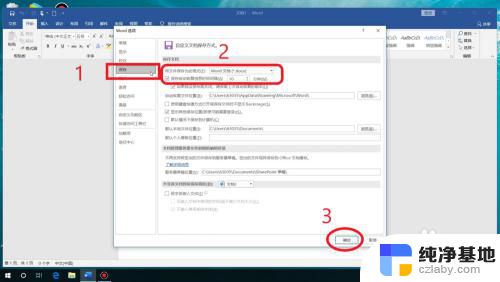
以上就是关于如何保存电脑上的文件的全部内容,如果有遇到相同情况的用户,可以按照小编提供的方法来解决。