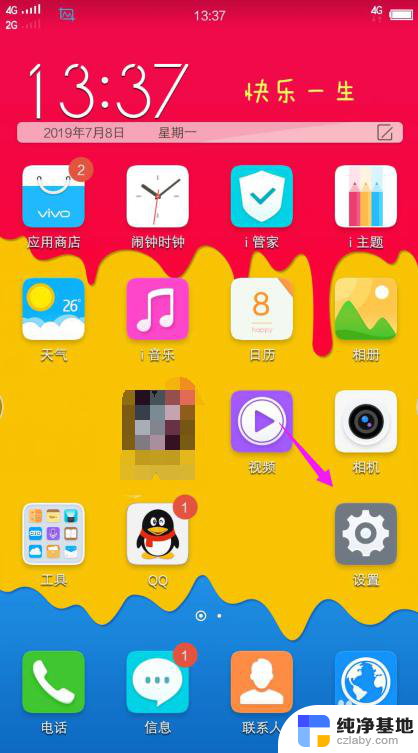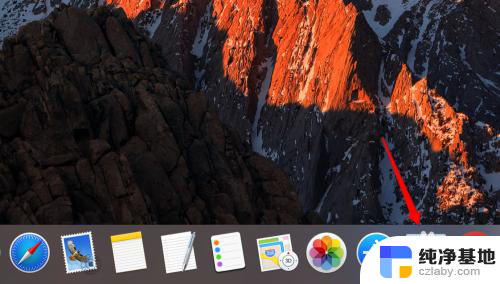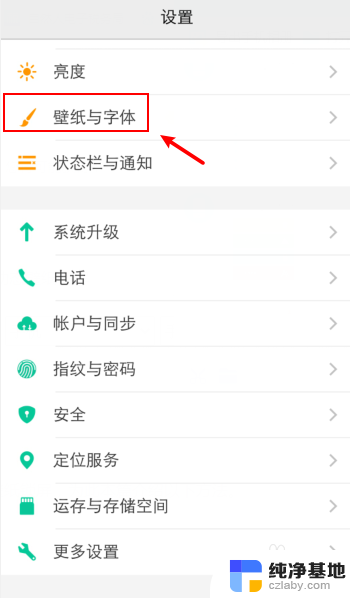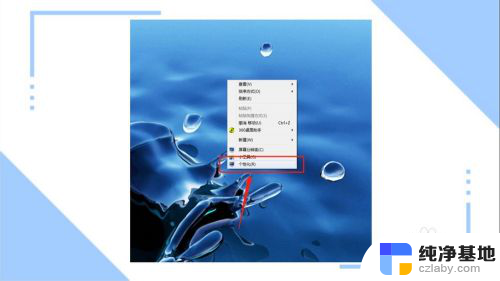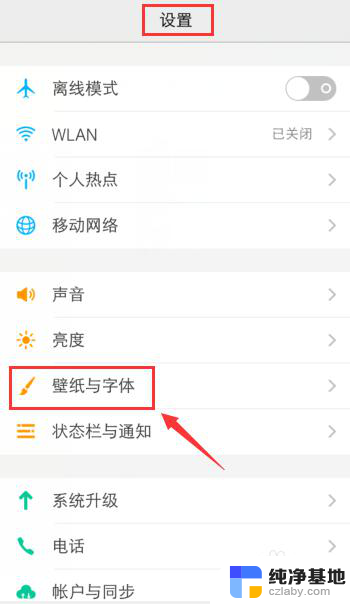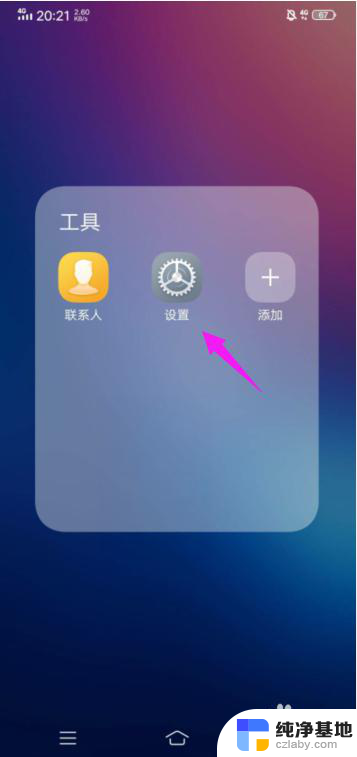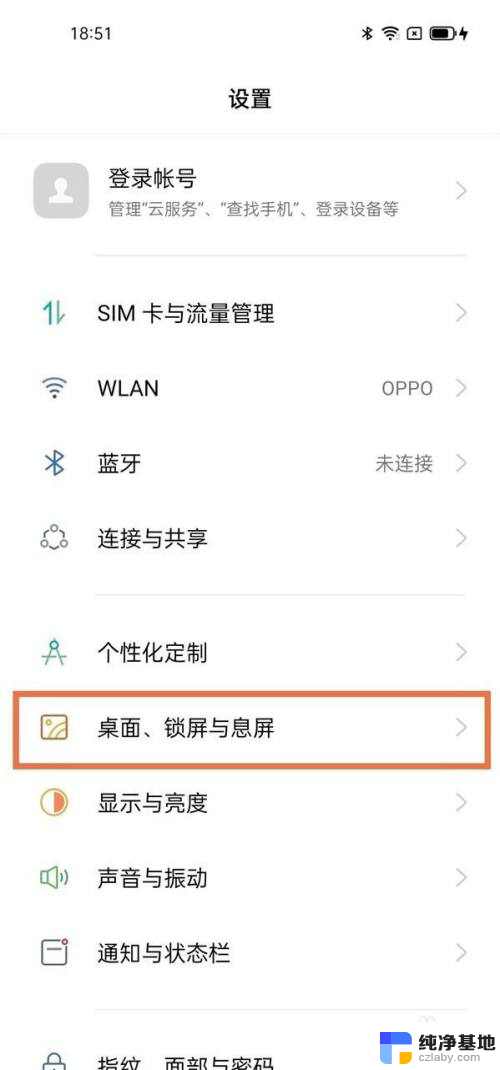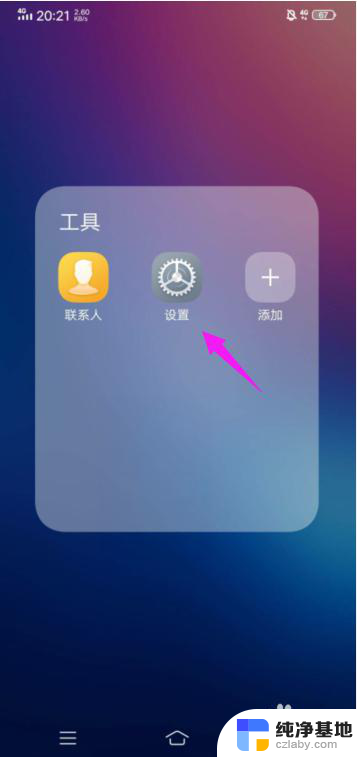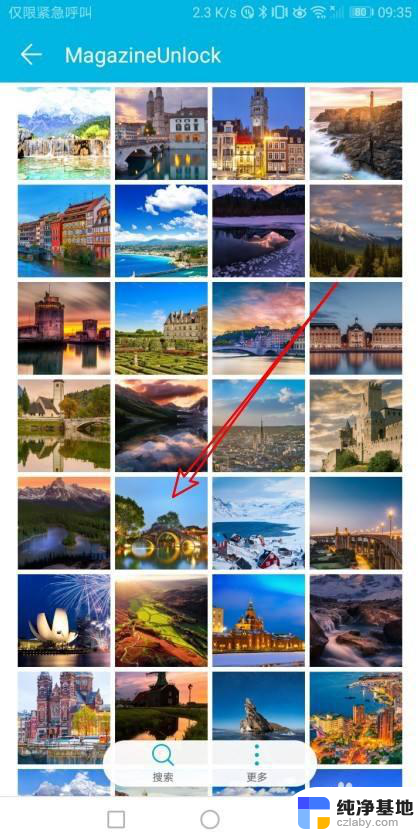怎么去掉锁屏壁纸照片
怎么去掉锁屏壁纸照片,Windows 10操作系统的锁屏壁纸照片给我们带来了一定的美观和个性化,然而有时候我们可能想要更换掉这些锁屏壁纸照片,或者干脆删除它们,以便腾出更多的存储空间,如何去掉Windows 10锁屏壁纸照片呢?在本文中我们将为您详细介绍几种方法,帮助您轻松删除Windows 10的锁屏壁纸照片。无论您是想要更换新的锁屏壁纸,还是纯粹为了清理磁盘空间,本文都将为您提供解决方案,让您轻松应对这个问题。
操作方法:
1.双击打开【计算机】

2.双击打开【系统盘(一般情况为 C盘)】
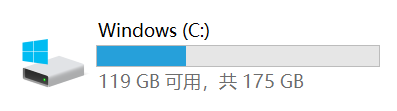
3.双击打开【Windows 文件夹】

4.双击打开【Web 文件夹】

5.双击打开【Screen 文件夹】

6.找到我们需要删除的锁屏壁纸,尝试【单击→右键→删除→是】
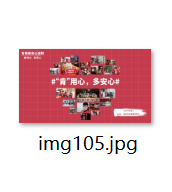
7.不同情况,按情况操作:
成功删除:
请去此经验底部单击【投票】,并在此经验左侧【点赞】,感谢支持!
未能删除:请继续操作,感谢支持!
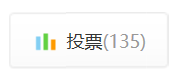
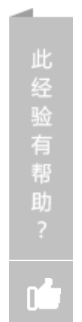
8.以下操作2选1:
【如图】(1)【单击】要删除的文件,在上方选择【属性】
(2)【单击并右键】要删除的文件,选择【属性】


9.在打开的【属性详情】的顶部栏中单击【安全】,展开【安全属性】
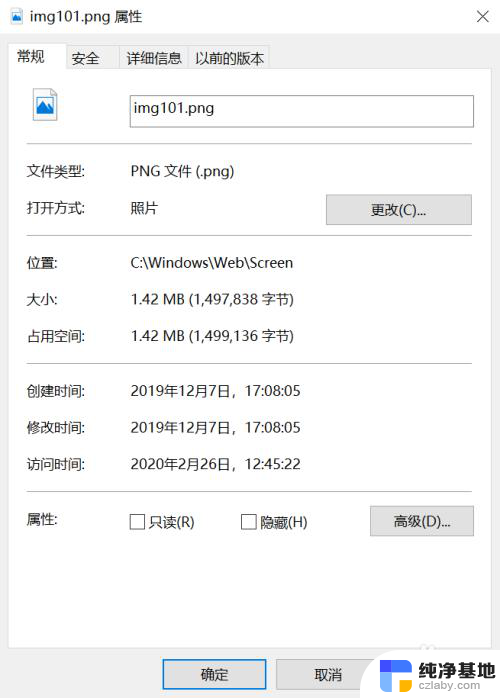
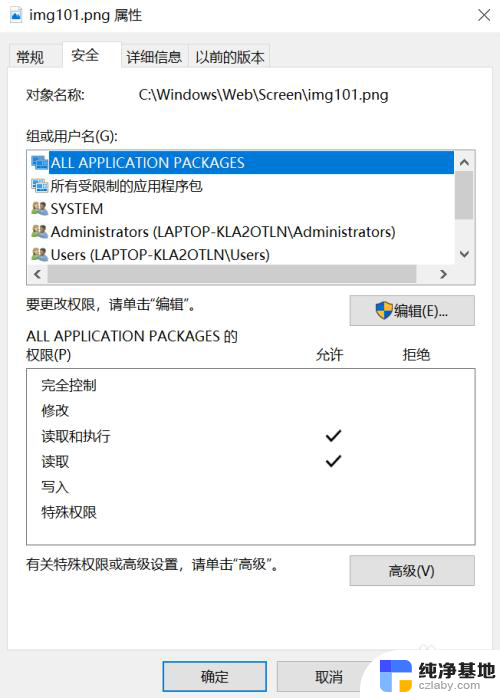
10.单击【安全属性】中的【高级】,打开【安全属性-高级】

11.单击【安全属性-高级】中的【更改权限】,打开【权限更改面板】
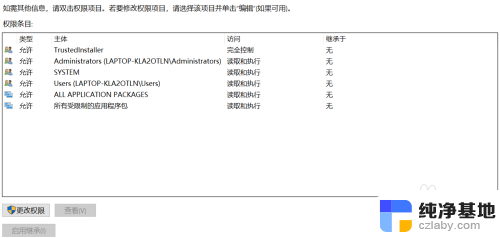
12.单击【权限更改面板】中的【(所有者)更改】,打开【所有者更改面板】

13.单击【所有者更改面板】中的【高级】

14.单击【所有者更改面板-高级】中的【立即查找】
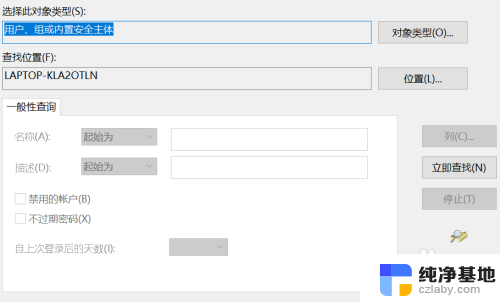
15.在【搜索结果】中找到你的用户名(一般在最底部),单击以【选中】,单击【确定】
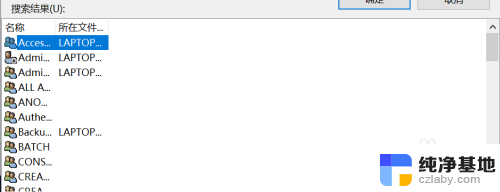
16.在【所有者更改面板-高级】中单击【确定】
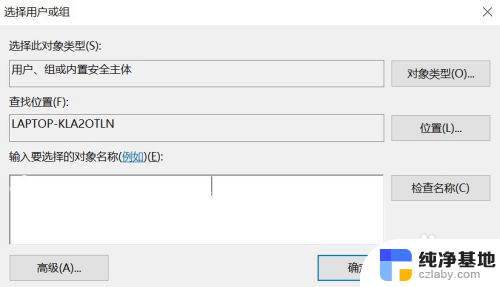
17.单击【权限更改面板】中的【应用】
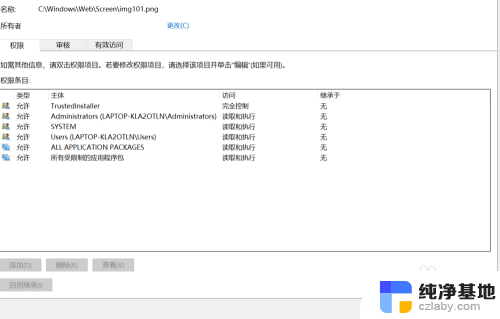
18.在弹出的【Windows 安全中心-提示】中单击【确定】
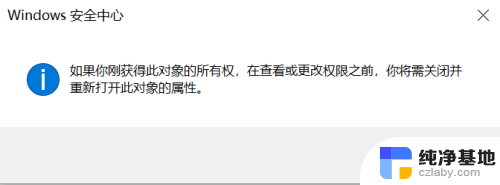
19.在【属性详情】中选中【Users(XXX-XXX/XXX)】(XXX 代表随机)→单击【编辑】→更改【Users 的权限】(在【完全控制】后方勾选【允许】)
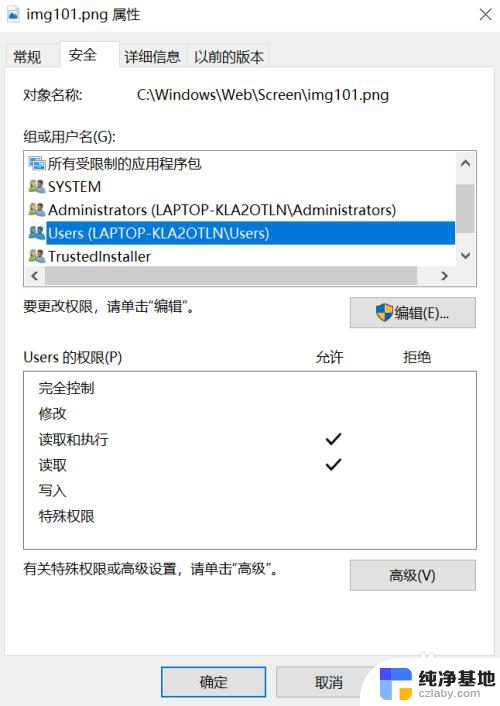 20
20在【安全属性详情】中底部的【应用】
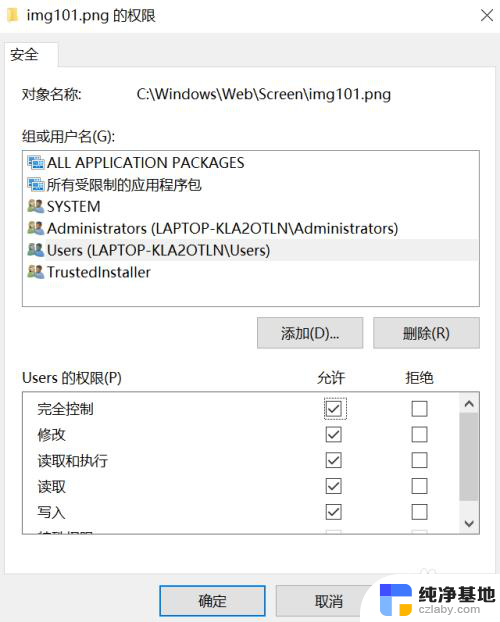
2.1.在弹出的【Windows 安全中心-提示】中单击【是】
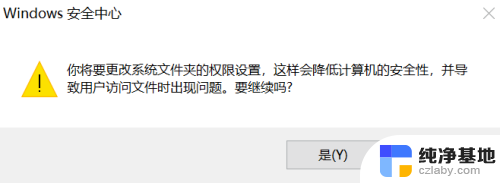 2
22.找到我们需要删除的锁屏壁纸,【单击→右键→删除→是】
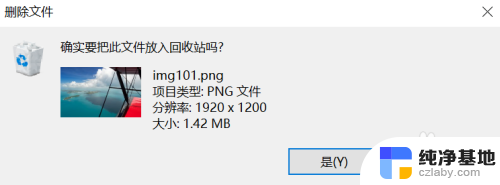 2
23.至此,您想要删除的壁纸已经成功删除。请重启电脑,使设置生效
(若后期相同的图像再次出现,您只需要:【单击→右键→删除→是】即可删除,无需重新操作!)
24.操作成功啦,请帮我完成如下操作吧,万分感谢:
请去此经验底部单击【投票】,并在此经验左侧【点赞】,感谢支持!
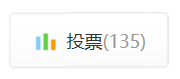
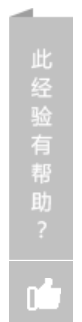
以上就是如何去除锁屏壁纸照片的全部内容,如果你遇到这种情况,可以尝试按照以上方法解决,希望对大家有所帮助。